2021년 10월 5일에 출시된 Windows 11은 새로운 기능으로 많은 사용자의 관심을 끌었습니다. 그러나 일부 사용자는 여러 가지 이유로 PC에 설치하지 않았습니다. 한편, 일부는 엄격한 OS 하드웨어 요구 사항으로 인해 Windows 11을 설치할 수 없습니다. 반면에 사용자는 알 수 없는 문제로 안정적인 Windows 11용 Windows를 변경하는 위험을 감수하고 싶지 않습니다. 그렇다면 PC에 설치하지 않고 Windows 11을 사용해 볼 수 있는 방법은 없을까요? 물론이죠. 3가지 방법이 있습니다.

설치하지 않고 Windows 11을 사용해 보는 방법은 무엇입니까? 사용자가 Windows 11을 경험할 수 있도록 새로운 웹페이지를 만든 Blue Edge라는 개발자 덕분에 브라우저에서 Windows 11 데스크톱의 모양과 느낌을 즐길 수 있습니다. 이렇게 하면 컴퓨터에 아무것도 설치할 필요가 없으며 네트워크 연결과 브라우저만 있으면 됩니다. 단계는 다음과 같습니다.
1단계: 컴퓨터에서 브라우저를 열고 https://win11.blueedge.me로 이동합니다. 그런 다음 로그인
을 클릭하세요.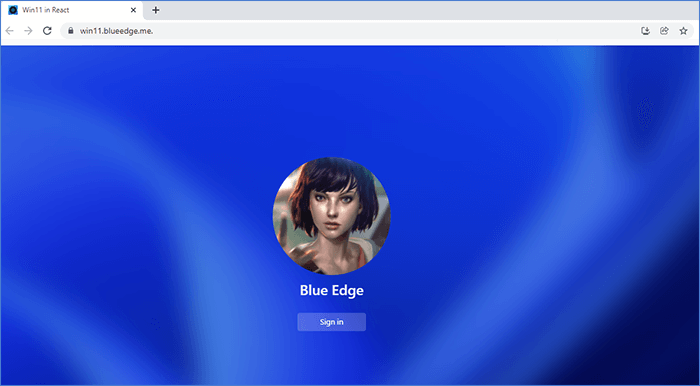
2단계: 기본 계정으로 로그인하면 에뮬레이트된 Windows 11이 브라우저에 표시됩니다.
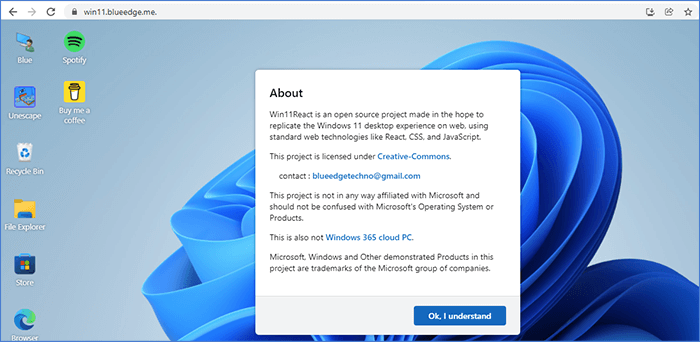
웹 페이지에서는 시작 메뉴, 검색 위젯, Edge 브라우저, Windows 스토어 등 Windows 11 기능 중 일부만 경험할 수 있습니다. Windows 크기 조정이나 드래그, 기타 여러 앱 사용은 허용되지 않습니다. 배경 사진 등을 변경해보세요. Windows 11의 더 많은 기능을 경험하고 싶다면 다음 방법으로 넘어가시면 됩니다
Windows 11을 PC에 설치하지 않고 사용해 보고 싶다면 가상 머신을 실행하는 것도 좋은 선택입니다. 가상 머신을 사용하면 운영 체제가 가상화 소프트웨어에서 실행될 수 있으며 완전한 별도의 컴퓨터처럼 작동합니다. 또한 현재 OS에 영향을 주지 않고 필요할 때마다 가상 머신을 제거하고 생성할 수 있습니다. 따라서 더 이상 PC에 Windows 11을 설치하기 위해 요구 사항을 고려하고 위험을 감수할 필요가 없습니다.
이 방법으로 Windows 11 가상 머신을 만들어 PC에 설치하지 않고도 Windows 11을 사용해 볼 수 있습니다. 가상화 소프트웨어를 설치하고 Windows 11용 설치 미디어에 액세스하기만 하면 됩니다. 그런 다음 단계에 따라 Windows 11 가상 머신을 생성할 수 있습니다.
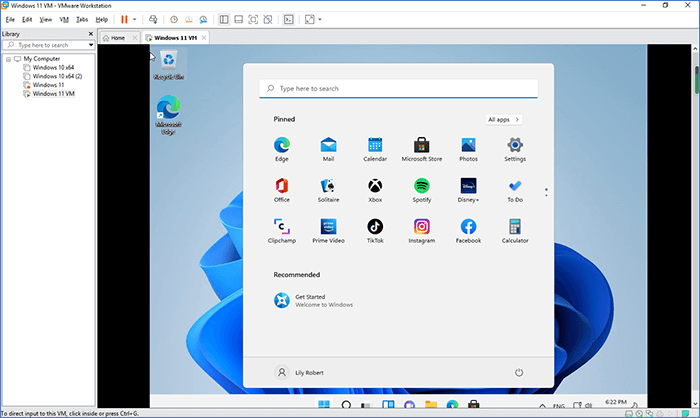
설치하지 않고 Windows 11을 사용해 볼 수 있는 가장 쉽고 쉬운 방법은 Windows 11 To Go USB를 만드는 것입니다. 필요한 것은 iSumsoft SYSOnUSB뿐입니다. 강력한 Windows To Go 제작자인 iSumsoft SYSOnUSB는 간단한 단계를 통해 Windows 11을 USB에 넣을 수 있도록 도와주며 설치 없이 모든 컴퓨터의 USB에서 직접 Windows 11을 실행할 수 있습니다.
시작하기 전:
iSumsoft SYSOnUSB를 실행하고 USB를 PC에 연결하면 USB 드라이브가 감지되어 iSumsoft SYSOnUSB에 Windows 11을 설치할 장치로 선택됩니다. 이제 다음 단계에 따라 설치하지 않고도 Windows 11을 사용해 볼 수 있습니다.
Choose ISO 옵션을 선택하고 파일 아이콘을 클릭하세요. 그런 다음 팝업 창에서 iso 이미지 파일을 선택하고 열기를 클릭해야 합니다.
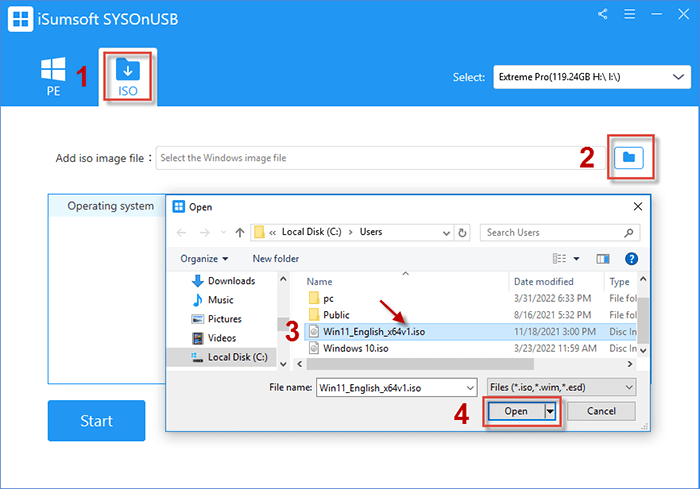
iSumsoft SYSOnUSB는 추가된 Windows 11 iso 이미지 파일의 압축을 풉니다. 다음으로, 설치하려는 운영 체제를 선택하고 시작을 클릭하세요.
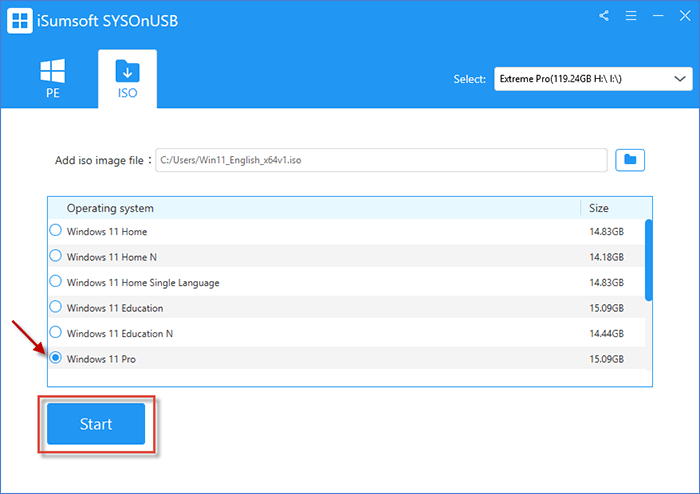
iSumsoft SYSOnUSB commencera à installer Windows 11 sur une clé USB avec un fichier image ISO. Attendez que ce soit terminé, vous pouvez créer avec succès un Windows 11 To Go USB.
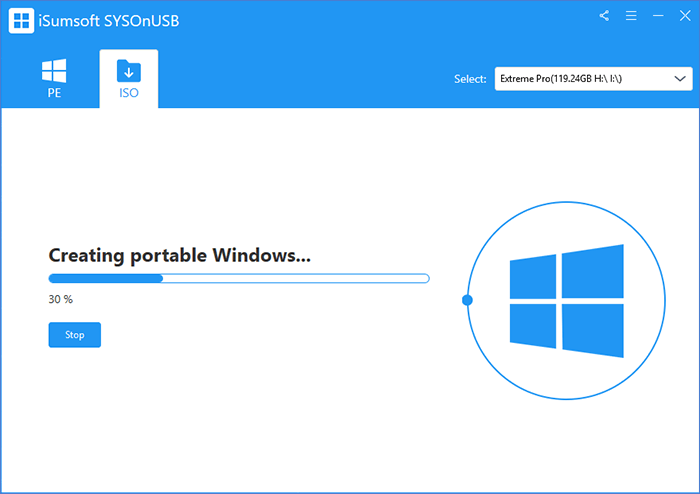
1. Insérez votre Windows 11 To Go USB vers PC et redémarrez le PC. Ensuite, il vous sera demandé de terminer la configuration initiale de Windows, comme la région, le nom du compte, le mot de passe, etc.
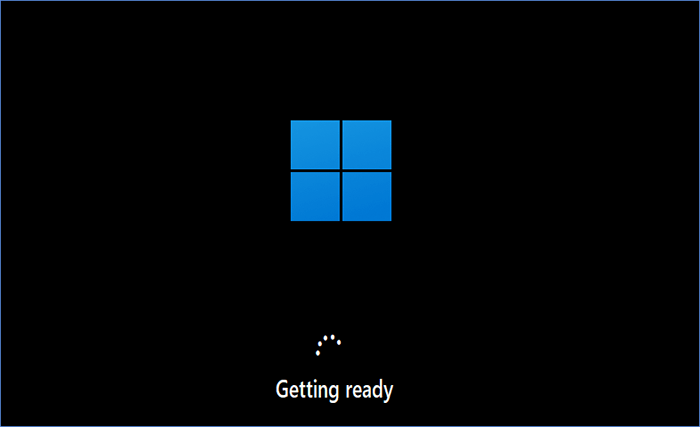
2. Une fois l'installation de Windows terminée, la préparation peut prendre quelques minutes. Pendant ce processus, vous devez garder votre PC allumé et branché. Attendez la fin, Windows 11 apparaîtra sur PC.
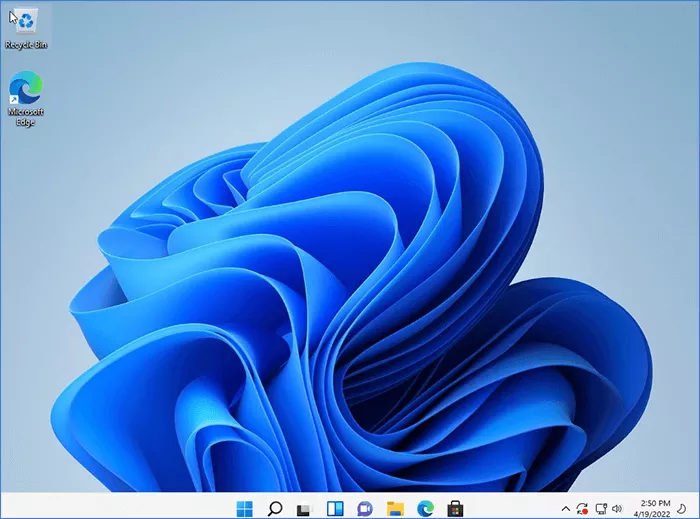
Une fois que vous avez créé une clé USB Windows 11 To Go, vous pouvez essayer Windows 11 sans l'installer facilement sur n'importe quel PC. De plus, cela ne modifiera pas votre système d’exploitation et vos données d’origine. Avec Windows 11 To Go USB branché, votre PC démarrera Windows 11. Une fois Windows 11 To Go USB retiré, votre PC démarrera votre système d'exploitation d'origine comme d'habitude.
C'est toutes les façons d'essayer Windows 11 sans l'installer. Vous pouvez essayer Windows 11 sur le Web, mais certaines fonctionnalités dont vous souhaitez bénéficier peuvent être limitées. De plus, vous pouvez essayer Windows 11 sur une machine virtuelle, même si les étapes peuvent être un peu compliquées. Il ne fait aucun doute qu’essayer Windows 11 avec une clé USB Wins To Go est le meilleur moyen pour ses étapes simples et sa véritable expérience.
위 내용은 PC에 설치하지 않고 Windows 11을 사용해 보는 3가지 방법의 상세 내용입니다. 자세한 내용은 PHP 중국어 웹사이트의 기타 관련 기사를 참조하세요!