최근 Windows 11로 업그레이드한 후 일부 사용자가 시스템의 테스트 모드에 들어가는 경우가 있었습니다. 화면 오른쪽 하단에 워터마크가 있습니다.
호환되지 않는 드라이버나 애플리케이션으로 인해 테스트 모드로 들어갈 수 있습니다. 특수 시스템 모드입니다 개발자가 디지털 서명 없이 드라이버나 응용 프로그램을 설치하고 실행할 수 있도록 해줍니다. 개발이나 테스트. 그러나 서명되지 않은 응용 프로그램은 시스템에 대한 보안 위험을 증가시키고 테스트 모드를 비활성화하지 않으면 안정성이 저하됩니다.
따라서 이 기사에서는 다음 방법을 설명합니다. 두 가지 실용적인 방법으로 Windows 11에서 테스트 모드를 비활성화하세요.

참고: 테스트 모드에 액세스하면 바탕화면에 워터마크가 표시되는 것을 볼 수 있습니다.

1단계: 작업 표시줄에서 Search 아이콘을 클릭하고 검색창에 "cmd"를 입력하세요. 명령을 선택하세요 검색 결과에서 프롬프트를 표시한 다음 다음 계정으로 실행을 선택하세요. 관리자 오른쪽에, CMD 패널로 들어갑니다.

2단계: "bcdedit /set testsigning off/" 명령을 입력한 다음 Enter 키를 누르세요.
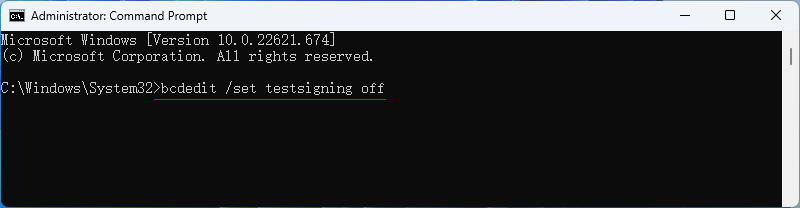
3단계: 다음 메시지가 나타나면 이 작업이 완료된 것입니다.

4단계: 다시 시작 버튼을 클릭하여 컴퓨터를 재부팅하면 시스템에 다시 들어갈 때 테스트 모드를 종료했습니다.

1단계: 해결 방법 1의 1단계와 마찬가지로 관리자 권한으로 명령 프롬프트를 실행하세요.
2단계: "bcdedit /set nointegritychecks off"를 입력한 다음 Enter 키를 누릅니다.

3단계: 잠시 기다리면 "이 작업이 완료되었습니다"라는 메시지가 표시됩니다. 성공적으로".

4단계: Windows 11 시스템 테스트 모드를 완전히 비활성화하려면 컴퓨터를 재부팅하고 워터마크를 표시하세요. 화면에서 사라집니다.
위 내용은 Windows 11에서 테스트 모드를 비활성화하는 방법의 상세 내용입니다. 자세한 내용은 PHP 중국어 웹사이트의 기타 관련 기사를 참조하세요!