"안녕하세요. 제 노트북이 가끔 느리게 실행됩니다. 부팅하는 데 1분 정도 걸리고 가끔 웹페이지에서 작동이 멈춥니다. 페이지를 닫으려고 해도 즉시 닫히지 않습니다. 중복된 폴더가 있다는 것을 알고 있습니다. 내 노트북을 휴지통에 버리지 않고 올바른 중복 파일/폴더를 식별하고 삭제하는 방법이 문제에 대해 도와주실 수 있나요?
Windows 컴퓨터에 중복된 폴더/파일이 여러 개 있고 해당 중복 항목을 제거하려는 경우 명령을 사용하는 것이 좋습니다. 이 문서에서는 cmd를 사용하여 Windows 10에서 중복 파일을 찾아 삭제하여 노트북/PC를 확보하고 속도를 높이는 방법을 보여줍니다.

Windows에서 중복 파일을 찾고 제거하는 데 도움이 되는 다양한 명령이 있습니다. 이제 그 중 하나를 살펴보겠습니다. 먼저 Win +Q를 누르고 검색창에 cmd를 입력하세요. 그런 다음 명령 프롬프트를 마우스 오른쪽 버튼으로 클릭하고 관리자 권한으로 실행하세요. 그런 다음 아래 단계를 따르세요.
1단계: 명령 프롬프트 창에 cd /d 폴더 경로를 입력하고 Enter를 누릅니다. 명령어를 입력하기 전에 중복 파일을 검색하려는 폴더를 찾아 파일 경로를 복사하세요. 그런 다음 폴더 경로를 복사된 파일 경로로 바꾸세요.

3단계: dir /s /b *.extension을 입력하고 Enter를 누릅니다. 그러면 명령 창에 중복된 파일이 나열되는 것을 확인할 수 있습니다. 명령을 입력하기 전에 확장자를 찾고 있는 중복 파일의 확장자로 바꾸세요.

del 명령을 사용하여 중복 파일을 삭제하면 파일이 디스크에서 제거되며 휴지통에서 검색할 수 없다는 점에 유의할 필요가 있습니다. 이제 다음 단계를 따르세요.
1단계: 명령 창에서 중복 파일 찾기 1단계로 cmd를 사용하여 특정 위치를 설정합니다.
2단계: del “* – Copy.png”를 입력하고 Enter를 누릅니다. 명령을 입력하기 전에 -Copy.png를 실제 파일 접미사 및 확장자로 변경하세요. 예를 들어 접미사 및 확장자가 -1인 중복 파일을 삭제하려면 del "* – 1. txt"
를 입력해야 합니다.
이후에는 동일한 확장자를 가진 불필요한 중복 파일을 성공적으로 삭제할 수 있습니다.
명령 프롬프트 외에도 Windows PowerShell에서는 cmd를 사용하여 중복 파일을 자동으로 찾아 제거할 수 있습니다. 다음 단계로 가세요.
1단계: 시작 메뉴를 마우스 오른쪽 버튼으로 클릭하고 Windows PowerShell(관리자)을 선택하여 Windows PowerShell을 관리자로 실행합니다.
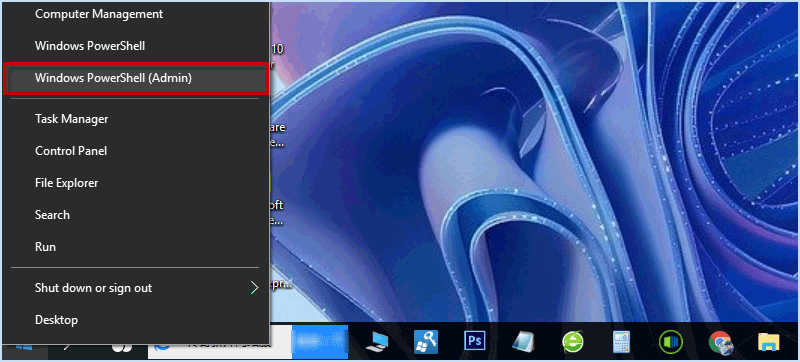
2단계: PowerShell 창이 나타나면 set-location –path C:를 입력하고 Enter를 누르세요.
참고: 명령을 입력하기 전에 C:를 중복 파일을 찾으려는 드라이브로 바꾸세요.

3단계: Windows PowerShell에서 cmd를 사용하여 중복 파일을 찾으려면 다음 명령을 입력하고 Enter를 누르세요.
ls "폴더 검사" -recurse | 파일해시 가져오기 | 그룹 속성 해시 | 여기서 { $_.count -gt 1 } | % { $_.그룹 } | Out-File -FilePath "스캔 결과 위치"
참고: 여기 스캔 폴더를 특정 폴더로 변경하고 스캔 결과 위치를 중복 파일 목록을 내보내려는 경로로 변경해야 합니다.

위에서 언급한 것처럼 이 명령은 중복 파일 목록을 생성하며, 목록에 표시된 파일 경로에 따라 중복 파일을 삭제할 수 있습니다.

4단계: cmd를 사용하여 중복 파일을 자동으로 삭제하려면 다음 명령을 입력하고 Enter를 누르세요.
ls "검색 폴더" -recurse | 파일해시 가져오기 | 그룹 속성 해시 | 여기서 { $_.count -gt 1 } | % { $_.그룹 | 선택 -건너뛰기 1 } | 델
참고: 검색 폴더를 특정 폴더 경로
로 바꾸세요.
Windows에서 중복 파일을 찾아 삭제하기 위해 cmd를 사용하는 것과 비교할 때, 전문적인 중복 파일 찾기를 사용하는 것이 훨씬 쉬워 보입니다. 여기에서 iSumsoft DupFile Refixer를 꼭 사용해 보시기 바랍니다. iSumsoft DupFile Refixer는 Windows에서 모든 형식의 중복 파일을 자동으로 감지하고 정렬하도록 설계된 유용하고 안정적인 유틸리티입니다. 또한 여러 파일/폴더에 걸쳐 모든 중복 파일을 한 번에 대량 삭제하는 데 도움이 될 수 있습니다.
Windows에 iSumsoft DupFile Refixer를 설치하고 cmd를 사용하지 않고 중복 파일을 찾아 삭제하는 방법을 알아보세요.
다운로드
1단계: 이 중복 파일 찾기를 설치한 후 실행하고 아이콘 추가를 클릭하여 검색 폴더/드라이브를 선택합니다.

2단계: 원하는 드라이브/폴더를 스캔 디렉터리에 추가한 후 스캔 시작을 클릭하면 자동으로 중복 파일을 확인합니다.

3단계: 스캔이 완료되면 iSumsoft DupFile Refixer는 파일 이름, 확장자, 크기 및 날짜와 함께 모든 중복 파일을 표시하는 스캔 보고서를 생성합니다. 파일 이름 상자를 클릭하면 모든 중복 파일을 일괄 삭제할 수 있습니다. 중복 파일에 대한 자세한 내용을 확인하려면 해당 파일을 마우스 오른쪽 버튼으로 클릭하고 파일 열기를 선택하세요. 위치.

iSumsoft DupFile Refixer를 사용하면 홈 페이지에서 설정을 클릭하여 스캔 항목을 필터링하도록 스캔 설정을 사용자 정의할 수 있습니다.
1. 모든 유형 확인란을 선택하면 사진, 비디오, 오디오 등을 포함한 모든 종류의 중복 파일을 검색할 수 있습니다.
2. 특정 크기의 중복 파일을 검색하려면 최소 크기와 최대 크기를 입력할 수 있습니다.
3. 검사 중 숨김 파일, 시스템 파일, 프로그램 파일, 휴지통 파일을 건너뛰는 것이 허용됩니다.
설정이 완료되면 확인을 클릭하여 설정을 저장하세요.

Command를 사용하는 것은 Windows 컴퓨터에서 중복 파일을 찾아서 제거하는 좋은 옵션입니다. 그러나 더 쉽고 안전한 방법을 찾고 있다면 iSumsoft DupFile Refixer와 같은 효과적이고 사용하기 쉬운 중복 파일 찾기를 사용하는 것이 좋습니다. 중복 파일을 정확하게 찾아 빠르게 삭제하는 데 도움이 됩니다. Windows에서.
위 내용은 CMD를 사용하여 Windows 10에서 중복 파일을 찾고 삭제하는 방법의 상세 내용입니다. 자세한 내용은 PHP 중국어 웹사이트의 기타 관련 기사를 참조하세요!