파일 이름 확장자는 파일 유형이나 형식을 식별하는 파일 이름 끝에 추가되는 문자 집합입니다. 기본적으로 파일 탐색기는 Windows 10에서 파일 이름 확장자를 숨깁니다. 그러나 파일 이름 확장자를 표시할 수 있습니다. 이 문서에서는 Windows 10에서 파일 이름 확장자를 표시하거나 숨기는 3가지 방법을 설명합니다.
1단계: 단축키 Win + E를 눌러 파일 탐색기를 엽니다.
2단계: 보기 탭에서 리본의 파일 이름 확장자를 확인하면 숨겨진 파일 이름 확장자가 모두 표시됩니다.

팁 1: 파일 이름 확장자를 숨기려면 파일 이름 확장명 옆에 있는 확인란을 선택 취소하세요.

1단계: 제어판에 액세스합니다.
2단계: 모양 및 개인 설정 > 파일 탐색기 옵션.
3단계: 보기 탭을 클릭한 다음 고급 설정에서 알려진 파일 형식의 확장명 숨기기 옵션을 클릭하세요. 파일 이름 확장자를 표시하려면 이 확인란을 선택 취소하세요. 마지막으로 적용 및 확인을 클릭하여 설정을 적용합니다.

팁 2: 파일 이름 확장명을 숨기려면 알려진 파일 형식의 확장명 숨기기 확인란을 선택하세요.
레지스트리 편집기에서 등록 값 데이터를 변경하여 파일 이름 확장자를 표시하거나 숨길 수 있습니다.
1단계: 레지스트리 편집기를 엽니다.

2단계: HKEY_CURRENT_USERSoftwareMicrosoftWindowsCurrentVersionExplorerAdvanced.
로 이동합니다.3단계: Advanced 키의 오른쪽 창에서 HideFileExt를 두 번 클릭하여 데이터 값을 수정합니다.

4단계: 숨겨진 파일 이름 확장자를 표시하려면 해당 값을 "0"로 설정하세요.
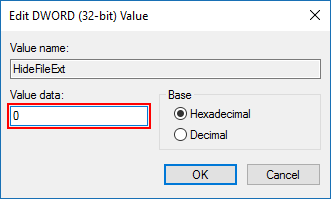
팁 3: 모든 파일 이름 확장명을 숨기려면 값 데이터를 ''1''으로 설정하세요.

위와 같은 방법을 사용하되, 이번에는 "숨김 파일 및 폴더 표시"를 선택하면 Windows 10에서 모든 파일과 폴더를 표시하거나 숨길 수 있습니다.
위 내용은 Windows 10에서 파일 이름 확장자를 표시하거나 숨기는 3가지 방법의 상세 내용입니다. 자세한 내용은 PHP 중국어 웹사이트의 기타 관련 기사를 참조하세요!