Windows 10에서 사용자 계정을 추가, 삭제 및 수정하는 방법을 아직 모르거나 거의 알지 못한다면 여기에서 이 작업을 수행하는 몇 가지 기존 방법과 새로운 방법을 알아보세요.
1단계: Windows 10에서 제어판을 엽니다.
2단계: 사용자 계정을 클릭하세요.

3단계: 사용자 계정 제거 링크를 클릭하세요.

4단계: 그런 다음 Windows 10에서 사용자 계정을 추가, 수정 또는 삭제할 수 있습니다.

1. 위 스크린샷에 표시된 PC 설정에서 사용자 추가 링크를 클릭하면 Windows 10 PC 설정에 액세스하여 새 사용자 계정을 추가할 수 있습니다.
2. 사용자 계정을 수정하거나 삭제하려면 위 스크린샷에서 변경하려는 사용자를 선택하세요. 그런 다음 계정 이름, 비밀번호, 계정 유형을 변경하거나 계정을 삭제할 수 있습니다.

1단계: 이 PC를 마우스 오른쪽 버튼으로 클릭하고 관리를 선택하여 컴퓨터 관리를 엽니다.
2단계: 시스템 도구 > 로컬 사용자 및 그룹을 확장합니다. 그런 다음 Users 폴더를 마우스 오른쪽 버튼으로 클릭하고 New User를 선택하여 Windows 10에 새 사용자를 추가합니다.

Users 폴더를 확장하고 사용자를 마우스 오른쪽 버튼으로 클릭하면 사용자 계정의 비밀번호를 설정하거나 삭제하거나 이름을 바꿀 수 있습니다.

1단계: Win + X를 눌러 고급 사용자 시작 메뉴를 가져옵니다. 명령 프롬프트(관리자)를 선택한 다음 메시지가 나타나면 사용자 계정 컨트롤 대화 상자를 확인하세요.

2단계: 그런 다음 관리자 권한으로 명령 프롬프트를 열 수 있습니다. net user username /add를 입력하고 Enter를 눌러 Windows 10용 새 사용자 계정을 추가하거나, net user username Password를 입력하여 사용자 계정의 비밀번호를 변경하거나, net user username /delete를 입력하여 Windows 10에서 사용자 계정을 삭제하세요.

팁: Windows 10의 사용자 계정 이름이 확실하지 않은 경우 net user를 입력하고 Enter 키를 누르면 모든 사용자 계정이 표시됩니다.
비밀번호를 잊어버리는 등의 경우에는 Windows 10에 로그인하지 못할 수도 있습니다. 이 경우 타사 프로그램인 Windows Password Refixer를 사용하여 새 사용자 계정을 추가하고 사용자 계정의 비밀번호를 수정할 수 있습니다.
1. 누구나 액세스할 수 있는 컴퓨터에서 Windows Password Refixer를 다운로드하여 설치하세요.
2. 이 도구를 실행하고 가이드에 따라 USB 플래시 드라이브 또는 CD/DVD 드라이브에 구워 부팅 가능한 USB/CD 드라이브를 만듭니다.

1. Windows Password Refixer 부팅 USB/CD 드라이브를 Windows 10 컴퓨터에 연결하세요.
2. 컴퓨터를 시작/다시 시작하고 Windows 10 컴퓨터에서 BIOS(UEFI)에 액세스하여 부팅 순서를 변경하고 USB 장치 또는 CD-ROM을 USB 드라이브 또는 CD에서 컴퓨터를 부팅하는 첫 번째 부팅 옵션으로 만듭니다.
컴퓨터가 부팅되면 Windows Password Refixer 화면이 표시되며, 여기에서 새 사용자 계정을 추가하거나 Windows 10의 모든 사용자 계정에 대한 비밀번호를 수정할 수 있습니다.
1. 사용자 추가: 컴퓨터에서 실행 중인 Windows 10을 선택한 다음 사용자 추가를 클릭합니다. 대화 상자에서 사용자 이름과 비밀번호(선택 사항)를 입력한 다음 OK.
를 클릭합니다.
그러면 새 사용자가 추가되어 관리자 계정이 된 것을 볼 수 있습니다.
2. 사용자 비밀번호 수정: Windows 10과 비밀번호를 잊어버린 사용자 계정을 선택한 다음 비밀번호 재설정을 클릭하세요.

요청 시 사용자 비밀번호를 공백으로 설정하세요. 그러면 비밀번호는 공백으로 설정됩니다.

3. 새로운 사용자가 추가되거나 비밀번호가 수정되면 Reboot 버튼을 클릭하고 부팅 USB/CD를 분리하세요.
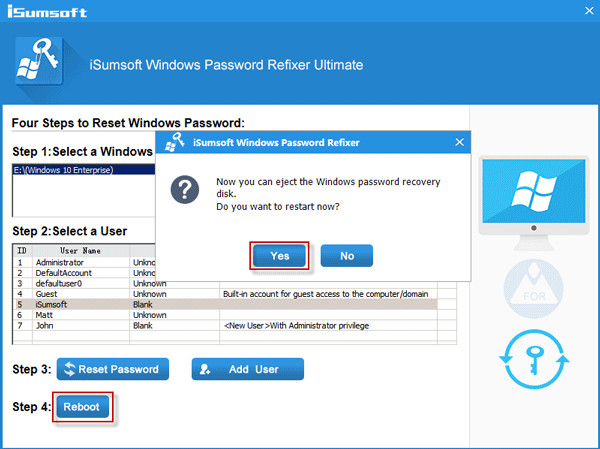
그러면 컴퓨터가 정상적으로 다시 시작되고 새로 추가된 사용자 계정이 Windows 10 로그인 화면에 표시됩니다. 그리고 비밀번호를 수정한 사용자는 비밀번호 없이 로그인할 수 있습니다.

위 내용은 Windows 10에서 사용자 계정을 추가, 삭제 및 수정하는 방법의 상세 내용입니다. 자세한 내용은 PHP 중국어 웹사이트의 기타 관련 기사를 참조하세요!