
무단 편집으로부터 Excel 통합 문서 보호 Excel을 사용할 때 다른 사람이 무단으로 변경하는 것을 방지하기 위해 통합 문서의 데이터와 구조를 보호해야 하는 경우가 많습니다. 특정 요구 사항에 맞게 Excel에서 다양한 보호 수준을 쉽게 설정할 수 있습니다. 이 문서에서는 Excel 통합 문서를 효과적으로 보호하고 보안과 무결성을 보장하는 두 가지 간단한 방법을 자세히 설명합니다. 우발적이거나 악의적인 편집을 방지하기 위해 Excel 통합 문서를 보호하는 방법을 알아보려면 PHP 편집기 Baicao가 편집한 다음 콘텐츠를 놓치지 마세요.
Excel 통합 문서를 비밀번호로 잠그면 비밀번호를 알고 워크시트만 추가, 삭제, 이동 또는 숨길 수 있습니다.
먼저 보호해야 할 엑셀 워크북을 열고 "Review" 탭 목록에서 "Protect Workbook"을 클릭하세요.
팝업 대화 상자에서 "구조" 확인란을 선택하여 통합 문서 구조만 보호되도록 합니다.
그런 다음 비밀번호 필드에 설정하려는 비밀번호를 입력하고 "확인"을 클릭한 후 다시 입력하여 설정하세요.

설정 후에는 워크시트 추가, 삭제, 이동 등의 작업이 금지되어 있는 것을 확인할 수 있습니다. 이는 워크북 구조가 보호되었음을 의미합니다.

통합 문서 구조 보호를 취소해야 하는 경우 다음 단계를 따르세요.
"Review" 탭에서 "Unprotect Workbook"을 클릭하세요. 대화상자가 나온 후 비밀번호를 입력하고 "OK"를 클릭하면 통합문서 구조 보호가 해제됩니다.
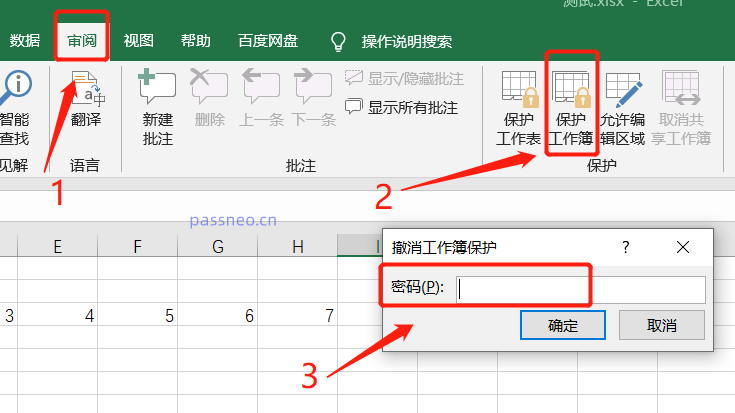
비밀번호 없이는 Excel에서 구조 보호를 취소할 수 없으므로 비밀번호를 설정한 후에는 꼭 기억하거나 저장해 두시기 바랍니다.
실수로 잊어버린 경우 다른 도구를 사용하여 문제를 해결해야 합니다. 예를 들어 PepsiNiu Excel 비밀번호 복구 도구는 비밀번호 없이 Excel 통합 문서의 "제한 비밀번호"를 직접 제거하고 구조 보호를 취소할 수 있습니다.
도구에서 [제한 해제] 모듈을 클릭한 다음 보호된 Excel을 도구로 가져오기만 하면 한 번의 클릭으로 차단을 해제할 수 있습니다.

비밀번호를 설정하지 않으려면 VBA 매크로 코드를 사용하여 통합 문서를 보호할 수도 있습니다.
1. 엑셀을 연 후 "Alt + F11"을 눌러 VBA 편집기를 엽니다. VBA 편집기에서 "Insert" 메뉴를 클릭하고 "Module"을 선택합니다.

2. 새 모듈을 생성한 후 다음 코드를 입력하세요.
Sub ProtectWorkbookStructure() Dim wb 통합 문서 세트 wb = ThisWorkbook wb.Protect 비밀번호:=”yourpassword”, 구조:=True, Windows:=FalseEnd Sub
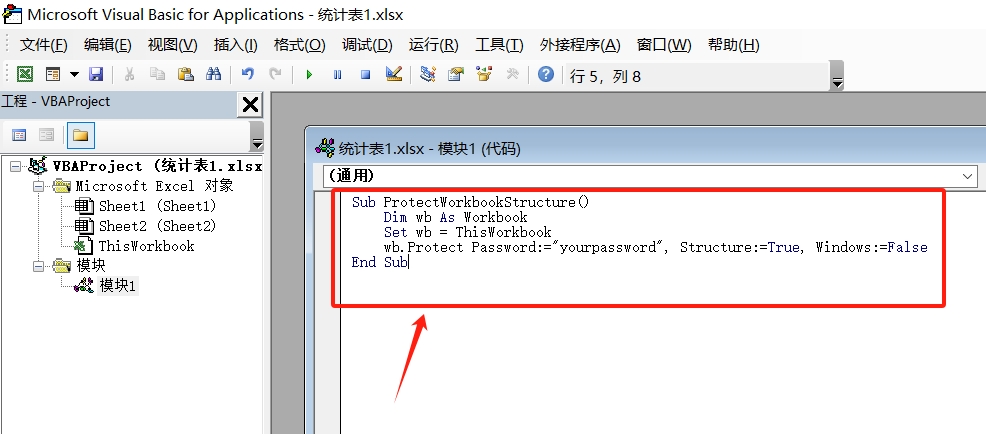
3. VBA 편집기를 닫고 Excel로 돌아가서 "Alt + F8"을 눌러 매크로 대화 상자를 열고 "ProtectWorkbookStructure"를 선택한 다음 "Run"을 클릭하면 Excel 통합 문서 구조가 잠깁니다. , 보호되기 시작합니다.

VBA 매크로를 통해 보호 설정을 취소해야 하는 경우 다음 단계를 따르세요.
1. 설정 방법에 따라 VBA 편집기를 호출한 후 다음 코드를 입력하세요.
Sub UnprotectWorkbookStructure() Dim wb As 통합 문서 세트 wb = ThisWorkbook wb.Unprotect Password:=”yourpassword”End Sub
2. VBA 편집기를 닫고 Excel로 돌아가서 "Alt + F8"을 눌러 매크로 대화 상자를 열고 "UnprotectWorkbookStructure"를 선택한 다음 "실행"을 클릭하세요.
엑셀 통합 문서의 구조 보호가 취소됩니다.

위 내용은 Excel 통합 문서를 보호하기 위한 두 가지 전략: 워크시트 추가, 삭제 또는 이동 방지의 상세 내용입니다. 자세한 내용은 PHP 중국어 웹사이트의 기타 관련 기사를 참조하세요!