
Tencent Conference 화면 녹화: Tencent Conference에 내장된 기능을 사용하여 비디오를 녹화하는 방법 사무실 환경에서 Tencent Conference는 온라인 협업을 위한 중요한 도구가 되었습니다. 회의 콘텐츠 녹화 요구 사항을 충족하기 위해 Tencent Meeting은 강력한 화면 녹화 기능을 제공합니다. 이 튜토리얼은 PHP 편집자인 Xigua가 세심하게 편집한 것으로, Tencent 회의에서 비디오를 녹화하는 구체적인 단계를 자세히 소개하여 회의 기록 및 공유를 위한 편리한 솔루션을 제공합니다. 다음 콘텐츠를 통해 이해하실 수 있습니다. Tencent Conference 화면 녹화 기능 기본 소개 Tencent Conference에서 동영상 녹화를 위한 자세한 작동 가이드 동영상 녹화 후 파일을 저장하고 관리하는 방법
1 컴퓨터에 다운로드한 Tencent Conference를 엽니다. Tencent Conference에 입장하세요. 회의실에 입장한 후 회의 인터페이스 하단에 있는 도구 모음에서 녹음 파일을 찾으세요.
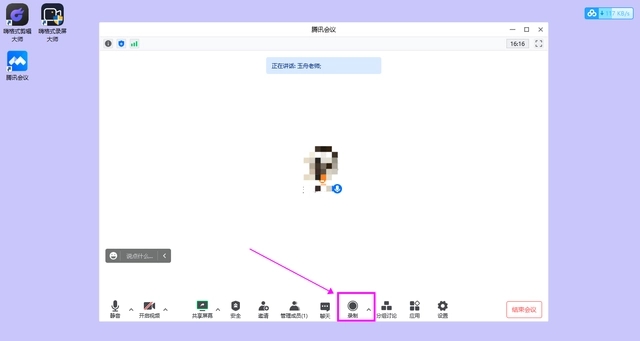
2. 녹화는 클라우드 녹화와 로컬 녹화로 나누어집니다. 클라우드 녹화는 화면 녹화 파일을 Tencent Cloud에 저장하므로 컴퓨터 청소로 인한 파일 삭제를 피할 수 있습니다. 로컬 녹화는 파일을 MP4 형식으로 컴퓨터에 직접 저장하므로 플랫폼에서 화면 녹화 파일을 찾을 필요가 없습니다. 구체적인 선택은 사용자의 필요에 따라 다릅니다. 여기에 표시된 것은 "로컬 녹음"입니다.
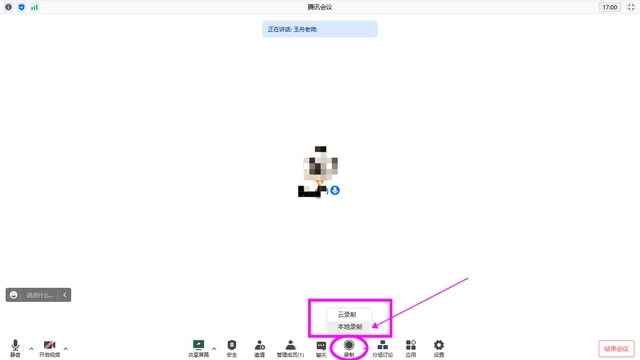
3. Tencent Conference의 화면 녹화 기능을 중지하려면 패널에서 녹화 종료를 클릭하세요. 하지만 녹화된 영상을 보려면 Tencent Conference의 시스템 파일을 수동으로 클릭해야 합니다.

4. 클라우드 녹화를 선택한 경우 개인 센터에서 [내 녹화]를 클릭하면 Tencent Conference 웹 워크벤치로 이동하여 녹화된 파일을 볼 수 있습니다. 다만, 클라우드 녹화의 저장공간은 1G에 불과합니다. 화면 미팅을 자주 녹화해야 하는 친구들은 로컬 녹화 모드를 선택하는 것이 좋습니다.

기타 화면 녹화 방법: 컴퓨터에 내장된 화면 녹화 기능
1. Tencent 회의실에 입장하고 녹화 단축키 [Win+G]를 눌러 시스템 자체 구성 요소인 Xbox Game Bar를 시작합니다.

2. 화면 녹화 기능이 시작되지 않는 경우, [Xbox Game Bar]가 켜져 있지 않거나 녹화 단축키가 잘못된 것일 수 있습니다. 설정에서 게임을 열면 [Xbox Game Bar]가 켜져 있는 것을 확인할 수 있으며, [화면 녹화 단축키]를 아래로 내리면 기본 녹화 단축키가 [Win+Alt+G]인 것을 확인할 수 있습니다.
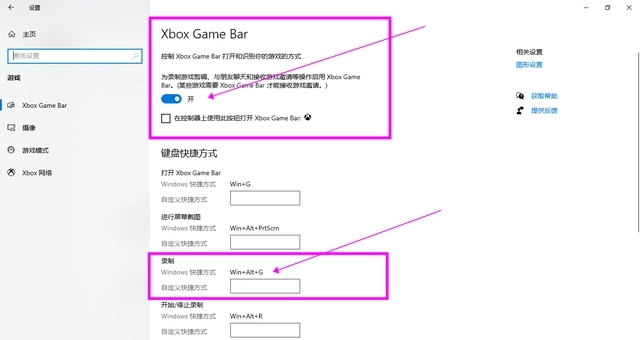
3. 회의실로 돌아가서 방금 본 단축키를 누르면 스크린샷 찍기, 화면 녹화, 컴퓨터 성능 확인 등의 기능이 있는 Xbox Game Bar 구성 요소가 열립니다.
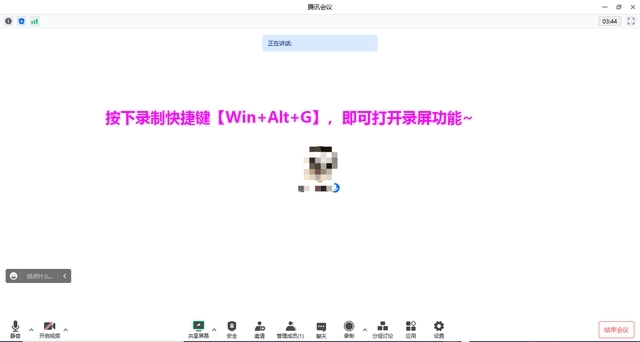
4. 오디오 구성 요소를 찾아 믹스에서 시스템 사운드를 설정하세요. 마지막으로 캡처 구성 요소에서 녹화 버튼을 클릭하여 화면 녹화를 시작합니다. 녹화된 파일은 자동으로 갤러리에 저장됩니다. 내 캡처 보기를 클릭하면 해당 파일을 볼 수 있습니다.
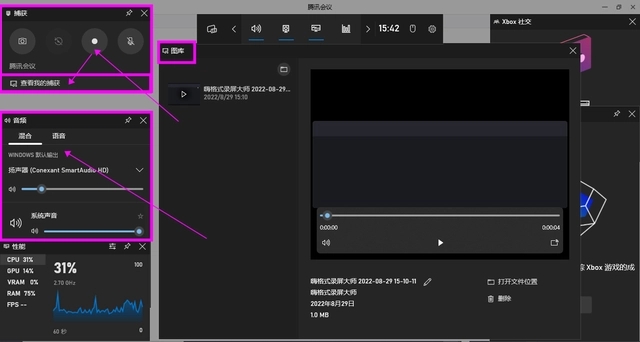
위 내용은 Tencent 미팅에서 비디오를 녹화하는 방법 Tencent 미팅에서 화면 녹화를 녹화하는 방법의 상세 내용입니다. 자세한 내용은 PHP 중국어 웹사이트의 기타 관련 기사를 참조하세요!