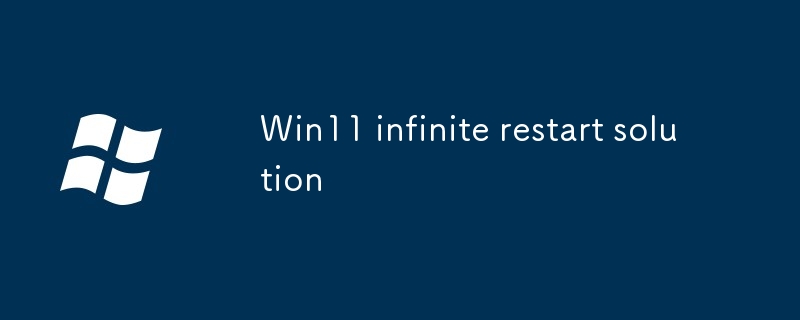이 문서에서는 Windows 11이 끝없는 재시작 루프에 빠지는 문제를 다룹니다. 하드웨어 및 드라이버 문제, 소프트웨어 충돌, 시스템 손상 등 잠재적인 원인을 탐색합니다. 이 문서에서는
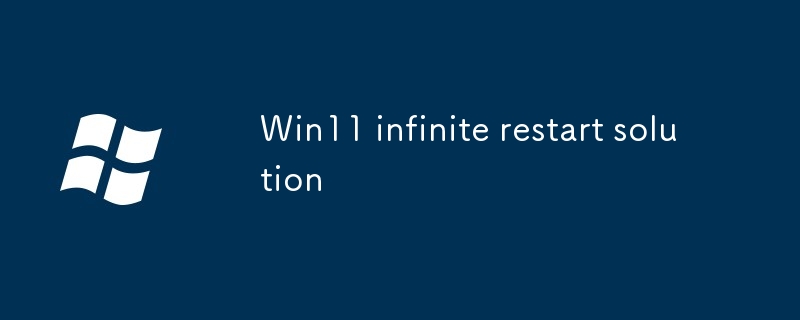
Windows 11 무한 재시작 루프를 해결하는 방법에 대한 단계별 지침을 제공합니다.
네트워킹을 사용하여 안전 모드에서 다시 시작:
- "Shift"를 누른 상태에서 컴퓨터를 다시 시작하세요. key.
- Windows 복구 환경에서 문제 해결 > 고급 옵션 > 시작 설정 > 다시 시작하세요.
- F5를 눌러 네트워킹이 포함된 안전 모드를 활성화하세요.
- 안전 모드에 들어가면 Windows 업데이트 문제 해결사를 다운로드하여 실행하세요.
- 드라이버 업데이트를 확인하고 최근 드라이버 설치를 롤백하세요.
- 시스템을 특정 지점으로 복원하세요. 문제가 시작되기 전에.
Win11 시스템이 반복적으로 재부팅되는 원인은 무엇입니까?
하드웨어 또는 드라이버 문제:
- 그래픽 카드나 RAM과 같은 결함이 있거나 호환되지 않는 하드웨어로 인해 무한 재부팅이 발생할 수 있습니다.
- 오래됨 또는 손상된 장치 드라이버도 문제를 유발할 수 있습니다.
소프트웨어 충돌:
- 호환되지 않거나 충돌하는 소프트웨어는 Windows의 부팅 프로세스를 방해할 수 있습니다.
- 맬웨어 또는 바이러스로 인해 시스템이 제어할 수 없게 재부팅될 수도 있습니다.
시스템 손상:
- 필수 시스템 파일이 손상되거나 손상된 경우 Windows가 제대로 부팅되지 않아 무한 재시작이 발생할 수 있습니다.
Windows 11에서 무한 재시작을 중지할 수 있는 잠재적인 수정 사항이 있습니까?
안전 모드 복구 외에도:
SFC 및 DISM 검사:
- 상승된 명령 프롬프트(cmd)를 엽니다.
다음 명령을 실행합니다.
- "sfc /scannow"를 검색하고 복구하려면 손상된 시스템 파일.
- "DISM /Online /Cleanup-Image /RestoreHealth"를 사용하여 정상적인 시스템 이미지를 복원합니다.
Windows 11 재설정:
- Windows 복구 환경에서 문제 해결 > 고급 옵션 > 이 PC를 초기화하세요.
- 개인 데이터를 보존하려면 "내 파일 유지" 옵션을 선택하세요.
Windows 11 새로 설치:
- Windows 11 설치 미디어를 사용하여 부팅 가능한 USB 또는 DVD를 만듭니다.
- 다음에서 부팅 USB/DVD를 제거하고 설치 마법사를 따르세요.
- 깨끗하게 설치하려면 기존 파티션을 모두 삭제하거나 포맷하세요.
위 내용은 Win11 무한 재시작 솔루션의 상세 내용입니다. 자세한 내용은 PHP 중국어 웹사이트의 기타 관련 기사를 참조하세요!