이제 Windows 11을 사용하면 Android 휴대폰에서 사진과 스크린샷을 찍는 순간 즉시 전송할 수 있습니다. 약간의 설정만 하면 사진을 전송하기 위해 케이블이나 타사 앱을 사용할 필요가 없습니다. Windows 바탕 화면에서 전송된 사진 편집을 바로 시작할 수 있습니다.
이 기능을 설정하려면 Play 스토어에서 Link to Windows 앱을 사용하여 Android 휴대폰을 Windows PC에 연결해야 합니다.

이제 Windows 장치에서 설정을 엽니다. '블루투스 및 장치'로 이동하세요. 그런 다음 '모바일 기기'로 이동하세요.
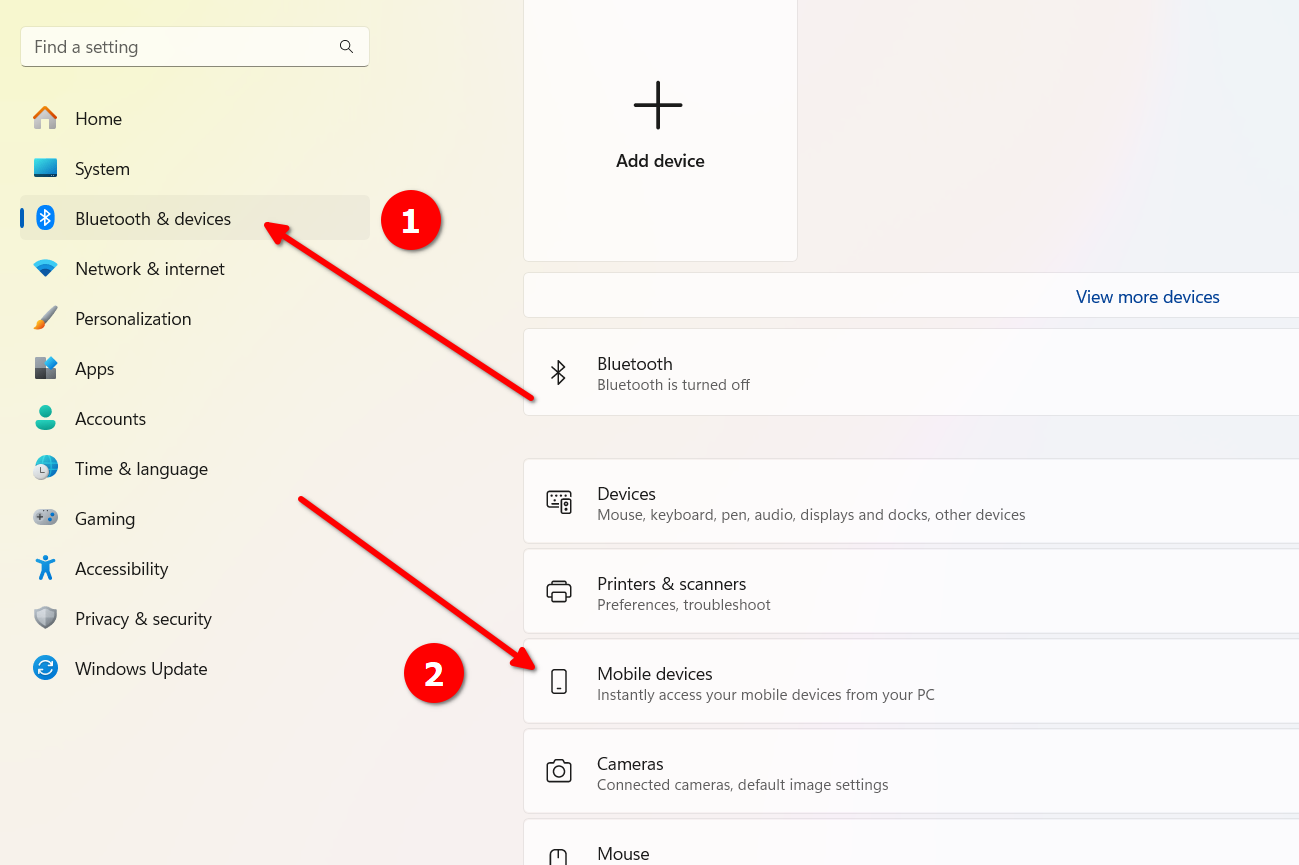
"이 PC가 모바일 장치에 액세스하도록 허용" 옵션을 켭니다. 그런 다음 '모바일 기기' 오른쪽에 있는 '기기 관리'로 이동하세요.
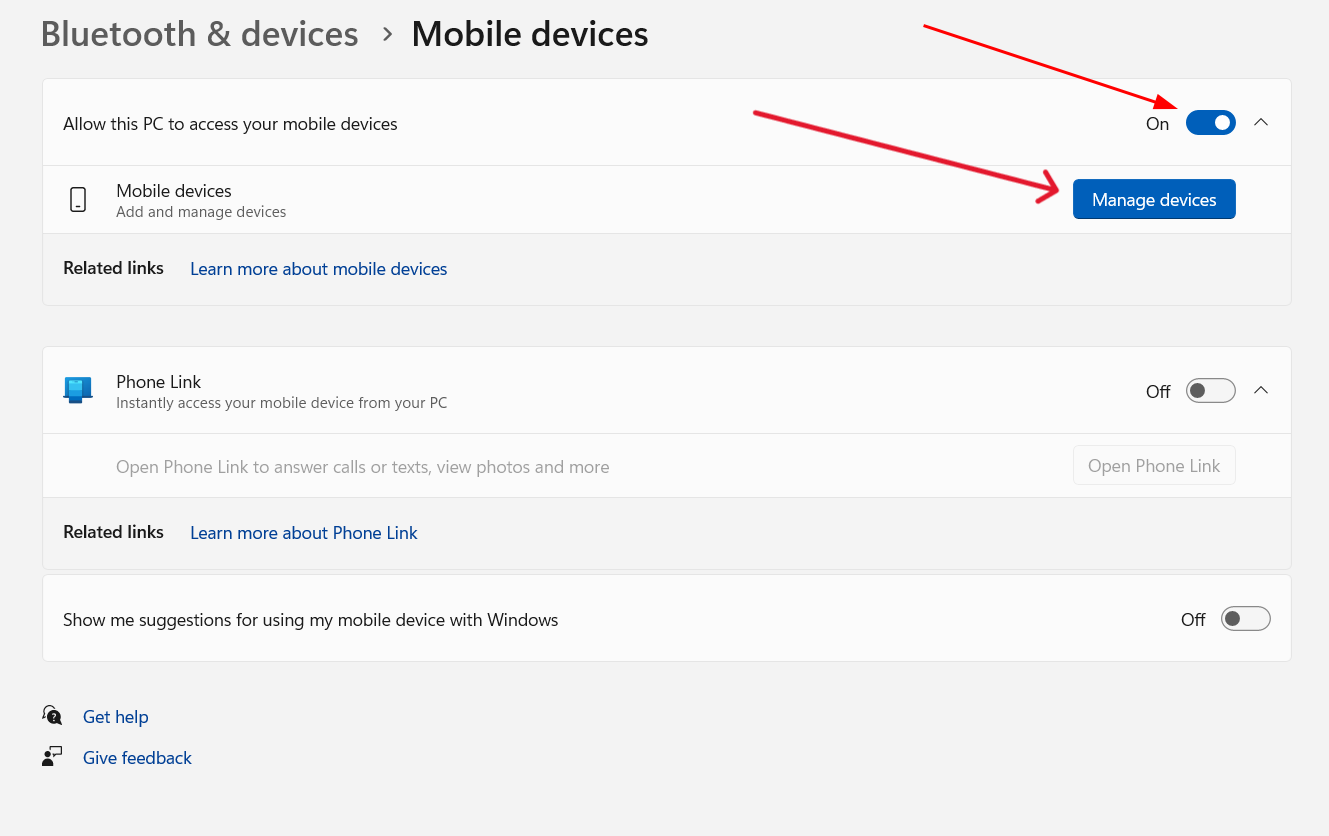
설정을 위해 Microsoft 계정을 사용하라는 메시지가 표시될 수 있습니다. 그렇다면 현재 로그인된 계정을 선택하고 "계속" 버튼을 누르세요. 다른 Microsoft 계정을 선택할 수도 있습니다.
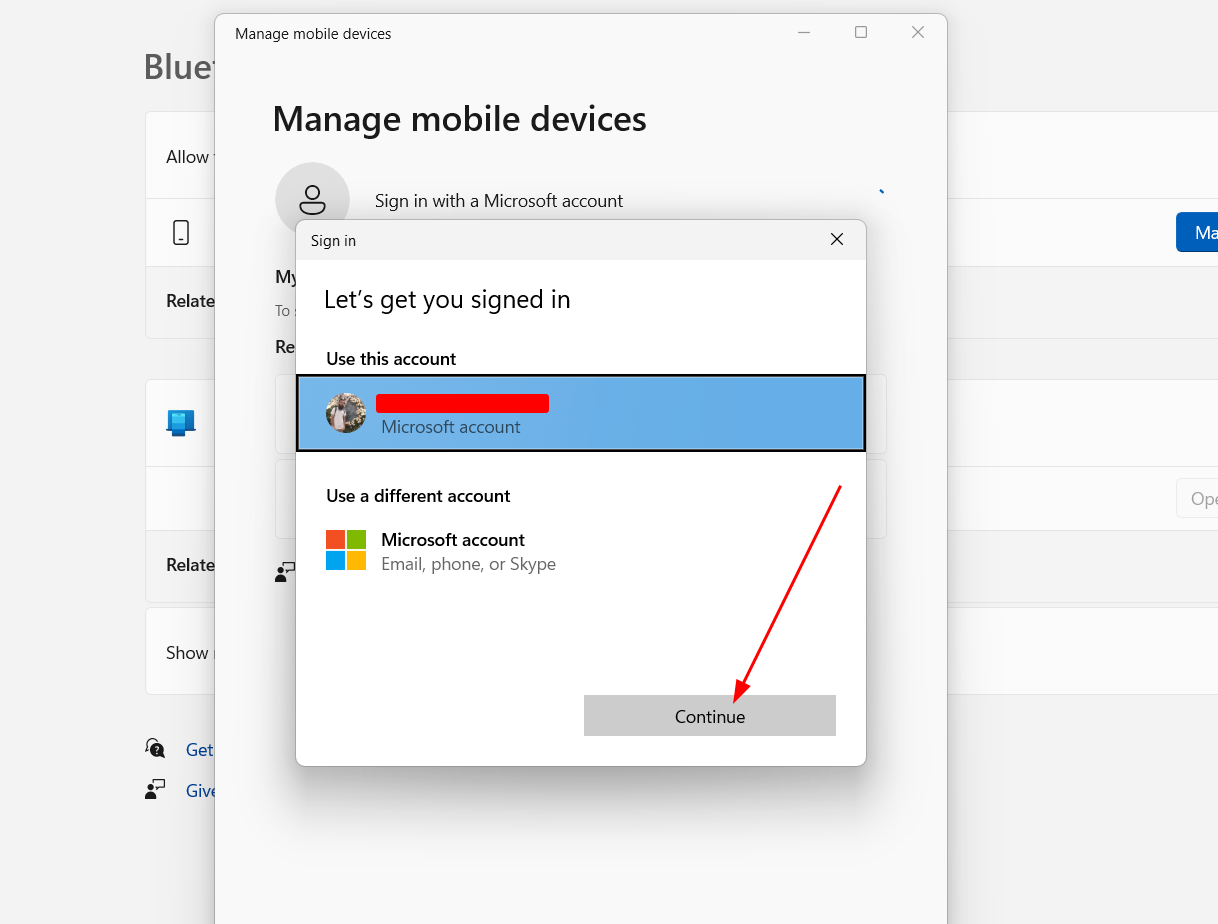
그 후 다시 "기기 관리" 버튼을 누르면 새 창이 나타납니다. 이번에는 장치를 추가해야 합니다. 이를 위해 "장치 추가" 버튼을 누르세요.
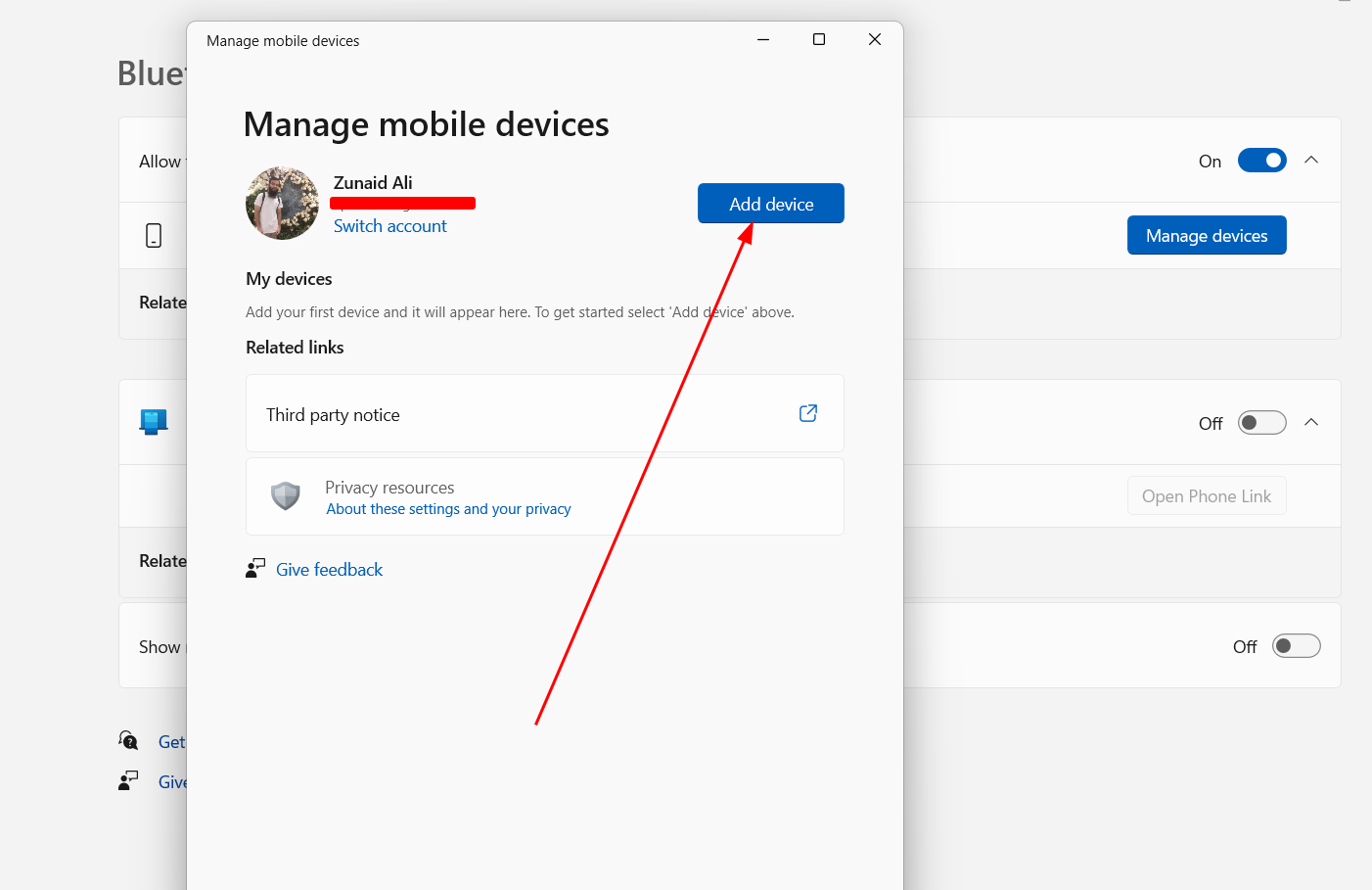
QR코드가 제공됩니다. PC에 연결하려는 Android 휴대폰을 사용하여 QR 코드를 스캔하세요.
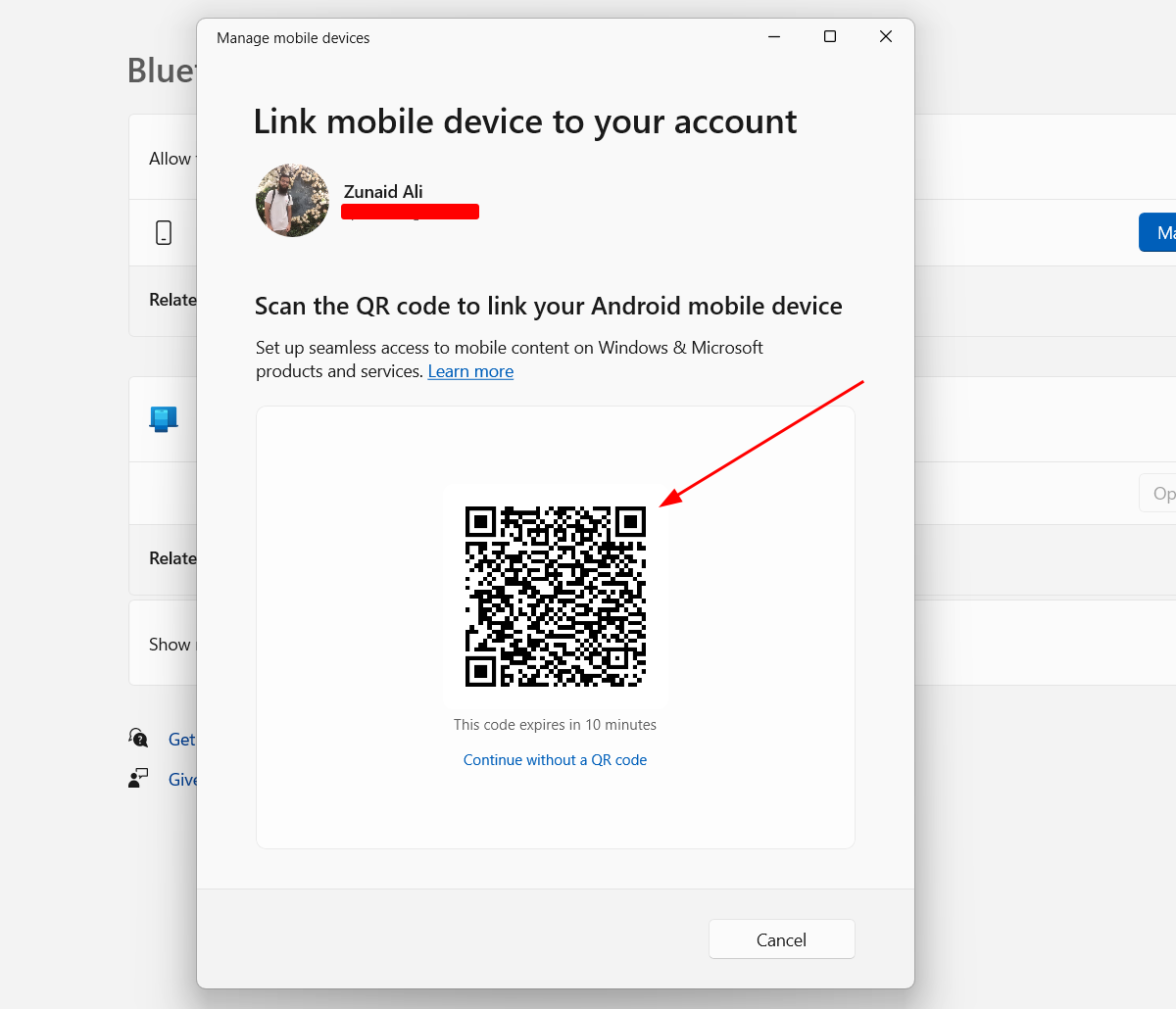
QR 코드를 스캔하면 비밀 코드를 보여주는 새 창이 나타납니다.
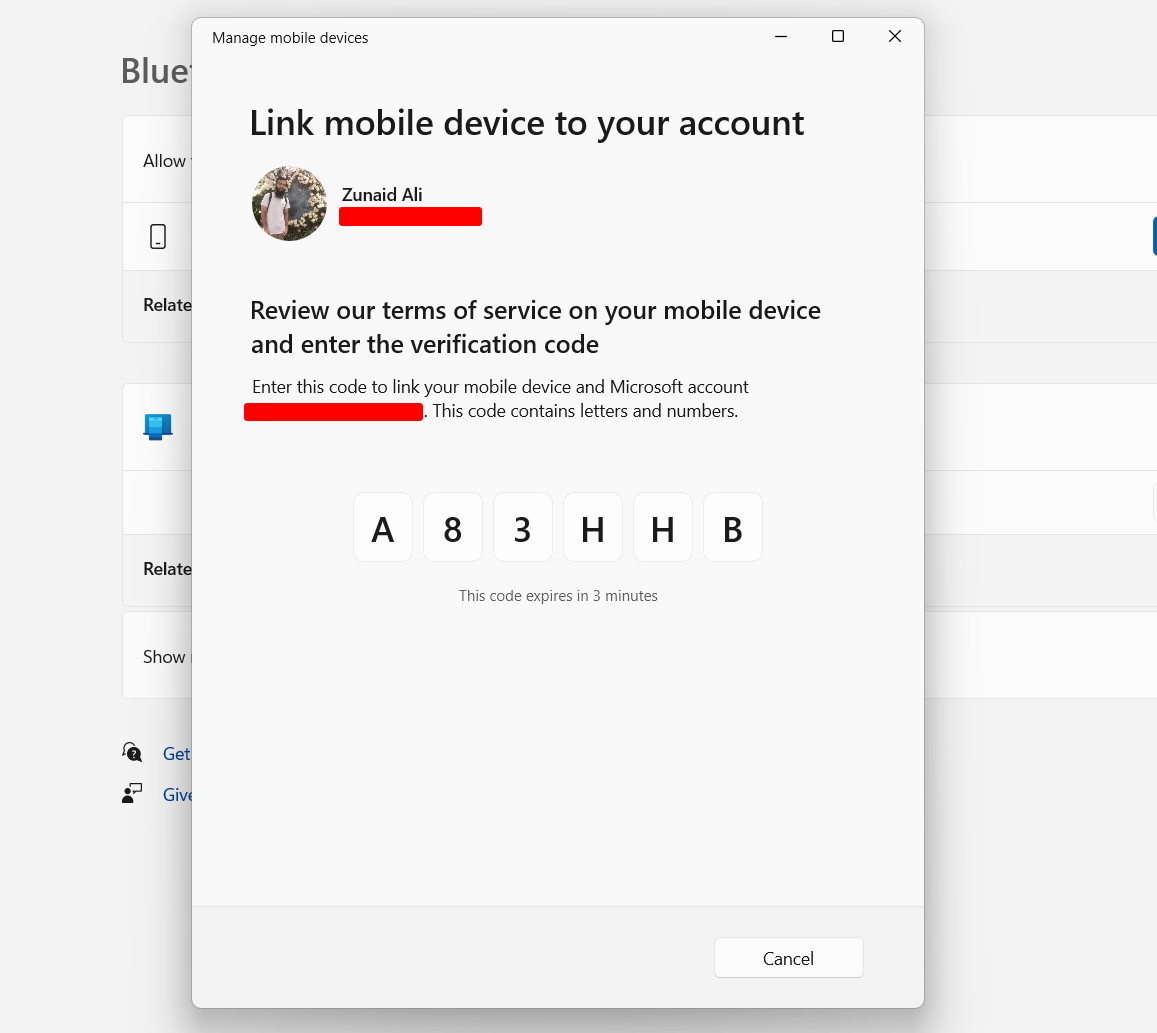
휴대폰의 Windows 연결 앱에 이 코드를 입력하라는 메시지가 표시됩니다. 코드를 입력한 후 "계속" 버튼을 누르세요.

이제 PC로 돌아가세요. 설정 > 블루투스 및 장치 > 모바일 장치. "장치 관리" 설정을 다시 엽니다. 거기에서 Android 기기 모델을 볼 수 있습니다. 아직 활성화되지 않은 경우 장치 이름 오른쪽에 있는 버튼을 전환하여 활성화하세요. 또한 "새 사진 알림 받기"라는 새로운 설정이 표시됩니다. 해당 버튼을 전환하여 켜세요.

거의 다 끝났습니다. 휴대폰과 PC 사이에 연결이 설정되었는지 확인하려면 휴대폰의 Windows 연결 앱에서 설정 메뉴로 이동하세요. 거기에서 Windows 바탕 화면의 이름을 볼 수 있습니다. 연결되면 '연결됨'이라는 텍스트가 표시됩니다. 그렇지 않으면 거기에 "연결 끊김"이라는 텍스트가 표시됩니다. 또한 연결 상태와 함께 알림 패널에 Windows 앱에 연결 로고도 표시됩니다.
모든 설정이 완료되면 Android 기기에서 새 사진이나 스크린샷을 찍어볼 수 있습니다. 그렇게 하면 Windows 바탕 화면에 해당 사진이나 스크린샷에 대한 즉각적인 알림이 표시됩니다.
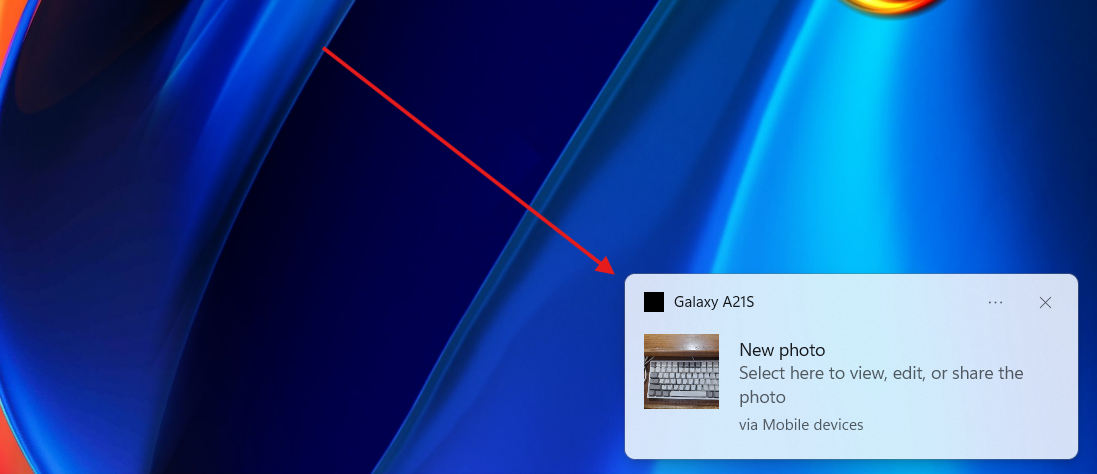
알림을 탭하면 캡처 도구에서 사진이 열립니다. 여기에서 사진을 편집하고, 그림판에서 열고, 클립보드에 복사하고, 텍스트 작업 기능을 사용하거나 다른 사람과 공유할 수 있습니다.

실수로 알림을 놓친 경우에도 알림 센터에서 찾을 수 있습니다. 메뉴 표시줄에서 날짜와 시간을 탭하거나 Windows+N을 눌러 알림 센터를 열 수 있습니다.
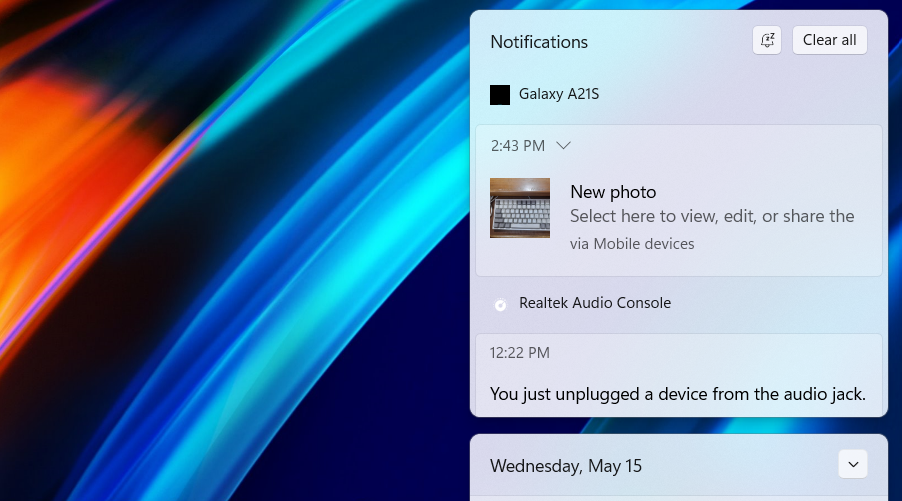
이 기능에서 제가 발견한 또 다른 멋진 점은 모바일 데이터를 사용 중이고 휴대전화의 Wi-Fi에 연결되어 있지 않아도 이 기능을 계속 사용할 수 있다는 것입니다. 이렇게 하려면 Windows 앱 연결을 엽니다. 설정으로 바로 가기. "모바일 데이터 동기화" 버튼을 전환합니다.
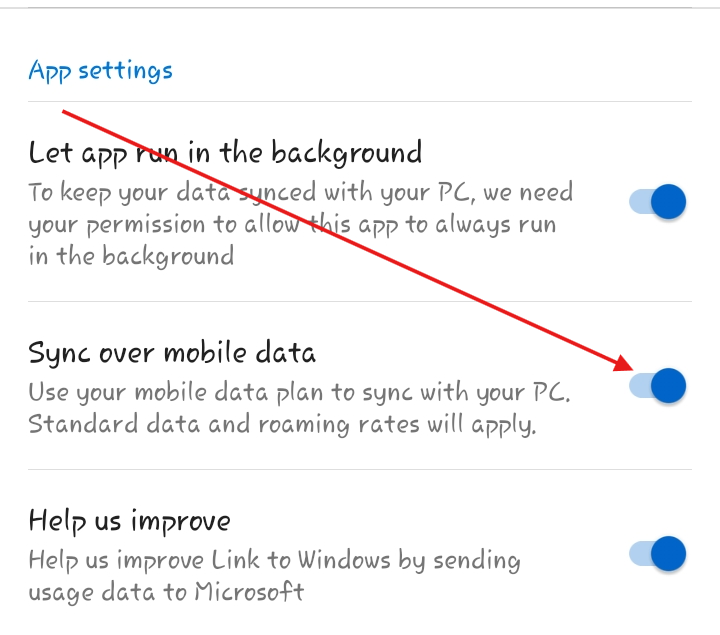
이제 Wi-Fi를 끄고 모바일 데이터를 켜세요. 사진을 찍어 Windows에서 알림을 받는지 확인하세요.
이 기능을 테스트하는 동안 사진 알림을 받을 수 없는 몇 가지 문제를 발견했습니다. 이러한 문제가 발생하면 다음 해결 방법 중 일부를 따를 수 있습니다.
Android 휴대폰에서 Windows PC로 사진을 전송하는 방법에는 여러 가지가 있습니다. 하지만 이 깔끔한 기능을 사용하면 일단 초기 설정을 완료하면 매우 빠르고 쉽습니다. 데스크탑에서 사진을 편집해야 하는 경우 케이블이나 추가 앱을 통해 수동으로 전송할 필요가 없습니다. 현재는 Android 기기에서만 작동합니다. iPhone 사용자인 경우 iPhone에서 Windows PC로 사진을 전송하는 다른 방법이 있습니다.
위 내용은 Windows 11에서 Android 사진을 즉시 전송하고 편집할 수 있는 방법은 다음과 같습니다.의 상세 내용입니다. 자세한 내용은 PHP 중국어 웹사이트의 기타 관련 기사를 참조하세요!