복사하여 붙여넣는 기능은 모든 Android 스마트폰이나 태블릿의 기본적이고 간단한 기능입니다. 그러나 다음 단계로 나아가려면 클립보드 기능을 최대한 활용하여 복사한 모든 항목을 찾아야 합니다. 시작하자.
클립보드는 텍스트, 링크, 이미지 등 최근에 복사한 항목을 찾을 수 있는 곳입니다. 클립보드를 사용하면 가장 최근에 복사한 항목에만 액세스할 수 있는 것이 아니라 이전에 복사한 항목을 확인하고 붙여넣을 수도 있습니다.
Android의 많은 기능과 마찬가지로 클립보드 기능은 기기의 Android 취향에 따라 다르게 작동합니다. 클립보드를 사용하는 가장 보편적인 방법은 키보드 앱을 사용하는 것입니다. 이것이 바로 이 가이드에서 우리가 집중할 방법입니다.
먼저 클립보드 기능이 있는 키보드 앱이 필요합니다. 널리 사용되는 두 가지 선택은 Google의 Gboard와 Microsoft의 SwiftKey입니다. 이 두 앱의 클립보드는 매우 유사하게 작동하지만 아래 스크린샷에서는 Gboard를 사용하겠습니다.
키보드를 설치하고 설정하고 나면 클립보드를 사용해 볼 수 있습니다. 일부 텍스트, URL 또는 이미지를 복사하기만 하면 됩니다. 이제 복사한 내용을 붙여넣으려는 앱으로 이동하고 텍스트 상자를 탭하여 키보드를 불러옵니다. 상단 툴바에서 클립보드 아이콘을 찾아 탭하세요.
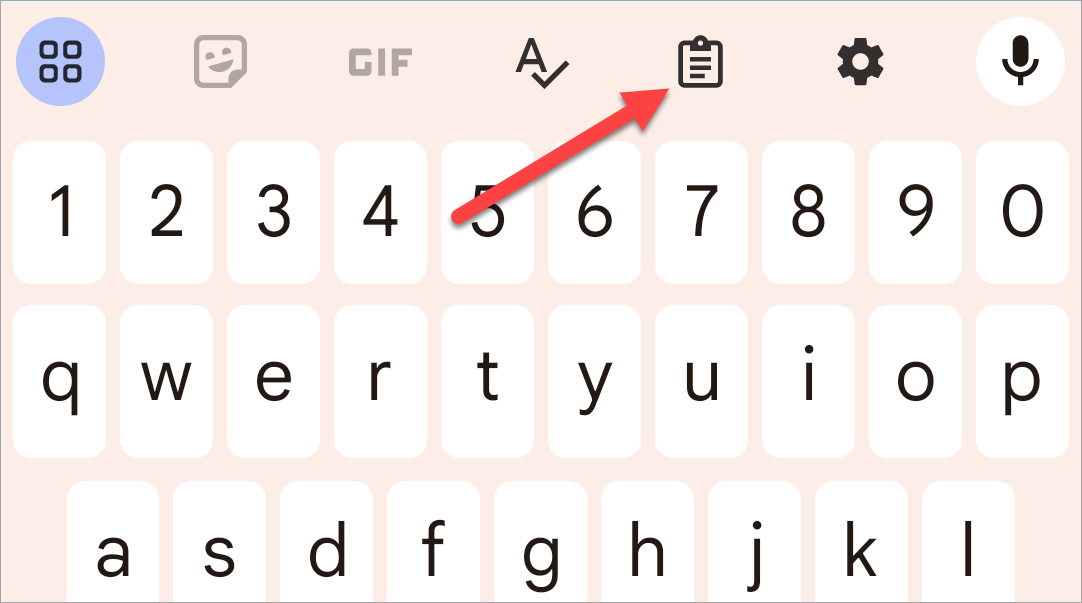
이렇게 하면 클립보드가 열리고 최근에 복사한 항목이 목록 맨 앞에 표시됩니다. 클립보드의 옵션 중 하나를 탭하여 텍스트 필드에 붙여넣기만 하면 됩니다. 이 시점에서 클립보드를 활성화하라는 메시지가 표시될 수 있으며, 이 경우 이전에 복사된 항목은 표시되지 않습니다.

Android는 항목을 클립보드에 영원히 저장하지 않습니다. 잠시 후 가장 오래된 클립보드 항목이 삭제됩니다. Gboard와 SwiftKey 모두 항목을 클립보드에 "고정"하여 한 시간 후에 항목이 삭제되는 것을 방지할 수 있습니다. 항목을 길게 누르고 "핀" 옵션을 선택하면 됩니다.

Android에서 복사하고 붙여넣는 일이 많다면 클립보드는 매우 유용한 도구입니다. 한 번에 여러 항목을 복사한 다음 앞뒤로 이동하지 않고 독립적으로 붙여넣을 수 있습니다. 알아두면 좋은 비결입니다.
위 내용은 Android에서 클립보드에 액세스하는 방법의 상세 내용입니다. 자세한 내용은 PHP 중국어 웹사이트의 기타 관련 기사를 참조하세요!