Ubuntu 전용 앱을 사용하면 운영 체제를 덮어쓸 필요가 없다는 사실을 알고 계셨나요? Windows 11에서 Ubuntu 앱을 사용하여 Windows 데스크탑의 진정한 잠재력을 활용하고 Linux와 Windows의 강력한 기능을 결합하여 PC 경험을 향상하세요.
Windows 11에 Ubuntu를 추가하면 Windows에서만 사용할 수 없는 다양한 무료 응용 프로그램에 액세스할 수 있습니다. 이것들은 평범한 프로그램도 아닙니다. 파일 관리 향상부터 창의적인 프로젝트에 이르기까지 컴퓨터에서 거의 모든 작업을 수행할 수 있습니다. 예를 들어 Windows 11에는 없는 훌륭한 사진 관리 도구를 찾고 있다면 WSL이 포함된 Shotwell을 사용해 볼 수 있습니다. 또는 Windows에서 사용할 수 있는 이메일 앱이 마음에 들지 않으면 Ubuntu 기본 Geary 이메일 클라이언트를 설치할 수 있습니다. Windows PC 수준을 높일 수 있는 뛰어난 Ubuntu 전용 응용 프로그램이 많이 있습니다.
또한, 제작과 코딩을 즐기는 경우 Windows와 Ubuntu를 함께 사용하면 큰 이점을 얻을 수 있습니다. Windows 환경을 떠날 필요 없이 Linux 기반 프로젝트 작업 프로세스를 단순화합니다. 이러한 통합은 즐거움을 위한 코딩이든 중요한 프로젝트 구축이든 상관없이 복잡성을 줄이고 생산성을 증폭시킵니다.
당신이 크로스 플랫폼 프로젝트를 진행하는 개발자라고 상상해 보세요. Windows에서 Ubuntu 앱을 사용하면 Linux 및 Windows에서 새 프로젝트를 빠르고 효과적으로 테스트할 수 있습니다. 제 말을 들어보세요. 저는 Go 프로그래밍 언어로 프로그램을 작성하고, 코드를 테스트하고 Ubuntu와 Windows 11 모두에서 원활하게 실행할 수 있다는 것은 매우 강력합니다.
Windows 11 시스템에서 Ubuntu 사용을 시작하기 전에 원활한 프로세스를 보장하기 위해 몇 가지 요구 사항을 충족해야 합니다. 테스트하는 동안 Windows 11에 설치된 최신 WSL2 커널 패키지를 설치할 때까지 WSL이 작동하지 않았습니다. 저처럼 Windows 11에서 실행되는 WSL에 문제가 있는 경우 이 커널 패키지를 설치하세요. WSL v2 운영 체제가 올바르게 실행되도록 보장합니다. Microsoft에서 직접 EXE 파일을 다운로드하여 설치할 수 있습니다.
WSL2 커널 EXE 패키지 외에도 Windows 11의 "Windows 기능" 영역에서 "가상 머신 플랫폼" 기능을 활성화해야 합니다. WSL은 가상화의 도움으로 실행되며 이 기능은 다음을 위한 요구 사항입니다. Windows 11에서 Ubuntu를 최대한 활용하세요.
마지막으로 Windows 11 시스템에 대한 관리자 권한이 있는지 확인하세요. WSL을 사용하려면 Windows 기능을 수정해야 하며 관리자 권한이 없으면 작동하지 않습니다.
Linux용 Windows 하위 시스템은 Windows 11에서 기본적으로 활성화되지 않습니다. Windows PC에서 Ubuntu 앱을 실행하는 데 이 기능을 사용하려면 먼저 Windows에서 이 기능을 활성화해야 합니다.
시작하려면 바탕 화면에서 Windows 시작 메뉴를 엽니다. 일단 열리면 검색 상자에 "Windows 기능 켜기/끄기"를 입력하십시오. Windows 11의 "기능 추가/제거" 영역에 액세스하려면 그 아래에 있는 "제어판" 아이콘을 실행하세요.
"Windows 기능" 창에서 아래로 스크롤하여 "Linux용 Windows 하위 시스템"을 찾으세요. 찾은 후 옆에 있는 빈 상자를 클릭하여 이 기능을 활성화하세요. 선택한 후 "확인"을 선택하십시오.

이제 "확인" 버튼이 선택되었으므로 Windows 11이 시스템에 WSL 설정을 시작합니다. 이 설정 프로세스를 완료하는 데 몇 분 정도 걸립니다. 설정이 완료되면 Windows PC를 재부팅해야 합니다. 재부팅하려면 "지금 다시 시작" 버튼을 선택하세요.
재부팅 후 Windows 11 데스크톱에 다시 로그인하세요. 다시 로그인하면 Linux용 Windows 하위 시스템이 Windows 11에서 활성화됩니다.
WSL용 Ubuntu는 Microsoft Store를 통해 Windows 11용으로 제공되므로 시스템에 Ubuntu를 설치하여 Linux를 실행할 수 있습니다.
WSL용 Ubuntu 설치를 시작하려면 Windows 11 데스크톱에서 Microsoft Store를 엽니다. 열리면 "앱, 게임, 영화 등 검색" 상자를 찾아서 클릭하세요.
검색창에 "Ubuntu"를 입력하세요. "Ubuntu"를 입력하면 Microsoft Store에 다양한 버전의 Ubuntu 앱이 표시됩니다. 마우스를 사용하여 "Ubuntu 22.04.3 LTS"를 선택합니다.

"Ubuntu 22.04.3 LTS"를 선택하면 Microsoft Store의 해당 기능 페이지로 이동됩니다. "가져오기" 버튼을 찾아 클릭하세요. "받기" 버튼을 선택하면 Windows 11용 Ubuntu 다운로드가 시작됩니다.
프로그램 크기가 약 560MB에 불과하므로 Windows 11에서 Ubuntu 22.04.3 LTS를 다운로드하는 것은 신속해야 합니다. 다운로드가 완료되면 Windows 시작 메뉴에서 Ubuntu에 액세스할 수 있습니다.
Windows 11에 Ubuntu 22.04.3 LTS 설치가 완료되면 Windows 시작 메뉴에 접속하여 "Ubuntu 22.04.3 LTS"를 검색하여 실행하세요. Ubuntu는 처음 실행 시 자동으로 자체 구성을 완료하고 사용할 준비를 합니다.

Ubuntu가 Windows 11에서 설정을 완료하면 Windows 11 시스템에서 Ubuntu와 상호 작용할 준비가 된 빈 터미널 창이 표시됩니다.
다음은 Windows 11에서 WSL 환경을 개선하기 위한 몇 가지 기본 구성 팁입니다.
Windows 및 Linux 파일 시스템 통합은 Ubuntu WSL 설정과 Windows 11 간의 파일 이동을 단순화합니다. 데스크탑. 이 기능을 활용하는 방법은 다음과 같습니다.
Windows 11에서 Ubuntu 파일에 액세스하려면 먼저 Windows 탐색기를 엽니다. 열리면 사이드바에서 "Linux" 펭귄 아이콘을 찾아 선택하세요.
"Linux"를 선택하면 "Ubuntu-22.04"라는 폴더가 나타납니다. 이 폴더를 마우스 오른쪽 버튼으로 클릭하고 '빠른 액세스에 고정'을 선택하세요. 이 작업을 통해 Windows에서 Ubuntu 파일에 쉽게 액세스할 수 있습니다.

Ubuntu에서 Windows 파일에 액세스하려면 cd 명령을 사용하여 /mnt/c 폴더로 이동하세요. 이 방법은 Windows 11 C:/ 드라이브와의 상호 작용을 제공합니다.
cd /mnt/c
Ubuntu WSL 앱을 수시로 업데이트하는 것이 좋습니다. 그렇지 않으면 프로그램 작동이 중지됩니다. Windows 11에서 수행하는 방법은 다음과 같습니다.
먼저 Windows 시작 메뉴에서 Ubuntu 앱을 엽니다. 일단 열리면 apt update 명령을 실행하여 Ubuntu 소프트웨어 업데이트를 확인하십시오.
sudo apt update
업데이트 확인이 끝나면 apt 업그레이드 명령을 사용하여 설치할 수 있습니다.
sudo apt upgrade
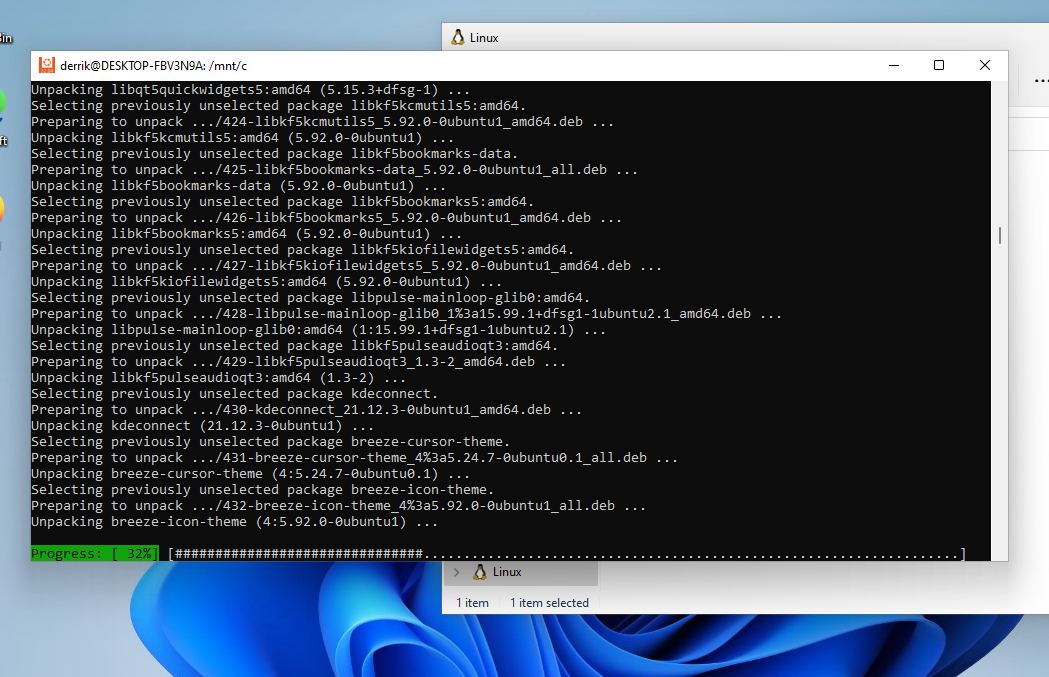
Windows 11의 Ubuntu에는 WSL과의 터미널 인터페이스가 있습니다. WSL은 Windows 데스크톱 위에 있는 Linux 데스크톱이 아닌 Windows에서 직접 액세스할 수 있는 Linux 시스템 계층입니다.
Ubuntu를 사용한다는 것은 Windows 11에서 사용할 패키지를 설치하는 것을 의미합니다. Ubuntu를 시작하려면 Windows 시작 메뉴에서 "Ubuntu 22.04.3 LTS"를 검색하세요. 개봉하면 바로 사용할 수 있습니다.
여기에서 원하는 앱을 설치할 수 있습니다. Windows 11 시스템에 Ubuntu 앱을 설치하려면 먼저 앱 이름을 검색하세요. apt search 명령어를 사용하여 검색할 수 있습니다. 예를 들어, "wireshark"를 찾으려면 다음을 수행하십시오.
apt search wireshark
설치하려는 프로그램에 대한 검색 결과를 살펴보세요. 그런 다음 "apt install programname" 명령을 사용하십시오. 예를 들어 Wireshark를 설치하려면 다음과 같습니다.
sudo apt install wireshark
프로그램이 설치되면 다음 명령을 사용하여 터미널에서 직접 시작할 수 있습니다.
nohup program_name & disown

또는 Windows 11 시작에서 응용 프로그램을 시작할 수 있습니다. 메뉴.
WSL을 통해 앱을 설치하면 Windows 11 시작 메뉴에 자체 설치되어 Windows 11에 매우 잘 통합됩니다. Windows 11에서 설치된 WSL 프로그램에 액세스하려면 프로그램을 살펴보세요. 각 통합 애플리케이션에는 Linux 아이콘이 있습니다.
Windows 11과 WSL의 통합은 꽤 좋습니다. 그러나 모든 단일 응용 프로그램이 바탕 화면 아이콘을 생성하는 것은 아닙니다. 때로는 터미널에서 직접 Ubuntu 프로그램을 시작해야 할 수도 있습니다. 일반적으로 패키지 이름을 입력하고 Enter 키를 누르면 됩니다.
WSL usually installs without a hitch on Windows 11. However, if you're having issues, there is a quick and easy fix. First, open up PowerShell in Windows 11. Once it is open, use the update command for WSL. Updating WSL will install various patches and fixes that are sure to alleviate the issues you're experiencing.
wsl --update
Alternatively, if updating doesn't help, consider re-installing Ubuntu WSL again by following the installation instructions in the "Setup" portion of this guide.
WSL upgrades your Windows 11 experience by bringing Ubuntu apps to your desktop without the hassle of virtualization. Jump into Ubuntu and WSL to enhance the power of your Windows 11 PC and discover new possibilities in computing.
위 내용은 Windows 11에서 Ubuntu 앱을 실행하는 방법(및 이유)의 상세 내용입니다. 자세한 내용은 PHP 중국어 웹사이트의 기타 관련 기사를 참조하세요!