질문: Windows 11 빠른 시작 기능이 회색이고 사용할 수 없는 이유는 무엇입니까? 빠른 설명: 빠른 시작 기능이 회색으로 표시되면 해당 기능이 비활성화되었거나 다른 문제가 있음을 나타냅니다. 읽기 안내: 이 기사는 PHP 편집자 Youzi가 편집한 것으로서 Win11 빠른 시작의 어려운 문제를 쉽게 해결하는 데 도움이 되는 자세한 단계별 가이드를 제공하여 편리한 시스템 운영 경험을 누릴 수 있습니다.
1 먼저 단축키 [win+r]을 사용하여 실행 기능을 연 다음 [gpedit.msc]를 입력하고 확인을 클릭하여 정책 그룹을 엽니다.
2. 그런 다음 열린 정책 그룹에서 [컴퓨터 구성] - [관리 템플릿] - [시스템] - [종료]를 연 다음 오른쪽에 있는 "빠른 시작 필요"를 두 번 클릭하고 "사용"으로 설정합니다. ”;
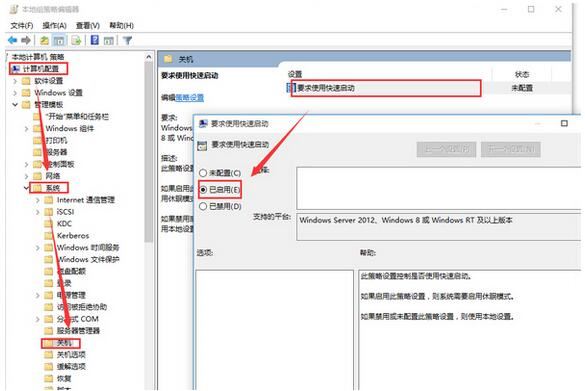
3 이때 전원 관리를 다시 열면 정책 그룹의 설정이 전원 관리의 빠른 시작 옵션으로 대체되고 전원 관리자의 빠른 시작이 변경된 것을 볼 수 있습니다. 설정할 수 없습니다.
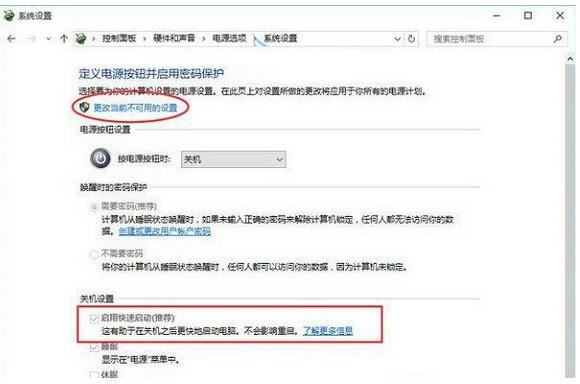
1. 시작 메뉴를 마우스 오른쪽 버튼으로 클릭하고 명령 프롬프트 관리자를 선택합니다.
2. 명령 프롬프트를 연 후 powercfg /h on을 입력하고 Enter를 눌러 실행합니다.
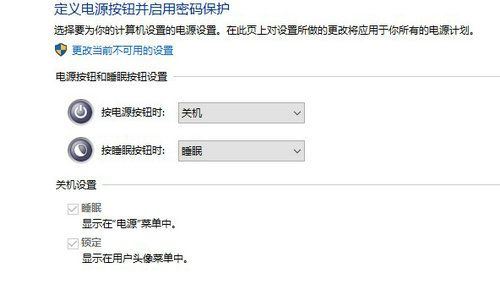
3. 명령 프롬프트에 최대 절전 모드 기능이 성공적으로 켜졌다는 메시지가 표시됩니다.
4. 제어판 - 시스템 및 보안 - 전원 옵션 - 전원 버튼 기능을 선택하면 빠른 시작 기능 옵션이 표시됩니다.
아래 그림과 같이 컴퓨터를 마우스 오른쪽 버튼으로 클릭하고 속성을 선택합니다.
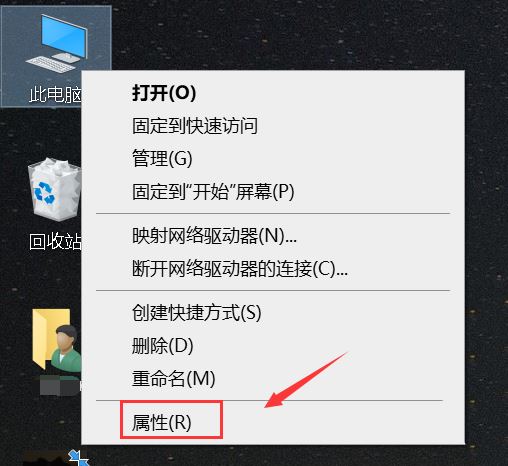
아래 그림과 같이 제어판을 클릭하여 들어갑니다.
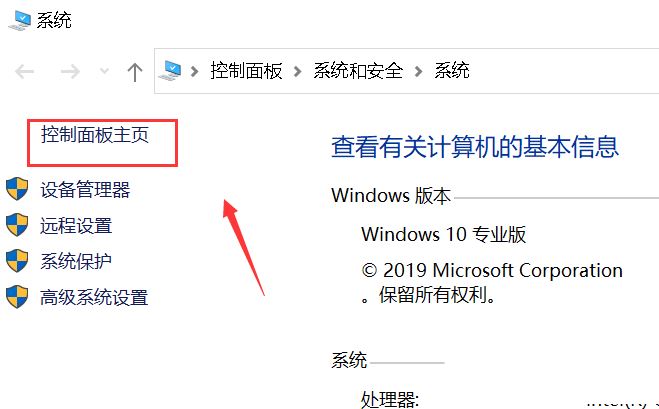
하드웨어를 클릭합니다. 그리고 소리, 아래 그림과 같이

아래 그림과 같이 전원 옵션을 클릭하세요
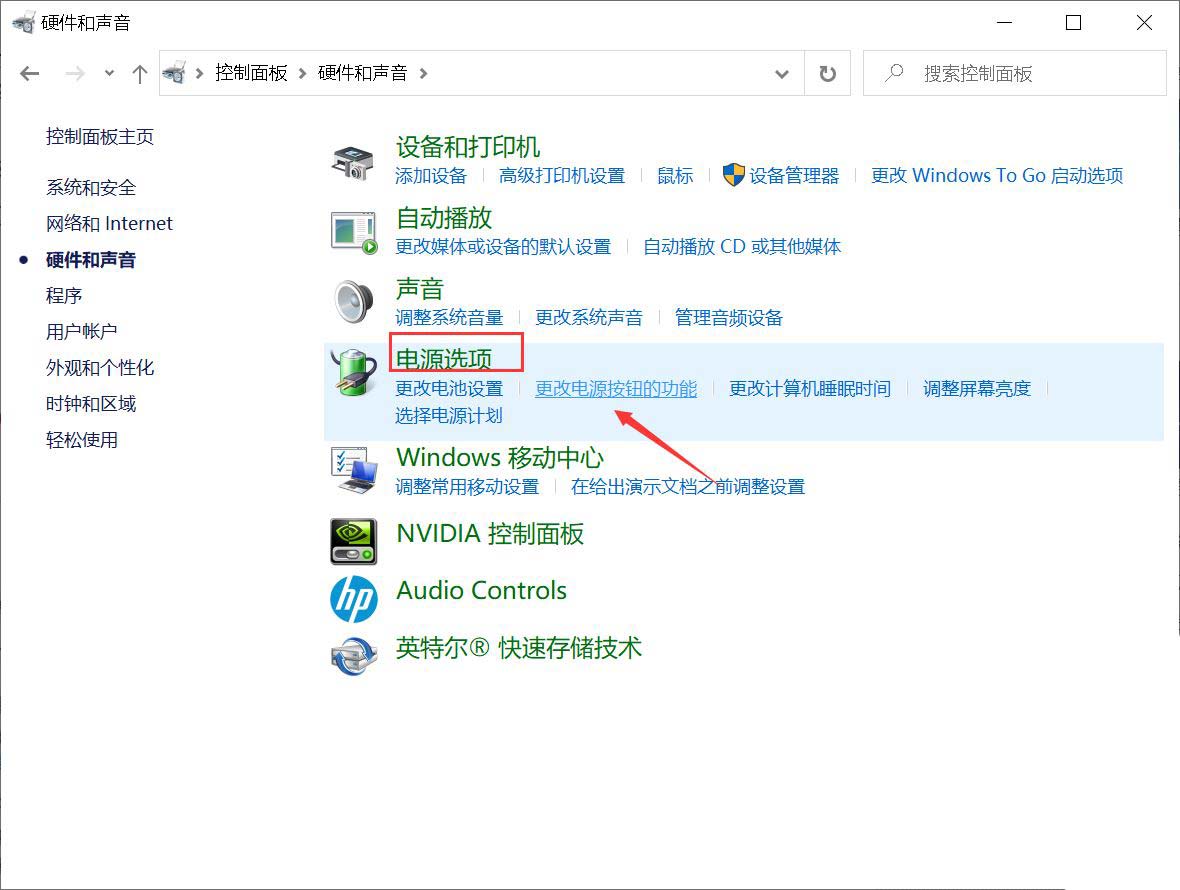
아래 그림과 같이 전원 버튼 기능 변경을 클릭하세요
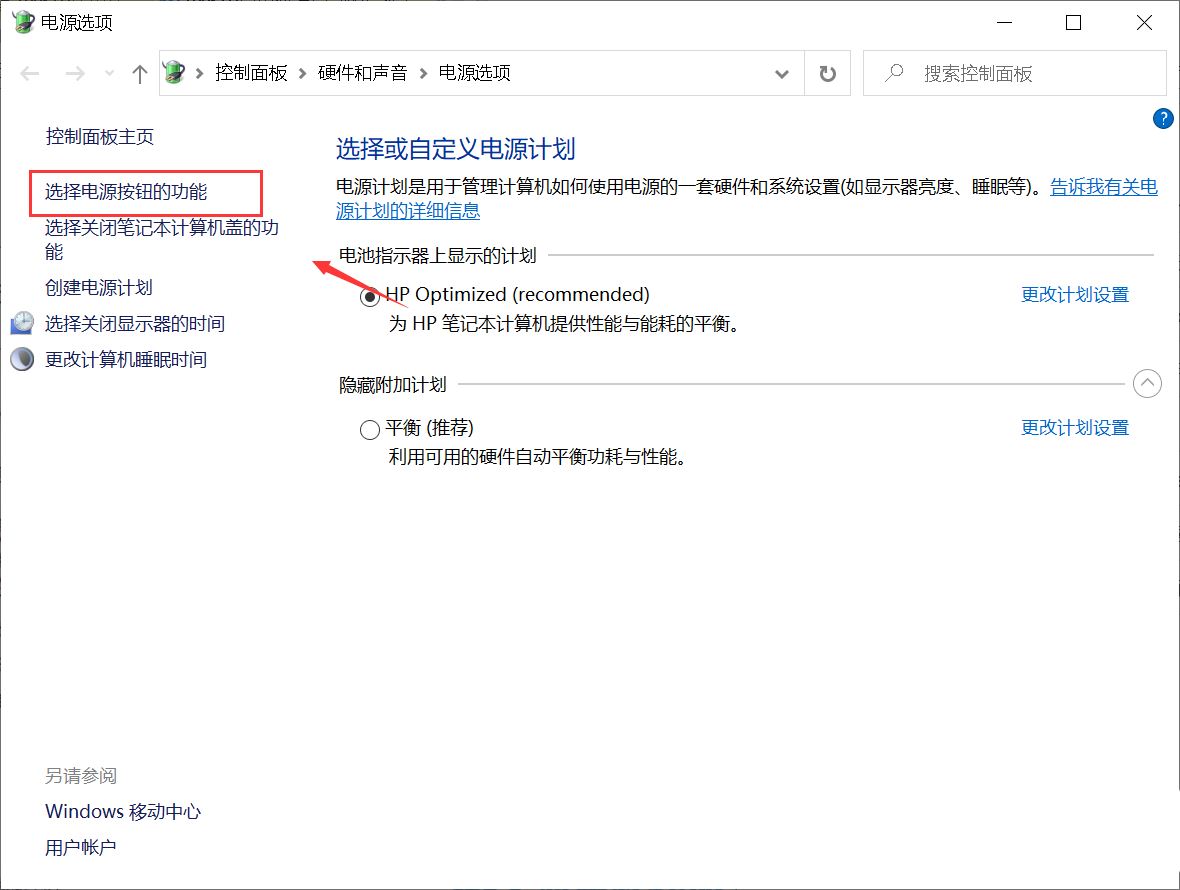
찾았습니다 빠른 시작 확인란이 회색으로 표시되어 수정할 수 없습니다. 걱정하지 마세요. 위의 변경 사항을 클릭하세요. 아래 그림과 같이 현재는 설정할 수 없습니다.
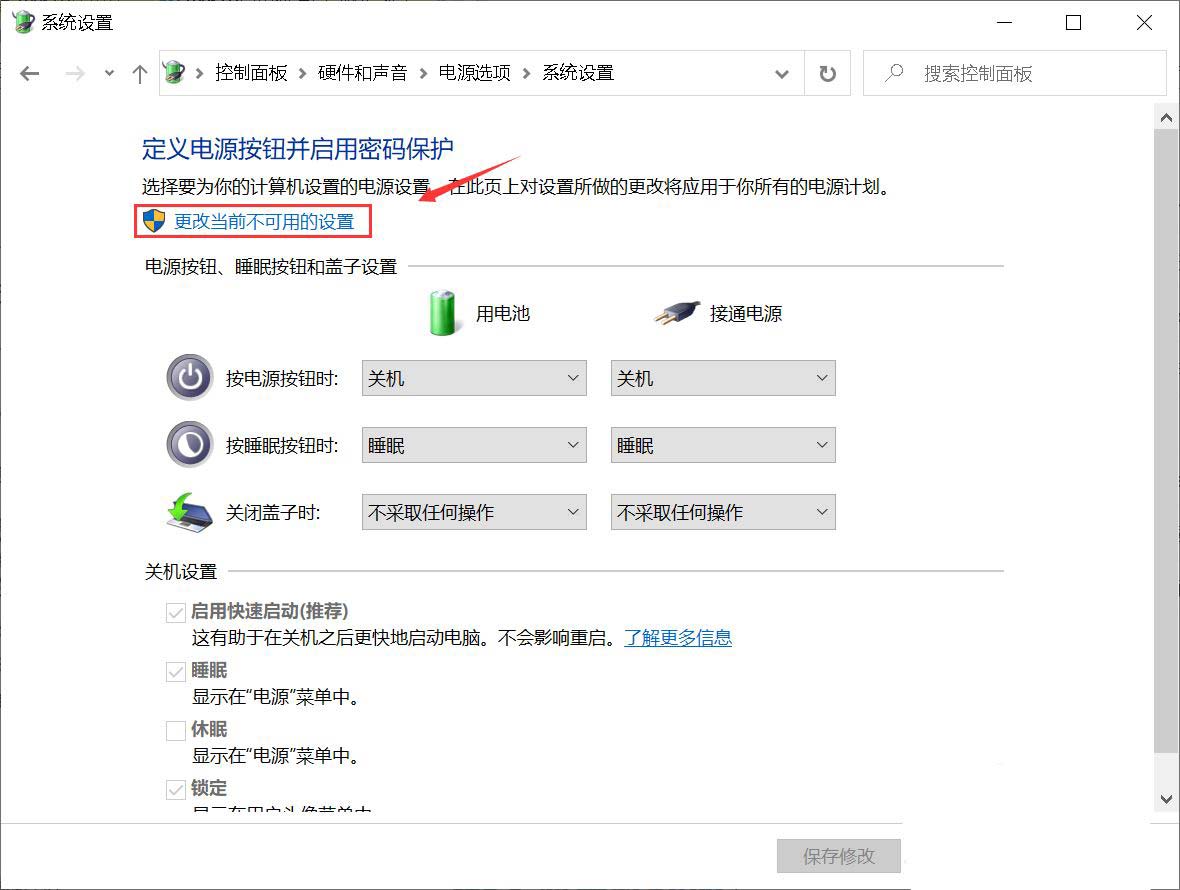
현재 빠른 시작 옵션은 설정이 가능한 상태로 아래 그림과 같이 저장을 눌러주세요
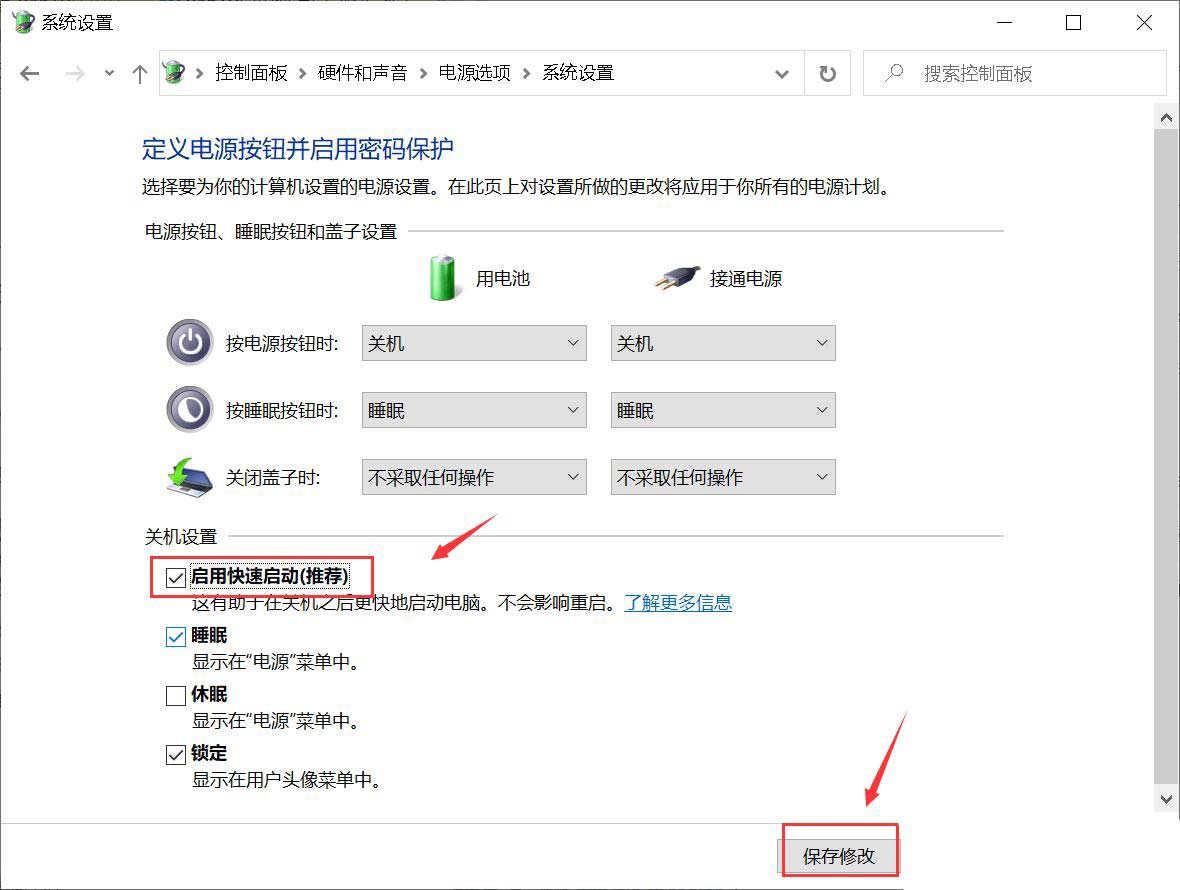
위 내용은 Win11 빠른 시작이 회색으로 표시되어 확인할 수 없는 경우 어떻게 해야 합니까?의 상세 내용입니다. 자세한 내용은 PHP 중국어 웹사이트의 기타 관련 기사를 참조하세요!