
Photoshop을 사용하여 화살표를 그리는 방법이 헷갈리시나요? 걱정 하지마! PHP 편집자 Yuzai는 모양 도구, 사용자 정의 브러시 사용, 다양한 기술 혼합 등 세 가지 간단하고 실용적인 방법을 제공합니다. 귀하의 필요에 가장 적합한 방법을 찾고 화살표 그리기 문제를 쉽게 해결하려면 자세한 가이드를 읽어보세요.
1. 먼저 편집자는 가장 간단한 방법인 사용자 정의 모양 도구에 대해 이야기하고 PS를 열고 새 빈 문서를 만듭니다.
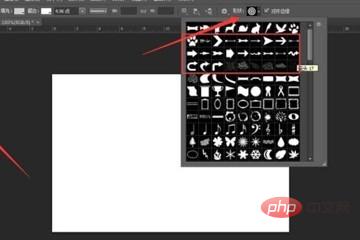
2. 아이콘에 표시된 사용자 정의 모양 도구를 선택하고 화살표 모양 도구를 찾으세요.
3. 그리고 싶은 모양을 설정하고(픽셀이나 경로도 가능) 캔버스에서 마우스 왼쪽 버튼을 클릭한 후 드래그하여 화살표를 그립니다.
마찬가지로 PS를 열고 새 캔버스를 만듭니다. 이번에는 직선 도구를 선택합니다.
편집기에서 선택한 기어를 클릭하고 직선의 시작점이나 끝점을 확인한 후 드롭다운 메뉴에 화살표를 추가하고 화살표의 길이 대 너비 비율을 설정하세요.
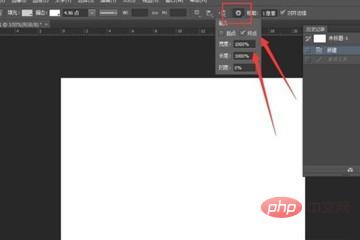
Shift 키를 누른 채 마우스 왼쪽 버튼을 누른 채 캔버스 위에서 드래그하면 아래 그림과 같이 직선 화살표가 그려집니다.
직선이 너무 가늘다고 생각하시나요? 설정바에서 직선의 굵기와 색상을 설정하여 만족스러운 화살표를 그릴 수 있습니다.
다음으로 에디터는 브러시로 빠르게 화살표를 그리는 방법을 소개합니다. 새 캔버스에서 브러시 도구를 선택하고 원하는 브러시 스타일, 색상, 직경 등을 설정하세요.
Shift 키를 누른 채 캔버스 위에서 마우스 왼쪽 버튼을 드래그하면 직선이 그려집니다.

계속해서 Shift 키를 누른 채 아이콘으로 선택한 영역을 클릭하면 화살표의 한 쪽이 그려집니다.
Shift 키를 누른 채 화살표 끝점을 클릭하고 브러시를 화살표 끝점으로 되돌린 다음 3단계를 반복하여 화살표를 그립니다. 아래 그림에 표시된 숫자는 브러시 이동 방향을 나타냅니다.
위 내용은 Photoshop에서 화살표를 그리는 방법_선택할 수 있는 세 가지 방법의 상세 내용입니다. 자세한 내용은 PHP 중국어 웹사이트의 기타 관련 기사를 참조하세요!