북마크를 Google Chrome(Mac 버전)으로 가져오는 방법은 무엇인가요? 북마크를 Google Chrome으로 가져오고 싶지만 어디서부터 시작해야 할지 모르시나요? 걱정하지 마세요. PHP 편집기 Xigua가 자세한 단계를 알려드릴 것입니다. 이 문서에서는 웹 페이지 컬렉션을 효율적으로 관리하는 데 도움이 되도록 쉽고 편리하게 북마크를 가져오는 방법을 안내합니다. 즐겨찾는 북마크를 Google 크롬으로 전송하는 방법을 알아보려면 계속 읽어보세요.
1단계: "Google Chrome"을 두 번 클릭하여 브라우저를 엽니다(그림 참조).

2단계: Google Chrome을 연 후 화면 상단의 도구 모음에서 "북마크" 옵션을 클릭하세요(그림 참조).
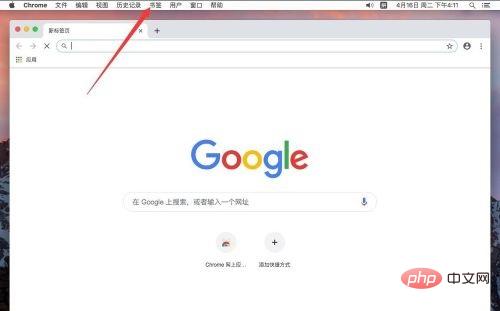
3단계: 팝업 북마크 메뉴에서 "북마크 관리자"를 선택합니다(그림 참조).
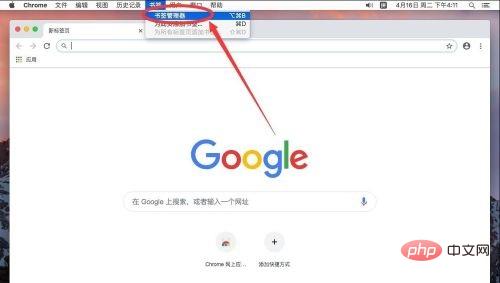
4단계: 북마크 관리자 페이지에 진입한 후, 북마크 검색창 오른쪽에 있는 "⋮" 옵션 아이콘을 클릭하세요(그림 참조).

5단계: 팝업 옵션에서 "북마크 가져오기"를 선택합니다(그림 참조).
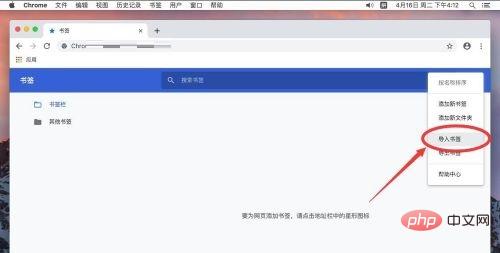
6단계: 팝업 대화 상자에서 가져오려는 북마크의 위치를 찾아 선택합니다. 예를 들어 여기에 표시된 것처럼 문서에서 "프레젠테이션용 북마크"를 가져오려고 합니다(그림 참조). 사진 속에).
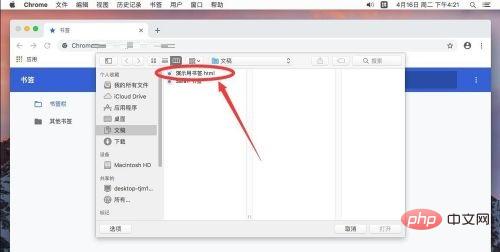
7단계: 가져올 책을 선택하고 오른쪽 하단에 있는 "열기"를 클릭합니다(그림 참조).

8단계: 열면 가져온 북마크가 북마크바에 나타납니다(그림 참조).

위 내용은 Mac용 Google Chrome으로 북마크를 가져오는 방법 - 북마크 가져오기 튜토리얼의 상세 내용입니다. 자세한 내용은 PHP 중국어 웹사이트의 기타 관련 기사를 참조하세요!