1. 컴퓨터 바탕 화면 왼쪽 하단으로 이동하여 [이 컴퓨터]를 찾은 후 마우스 오른쪽 버튼을 클릭하고 [관리]를 선택하면 [컴퓨터 관리] 대화 상자가 나타납니다. (컴퓨터 관리 대화 상자를 찾으려면 바탕 화면의 [내 컴퓨터]에 마우스를 놓고 마우스 오른쪽 버튼을 클릭한 후 [관리]를 선택하면 더 쉽게 찾을 수 있습니다.)

2. 컴퓨터 관리 창이 뜨면 왼쪽에 [디스크 관리] 라벨이 보입니다. 디스크 관리 라벨을 클릭하면 오른쪽에 각 컴퓨터 디스크의 파티션 및 볼륨 정보가 표시됩니다.

3 그런 다음 압축을 위해 상대적으로 여유 공간이 큰 디스크를 선택할 수 있습니다. 예를 들어 D 드라이브의 일부 디스크 공간을 C 드라이브로 조정하려면 D 드라이브 볼륨을 선택하면 됩니다. 을 클릭하고 팝업 메뉴에서 [볼륨 압축]을 선택한 후 입력 압축 공간(MB)에 압축할 공간을 입력하세요. 5G를 압축하려면 5GX1024MB=를 입력하세요. 5120M이면 5120을 채울 수 있습니다.

4. 압축 후 디스크 볼륨에 여분의 검은색 파티션[파티션되지 않은 디스크]이 있는 것을 볼 수 있습니다.

5. 마지막으로 파티션을 나누지 않은 디스크 공간을 C 드라이브에 할당하기만 하면 됩니다. 확장하려는 드라이브 문자를 마우스 오른쪽 버튼으로 클릭하고 메뉴에서 [볼륨 확장(X)]을 선택합니다. 그러면 다음과 같은 볼륨 확장 작업 마법사 대화 상자가 나타납니다.
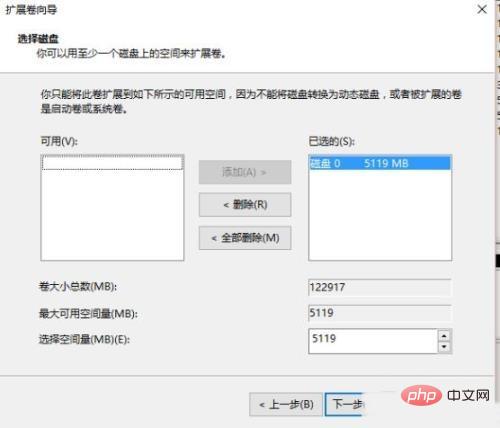
6. 위 그림과 같이 시스템 디스크(C 드라이브)로 확장을 선택하여 작업을 완료합니다. 이제 C 드라이브 파티션 크기가 조정되었습니다.
위 내용은 WIN10 시스템에서 파티션 크기 조정에 대한 튜토리얼의 상세 내용입니다. 자세한 내용은 PHP 중국어 웹사이트의 기타 관련 기사를 참조하세요!