개요
Egret은 TypeScript를 기반으로 개발되었으며, TypeScript 컴파일 도구인 tsc는 Node.js를 기반으로 개발되었습니다. 따라서 설치 과정에서 먼저 기본 지원 도구를 설치해야 합니다. 설치해야 하는 소프트웨어는 다음과 같습니다.
Node.js TypeScript 코드 편집기 HTTP 서버(선택 사항) Chrome(선택 사항) EgretJava
이 문서에서는 주로 Mac 환경에서의 Egret 설치를 소개합니다. 설치 단계는 다음과 같습니다.
1. Node.js를 설치합니다
1.1 Node.js 다운로드
Node.js 설치 방법은 매우 간단합니다. Node.js 공식 홈페이지에 접속한 후 해당 페이지에서 INSTALL 버튼을 클릭하면 Node.js의 pkg 설치 파일 패키지를 직접 다운로드할 수 있습니다. js.js.
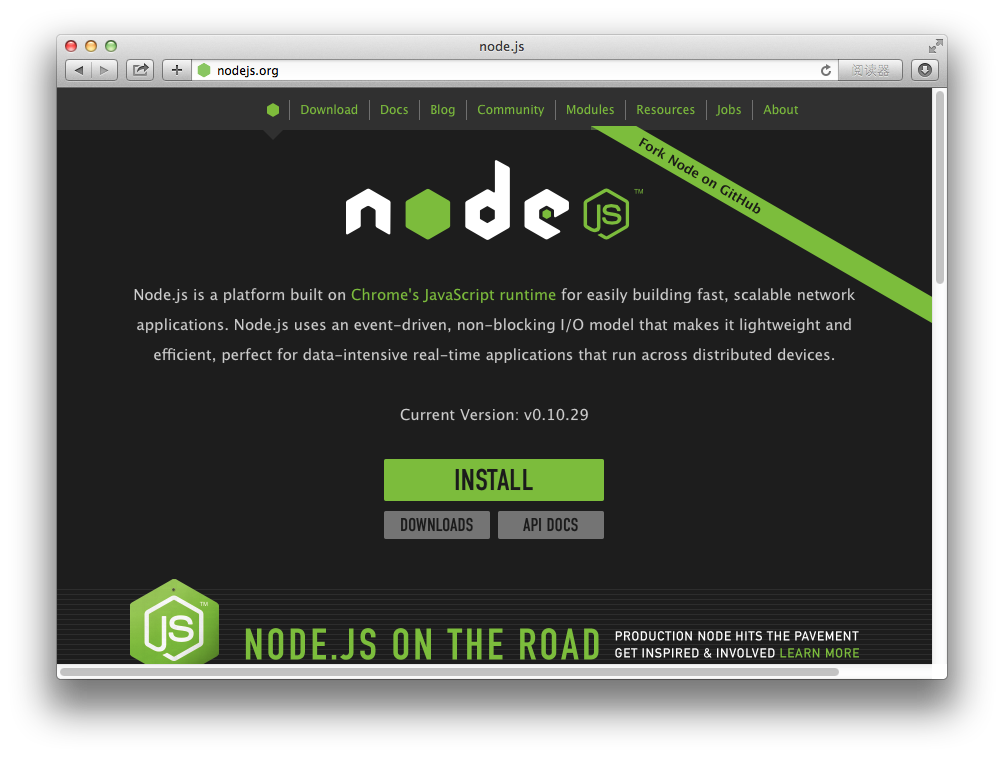
이 튜토리얼이 작성되었을 때 Node.js 버전은 0.10.29였습니다. 버전이 이 버전보다 높은 경우 관련 버전 호환성 지침을 제공합니다. 버전 호환성 지침이 제공되지 않으면 해당 버전이 Egret에 적합하다는 의미입니다.
pkg 설치 패키지를 두 번 클릭하면 Node.js 설치가 시작됩니다. 설치 과정은 그림과 같습니다.
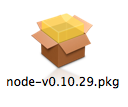
Node.js 설치 패키지 다운로드
1.2 Node.js 설치
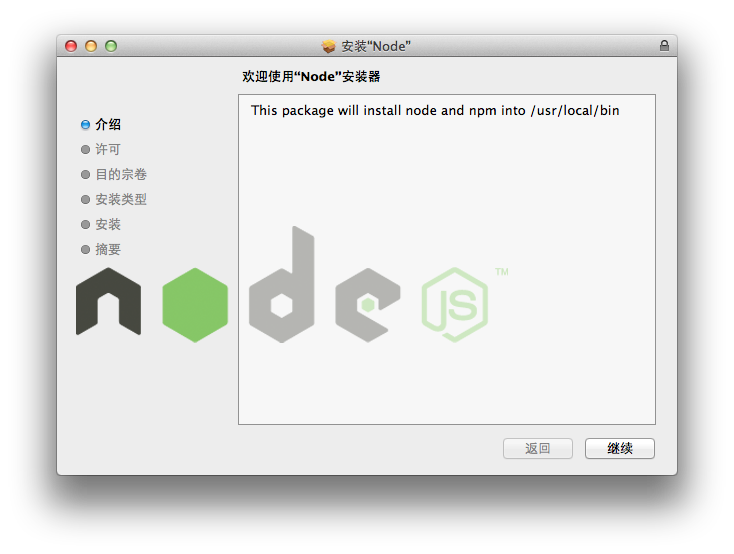
설치 인터페이스 시작
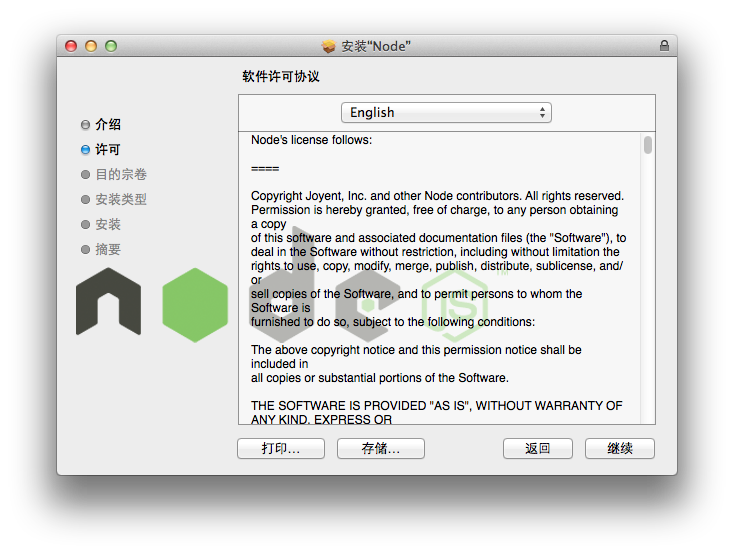
라이센스 승인 지침
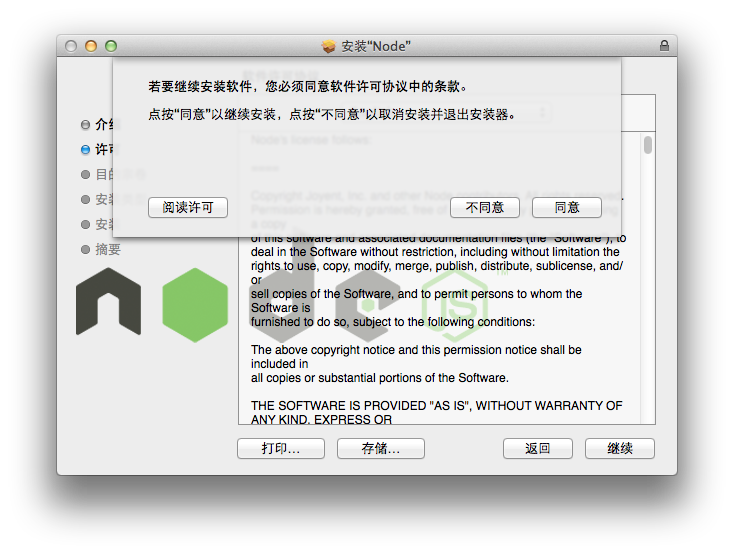
라이센스 동의
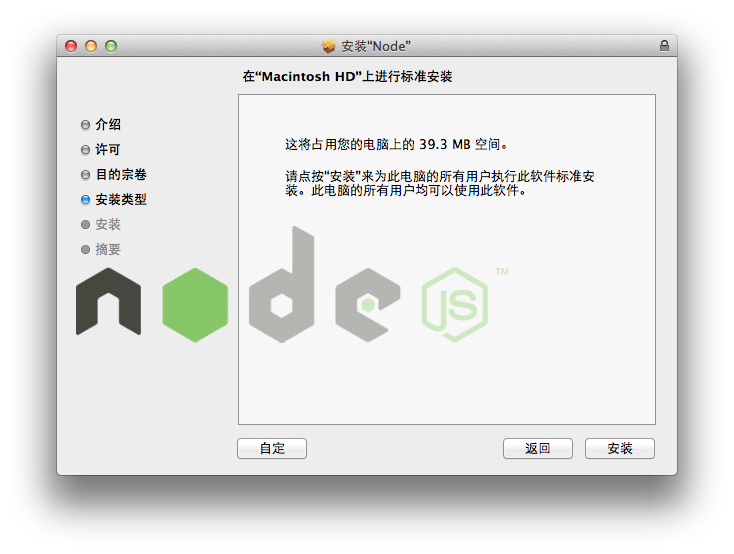
설치 유형 설명
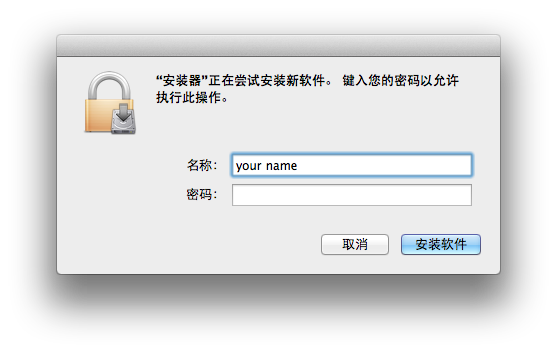
귀하의 이름이 관리자 계정 이름인 관리자 권한을 제공하고 계정 비밀번호를 제공하세요.
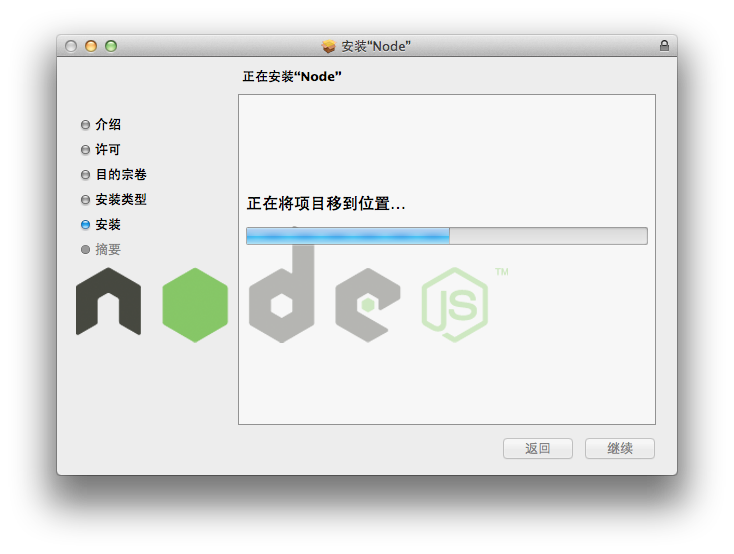
설치과정
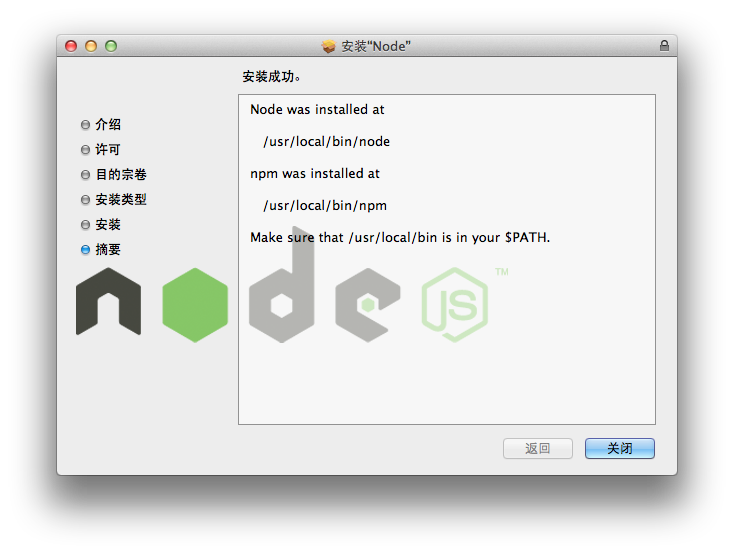
설치 완료 인터페이스에서 Node.js는 <font face="NSimsun">/usr/local/bin/node</font> 디렉터리에 설치되며 설치 패키지는 npm 도구도 설치합니다.
1.3 Node.js 확인
설치가 완료된 후 터미널을 시작하고 <font face="NSimsun">node -v</font> 명령을 입력하여 현재 Node.js 버전을 확인하고 Nodejs가 성공적으로 설치되었는지 확인하세요. 올바르게 설치했다면 아래와 같은 효과가 나타나야 합니다.
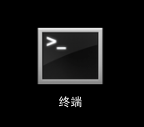
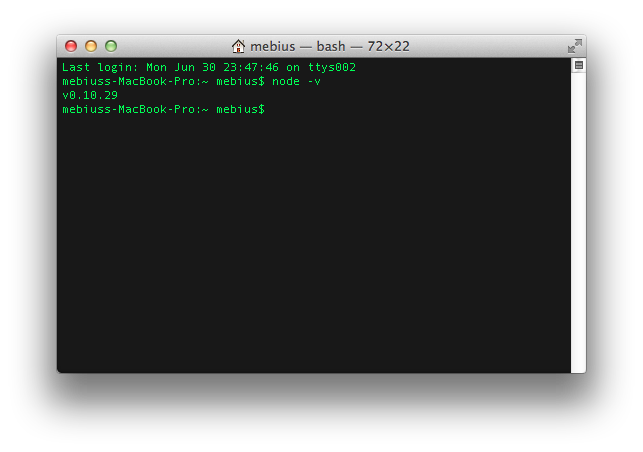
<font face="NSimsun">node: command not found</font>가 나타나면 설치에 실패한 것입니다. 다음 Node.js 설치 실패 해결 방법을 참조하거나 [개발자 커뮤니티에 도움을 요청하세요.
1.4 npm 확인
터미널에서 <font face="NSimsun">npm</font>을 실행하면 다음 이미지가 나타나 npm이 올바르게 설치되었음을 나타냅니다.

<font face="NSimsun">npm: command not found</font>가 나타나면 설치에 실패한 것이므로 다음 Node.js 설치 실패 해결 방법을 참고하세요.
1.5Node.js 설치 실패 해결 방법
일부 MacOS에서 nodejs의 pkg 설치 패키지를 설치할 때 설치 실패가 표시되는 경우 nodejs 소스 코드를 다운로드하여 수동으로 컴파일하면 해결할 수 있습니다.
2. TypeScript 코드 편집기 설치
2.1 적합한 코드 편집기 선택
Egret는 다음을 포함하여 스크립트 언어를 지원하는 모든 코드 편집기와 함께 사용할 수 있습니다.
WebStorm 공식 다운로드 주소
【공식 추천】Microsoft Visual Studio 2012 TypeScript 플러그인 Sublime Text TypeScript 플러그인
자세한 에디터 설치 방법 및 플러그인 구성 방법은 문서 내 툴 관련 장을 참고하세요.
3. HTTP 서버 설치
3.1 적합한 HTTP 서버 선택
Mac 사용자는 시스템과 함께 제공되는 서버를 사용할 수 있습니다. Mac 사용자는 XMAPP
을 사용하는 것이 좋습니다.사용자는 이 단계를 건너뛰고 Node.js 기반 Egret에 내장된 간단한 HTTP 서버를 사용할 수도 있습니다. 그러나 더 나은 개발 경험을 보장하기 위해 Egret는 사용자에게 위에서 언급한 보다 성숙한 HTTP 서버를 설치할 것을 권장합니다
특정 서버 소프트웨어 설치에 대해서는 문서의 도구 관련 장을 참조할 수 있습니다.
4. 크롬 브라우저 설치
Egret는 대부분의 최신 브라우저에서 실행될 수 있지만 현재 Egret는 개발자에게 Chrome을 기본 개발 및 디버깅 환경으로 사용할 것을 권장합니다.
Chrome 브라우저 설정 열기->도구->JavaScript 콘솔 JavaScript 콘솔(오른쪽 하단) 설정(기어 아이콘)->공통->브라우저 캐시 비활성화
위 설정이 완료된 후 JavaScript 콘솔이 열려 있는 한 브라우저 캐시가 없어 디버깅이 용이해집니다.
5. 다운로드 및 설치
Egret5.1 공식 홈페이지에서 Egret를 다운로드하세요
Egret는 Egret 공식 다운로드와 Egret Github 다운로드 두 가지 다운로드 채널을 제공합니다.
여기 버전은 현재 안정 버전입니다. stable 버전이 아닌 개발용 엔진을 github에서 다운로드하면, 실제 개발에서는 stable 버전에서는 나타나지 않는 많은 문제가 발생할 수 있습니다.
공식 다운로드 페이지를 열고 "Egret Engine" 제품 프로젝트를 찾아 파란색 다운로드 버튼을 클릭한 후 그림과 같이 최신 버전의 Egret 엔진을 다운로드합니다.
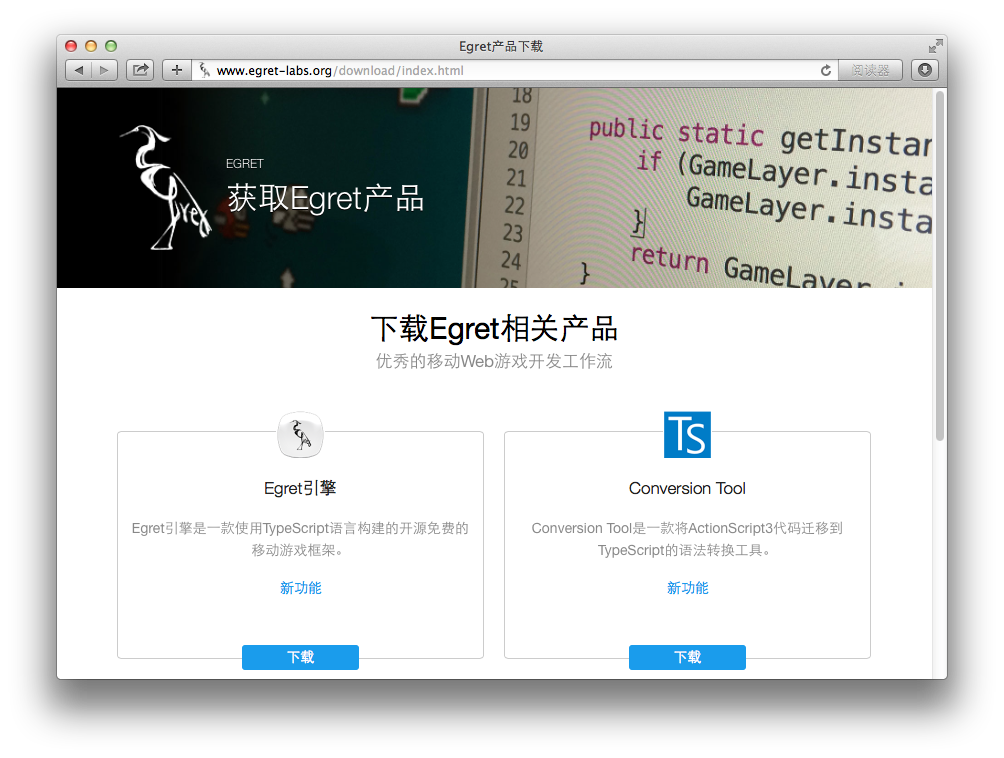
5.2 백로 설치
다운로드한 Egret 엔진 압축 패키지를 지정된 디렉터리(모든 디스크의 디렉터리일 수 있음)에 추출합니다. 압축이 풀린 디렉터리로 들어가려면 터미널에 명령을 입력하세요.
<font face="NSimsun">cd ${egret_folder}</font>
여기서 <font face="NSimsun">${egret_folder}</font>은 Egret 엔진의 압축을 푸는 경로입니다.
이 디렉토리에 들어간 후 설치 명령을 실행합니다.
<font face="NSimsun">npm install -g</font>
설치 명령이 잘못된 경우 다음 세 가지 항목을 확인하여 올바른지 확인하시기 바랍니다.
<font face="NSimsun">cd ${egret_folder}</font>명령어에 나온 경로가 맞나요?현재 디렉터리가 Egret 디렉터리인지 여부(이 디렉터리에
<font face="NSimsun">package.json</font>이라는 파일이 있음)현재 시스템 사용자에게 관리자 권한이 있는지 여부, 그렇지 않다면
<font face="NSimsun">sudo su</font>명령을 실행해 보세요.
5.3Egret 도구 검증
설치가 완료되면 <font face="NSimsun">egret</font> 명령을 실행하여 현재 Egret가 성공적으로 설치되었는지 확인합니다. 설치에 성공했다면 아래와 같이 나타나야 합니다.
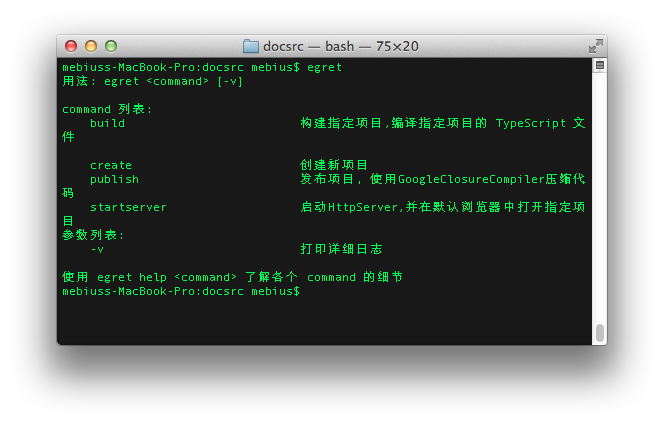
6.자바
Egret 프로젝트 출시 단계에서는 Java 7 이상의 환경이 필요하며, Android APP으로 패키징할 때도 사용됩니다. 다음은 Java를 다운로드하고 설치하는 방법을 보여줍니다.
6.1 다운로드
a.JDK7 다운로드 주소는 Java 공식 홈페이지에서

b.바이두거울
6.2 설치
a. 확인하세요. JAVA 버전은 7 이상이어야 합니다

b. 설치 패키지를 마운트하려면 두 번 클릭하세요
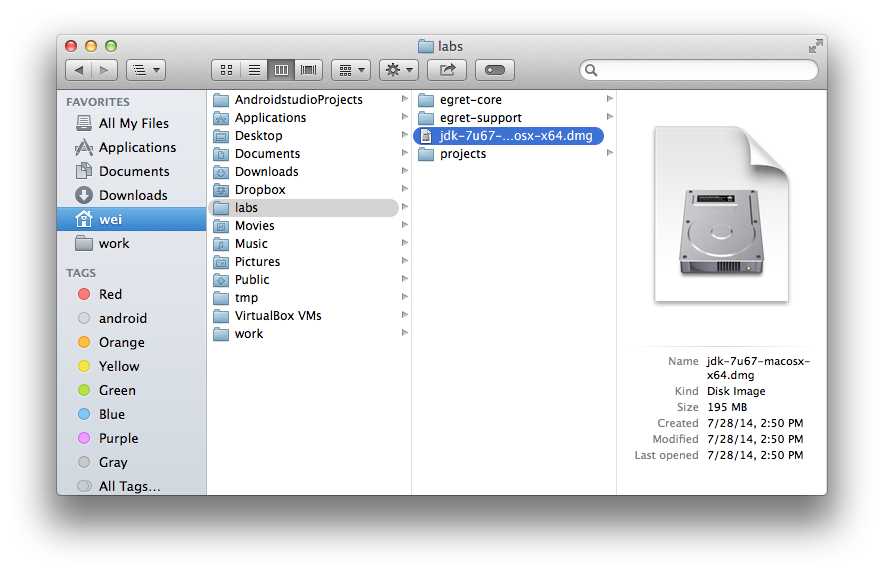
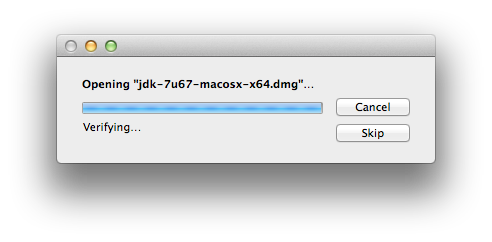
c. 아이콘을 두 번 클릭하여 설치하세요
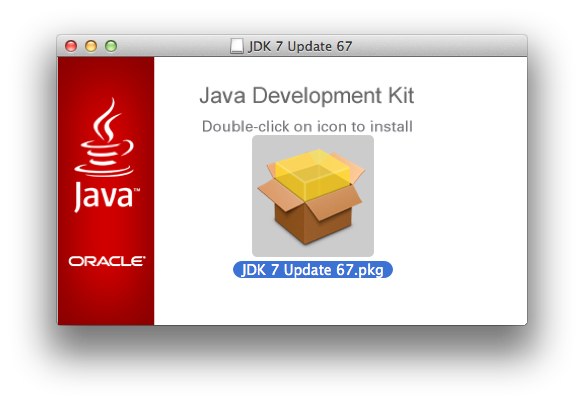
디.다음
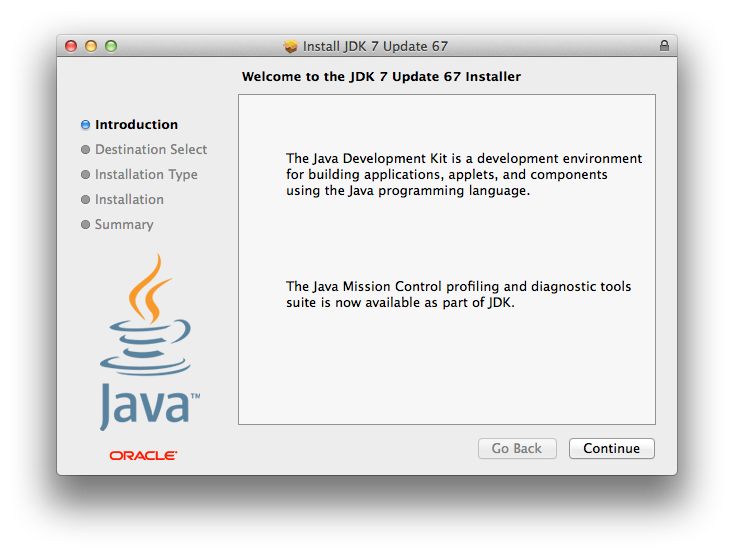
인증에 주의
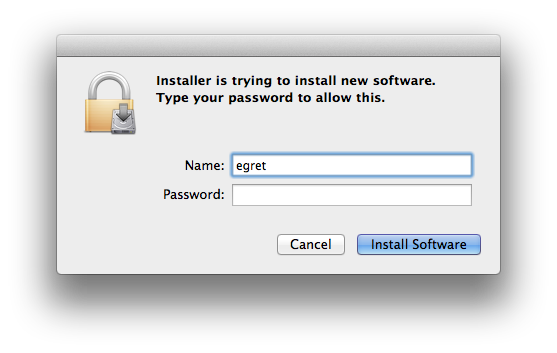
확인
