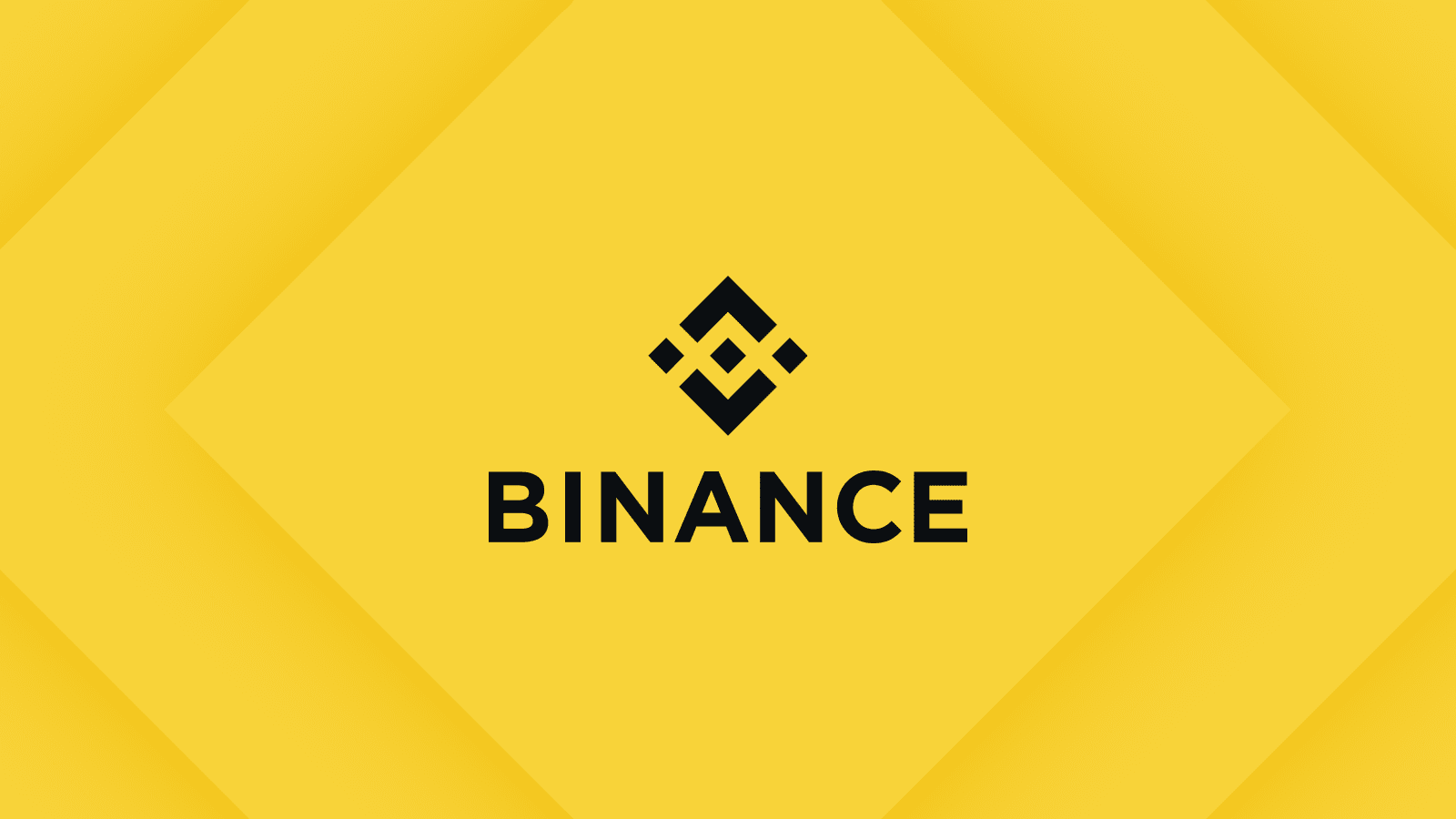現在位置:ホームページ>技術記事>システムチュートリアル>Windowsシリーズ
- 方向:
- 全て ウェブ3.0 バックエンド開発 ウェブフロントエンド データベース 運用・保守 開発ツール PHPフレームワーク 毎日のプログラミング WeChat アプレット よくある問題 他の 技術 CMS チュートリアル Java システムチュートリアル コンピューターのチュートリアル ハードウェアチュートリアル モバイルチュートリアル ソフトウェアチュートリアル モバイル ゲームのチュートリアル
- 分類する:

- Win10 20H2 にアップデート後に固まる問題を解決する方法 win10 チュートリアル
- 1. デスクトップ上のぼやけたアプリケーションを右クリックし、メニューバーから[プロパティ]を選択します。 2. 表示される小さなウィンドウで [互換性] をクリックし、[DPI 設定の変更] をクリックして入力します。 3. [DPI スケーリング動作を置き換える] にチェックを入れ、最後に [OK] をクリックします。
- Windowsシリーズ 1012 2024-06-01 18:33:20

- Win7でCドライブを拡張する方法 Win7システムコンピュータでCドライブを拡張する方法
- 1. Cドライブの拡張は主にボリュームの拡張によって実現されます。ボリュームの拡張とは、既存のパーティションを隣接する未割り当て領域に拡張することです (前提条件: 同じディスク上にある必要があり、拡張するパーティションは元のボリュームであり、NTFS ファイル形式が使用されます)。 2. デスクトップ上のコンピュータアイコンを右クリックし、[管理]-[ディスクの管理]を選択し、Cドライブを右クリックして、ボリュームを拡張するオプションがあるかどうかを確認します。 3. 正式に開始する前に、C ドライブの隣接パーティションのデータをバックアップする必要があります。データのバックアップが完了したら、[ファイル名を指定して実行] ダイアログ ボックス (Win+R) を開き、コマンド [diskpart] を入力して [OK] をクリックします。ダイアログ ボックスが表示され、コマンド [listdisk] を入力します (スペースが入っていることに注意してください)。真ん中)。 4. 次に、コマンド [selectDsik0] を入力します (ここでの 0 は
- Windowsシリーズ 341 2024-06-01 18:33:03

- Windows 10 で検索ボックスを再起動する方法 Windows 10 で検索ボックスを再起動する方法
- 1. まず、デスクトップのタスクバーを右クリックして、タスク マネージャー ウィンドウを開きます。 2. 次に、ページをプロセス列に切り替えます。 3. 次に、Windows エクスプローラーのオプションを見つけます。 4. 最後に、右下隅にある再起動ボタンをクリックします。
- Windowsシリーズ 854 2024-06-01 18:27:44

- Win10 スタート メニューの項目を削除する方法_Win10 スタート メニューの項目削除チュートリアル
- 1. 左下の「スタート」をクリックし、対象のプロジェクトを右クリックして「その他」をクリックし、「ファイルの場所を開く」を選択します。 2. ポップアップウィンドウでファイルを見つけて右クリックし、[削除]を選択します。 3. ポップアップダイアログボックスで[はい]をクリックします。 4. 削除後、現在のウィンドウを閉じます。 5. 最後に、再度メニューを開くと、対象の項目が削除されていることがわかります。
- Windowsシリーズ 971 2024-06-01 17:55:10

- Win10を20H2にアップデートした後のラグの問題を解決するにはどうすればよいですか? Win10を20H2にアップデートした後のラグの問題を解決するにはどうすればよいですか?
- 1. デスクトップ上の「このコンピュータ」をダブルクリックしてシステムに入ります。 2. winアイコンのシステムディスクを見つけて右クリックし、[プロパティ]を選択してに入ります。 3. システムディスクのプロパティ画面で[ディスククリーンアップ]をクリックします。 4. スキャンが完了するまで待ちます。 5. 表示されるジャンク ファイルを確認し、[OK] をクリックしてクリーニングを開始します。 6. ポップアップウィンドウで[ファイルの削除]を選択します。 7. システムディスクのプロパティインターフェイスをクリックし、[ツール]を選択し、下の[最適化]をクリックします。
- Windowsシリーズ 263 2024-06-01 17:48:27

- win10をwin10xにアップデートする方法 win10のシステムアップデートとwin10xのアップグレード方法
- 1. 図に示すように、コンピューターの [win+r] ショートカット キーを使用して [ファイル名を指定して実行] を開き、[control] を入力して Enter キーを押します。 2. 図に示すように、コントロール パネルに入り、表示モードを [小さいアイコン] に変更し、インターフェイスで [Windows Update] オプションを見つけてクリックして開きます。 3. 図に示すように、Windows Update インターフェイスを開き、[更新プログラムの確認] オプションをクリックします。 4. コンピュータはアップデートがあるかどうかの確認を開始します。アップデートがある場合は、アップデート パッケージをインストールします。すぐにアップデートされます。写真の通り。
- Windowsシリーズ 282 2024-06-01 17:40:28

- Win10 のパソコンのフォントを Kai Type に設定する方法_Win10 のパソコンのフォントを Kai Type に設定する方法
- 1. オンラインでフォント ディレクトリを検索し、お気に入りのフォントを選択してローカルにダウンロードします (フォント ファイルのダウンロードのセキュリティに注意してください)。 2. ダウンロードしたフォント圧縮パッケージを見つけて解凍し、解凍されたフォルダーを開いてフォント ファイルを見つけます。通常、ファイルの拡張子は .ttf です。ステップ 2: 解凍したフォント ファイルをダブルクリックし、左上隅の [インストール] をクリックしてフォントを Windows システムにインストールする (ダウンロードしたフォントを C:WindowsFonts に直接インストールする) か、フォントを C:WindowsFonts ディレクトリに直接コピーします。ステップ 3. WIN キー + R キーを押しながらシステム フォントを変更して実行中のプログラムを起動し、regedit と入力してレジストリ エディタを開きます。クリックして画像の説明を入力してください。 2. 次の順序に従ってください。
- Windowsシリーズ 453 2024-06-01 17:36:31

- win10 バージョン1903 システムエラー0x80073701の解決方法_win10 バージョン1903 システムエラー0x80073701の処理方法
- 1. [Win+X]キーを同時押しし、[Windows PowerShell (管理者)]をクリックします。 2. 以下のプログラム コードを先ほど開いた PowerShell にコピーし、Enter キーを押します。 3. 赤いテキストのエラーを無視して、コンピューターを再起動します。 4. 次のコマンドを実行します: WindowsUpdate$arch=Get-WMIObject-ClassWin32_Processor-ComputerNameLocalHost|Select-ObjectAddressWidthWrite-Host"1.StoppingWindowsUpdateServices..."St
- Windowsシリーズ 739 2024-06-01 17:28:02

- Win10 コンピューターで広告ポップアップを完全に解決する方法 Win10 で広告ポップアップをブロックするためのヒント
- 1. Win10システムに入り、[スタート]-[設定]をクリックします。 2. [Windows の設定] に入り、[コントロール パネル] を検索して開きます。 3. コントロールパネルに入り、[小さいアイコン]を表示して選択します。 4. 小さいアイコンモードで[インターネットオプション]をクリックします。 5. [インターネット オプション]の[プライバシー]-[設定]ボタンをクリックします。 6. ブロックレベルを[高]に調整し、[閉じる]をクリックして設定を保存します。
- Windowsシリーズ 239 2024-06-01 17:15:58

- Windows 10 でサービスホスト機能を無効にする方法 サービスホスト機能を無効にする方法
- 1. まず、デスクトップ上の [このコンピュータ] アイコンを右クリックして、管理メニューを開きます。 2. 次に、[サービスとアプリケーション] 列のサービス オプションで、マウスをダブルクリックして ConnectedUserExperiencesandTelemetry サービスを開きます。 3. 最後に、一般設定、スタートアップの種類を「無効にするだけ」に変更します
- Windowsシリーズ 636 2024-06-01 17:05:01

- Windows 11 でアプリケーションを変更して場所を取得する方法。 アプリケーションの場所を取得する方法を変更します。
- 1. まず、スタートメニューの設定ウィンドウを開きます。 2. 次に、アプリケーション列の右側にあるアプリケーションと機能のオプションを見つけます。 3. 次に、アプリケーションの取得場所を任意のソースステータスに変更します。
- Windowsシリーズ 588 2024-06-01 16:52:42

- Windows 10 でスタートアップ項目を無効にする方法 Windows 10 でスタートアップ項目を無効にする方法
- 1. まず、キーボードの win+R キーを押して実行ウィンドウを開き、「msconfig」と入力して [OK] をクリックしてウィンドウを開きます。 2. 次に、サービス列の [すべてのサービスを非表示] オプションを選択し、[すべて無効にする] ボタンをクリックします。最後に、タスク マネージャーのスタートアップ項目で、無効化ボタンをクリックし、コンピューターを再起動します。
- Windowsシリーズ 802 2024-06-01 16:28:57

- Win10/Win11 および macOS システムで DNS を Google Cloud サービスにバンドルするソリューション
- Google は、GoogleOne サブスクリプション サービスに問題があることを認め、Windows 10、Windows 11、macOS システムのシステム DNS 設定を 8.8.8.8 アドレスに変更します。 GoogleOne サブスクリプション サービスには仮想プライベート ネットワーク サービスが組み込まれており、2023 年 11 月以降、Windows バージョンの GoogleOne サブスクリプション サービスをインストールした後、システムの DNS 設定が自動的に 8.8.8.8 に変更されたとの報告が続いています。は、Google の無料 DNS サービス アドレスです。2009 年 12 月 5 日から無料のドメイン名解決サービスが提供されているため、Google サービスが独自の DNS を使用することは理解できます。しかし、問題の核心は、たとえユーザーがそのようなフィードバックをしたとしても、
- Windowsシリーズ 296 2024-06-01 16:20:35

- win10 iso にシステムをインストールする方法_win10 iso にシステムをインストールする方法
- 1. まず、Win10ISO イメージ ファイルをダウンロードします。 2. Win10ISO イメージ ファイルを解凍します。 3. 解凍が完了するまで待ちます。 4. 解凍が完了したら、ダブルクリックして解凍したフォルダーに入ります。 5. setup.exe を見つけて、[インストール] をダブルクリックします。 6. 待つと準備が完了します。 7. 完了したら、[今は実行しない] を選択し、[次へ] をクリックします。 8.準備中ですので、しばらくお待ちください。 9. キーを入力し、[次へ]をクリックします。 10. [同意する] を選択します。 11. インストールが完了するまで待ちます。 12. [インストール] をクリックします。 13. システムは自動的にインストールされます。インストールが完了すると、Win10 を使用できます。 ], これはwin10をインストールする前でした
- Windowsシリーズ 214 2024-06-01 16:16:13

- Windows 10 でスクリーン セーバーをオフにする方法 Windows 10 でスクリーン セーバーをオフにする方法
- 1. まず、デスクトップの空白スペースを右クリックして個人用設定オプションを見つけ、ロック画面インターフェイスを選択します。 2. 次に、ロック画面の [スクリーン セーバー設定] をクリックします。 3. 次に、スクリーン セーバー リストの右側にある矢印を選択し、[なし] を選択し、復元時にログイン画面が表示されるチェック マークをオフにして、最後に [OK] をクリックします。
- Windowsシリーズ 695 2024-06-01 15:57:38