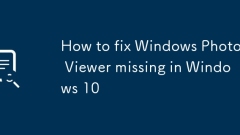
Windows10で欠落しているWindowsPhoto Viewerを修正する方法
windowsphotoviewermaystillbeabailbutDisabled; checkbyright-clickinganimageFile、「openwith」、andlolitiTintheapplistを選択し、setistasdefaultifvisible.2.ifnotvisible、repanababeTviaregistryedistorbynavigatingtohkey_local_local_machine \ softwa
Jul 28, 2025 am 03:35 AM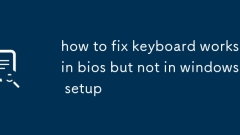
キーボードの修正方法BIOSで動作するが、Windowsのセットアップでは機能しない
キーボードはBIOSで使用できますが、主にドライバーの互換性、USBインターフェイスの認識、またはセットアップの問題により、インストールインターフェイスはウィンドウで失敗します。 1.ハブまたはワイヤレスキーボードの使用を避けるために、リアUSBインターフェイスまたはUSB2.0インターフェイスに置き換えてみてください。 2。BIOSを入力して、レガシーUSBSPOPT関連オプションを有効にします。 3.マザーボードチップセットドライバーをインストールUSBディスクに統合するか、ドライバーを手動でロードします。 4.仮想キーボードを使用して、入力を一時的に交換します。インターフェイスの交換やBIOSの設定などの単純な問題に優先順位を付け、ドライバーなどの複雑な状況に対処することをお勧めします。
Jul 28, 2025 am 03:21 AM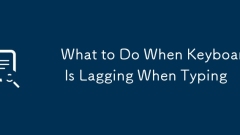
タイピングするときにキーボードが遅れているときの対処方法
tofixkeyboardlag、firstcheckforsoftwareconbyclosingbackgroundapps、chckingcpuusage、anddisablingantivirustool -stermally.2)updateorreintallkeyboarddriversviadevicemanageronwindowsorowsormanunacleurersitesitsforexternalkeyboards.3)testwithadifferentkeybo
Jul 28, 2025 am 03:16 AM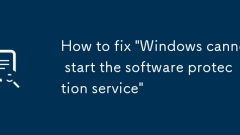
「Windowsがソフトウェア保護サービスを開始できない」修正方法
「WindowsCannotStart thesoftware ProtectionService」エラーに遭遇したら、まず関連サービスを確認して起動し、システムファイルを修復し、レジストリを変更するか、必要に応じてシステムの復元を使用する必要があります。 1.ソフトワレプロテクションサービスを手動で開始します。欠落している場合は、レジストリを介して復元してみてください。 2.システムファイルを修復するための管理者としてSFC/スキャノウ、Dismおよびその他のコマンドを実行します。 3.レジストリが破損している場合、修理のためにRegeditのSLSVCアイテムを見つけることができ、操作前にバックアップする必要があります。 4.最後に、システムを復元するか、コンピューターをリセットして問題を完全に解決することができます。
Jul 28, 2025 am 03:07 AM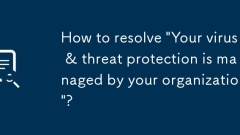
「あなたのウイルスと脅威の保護はあなたの組織によって管理されている」を解決する方法?
Windowsセキュリティセンターを使用するときに、「組織によるYourvirus&脅威保護主義主義」というプロンプトが表示された場合、これは通常、デバイスのアンチウイルス機能が組織によって中央に管理され、設定を直接変更することはできないことを意味します。ソリューションは次のとおりです。1。サードパーティ管理ソフトウェアをチェックおよびアンインストールして、タスクマネージャーとコントロールパネルに非個人的なセキュリティソフトウェアがあるかどうかを確認します。 2. Win ProfessionalまたはEnterpriseバージョンを使用して管理者の権利を持っている場合、グループポリシー(gpedit.msc)を通じてMicrosoft Defender Anti-Virusを有効にすることができます。 3.高度なユーザーはレジストリを変更して無効にしようとすることができます
Jul 28, 2025 am 03:05 AM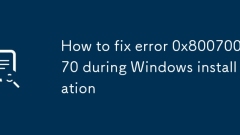
Windowsのインストール中にエラー0x80070070を修正する方法
エラーコード0x80070070は通常、「ストレージスペースが不十分」を意味しますが、必ずしもハードディスク容量の容量の問題ではありません。一般的な理由とソリューションは次のとおりです。1。インストールメディアに十分なスペースがあるかどうかを確認します。 USBディスクは少なくとも8GBで、フォーマットはFAT32またはNTFです。 Microsoftの公式MediacreationToolを使用して、インストールディスクを作成することをお勧めします。 2.ターゲットパーティションがすべての古いパーティションを削除し、メインパーティションを再作成し、NTFSとしてフォーマットされ、少なくとも30GBの利用可能なスペースを再作成していることを確認してください。同時に、BIOSブートモードがハードディスクパーティションテーブルタイプと一致することを確認します(GPTはUEFIに対応し、MBRはレガシーに対応します)。 3.一時的なインストールファイルとキャッシュをクリーンアップし、インストールプロセスを再起動するか、新しいUSBディスクを交換し、ISO画像をダウンロードして確認します。
Jul 28, 2025 am 03:04 AM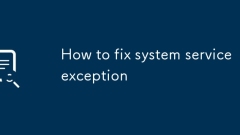
システムサービスの例外を修正する方法
更新またはロールバックドライバー、特にグラフィックカード、ネットワークおよびストレージドライバー。 2.最新のWindowsアップデートをインストールして、既知の問題を修正します。 3. Windowsメモリ診断とCHKDSKを使用して、RAMとディスクの健康を確認します。 4.システムファイルを修復するためのSFC/スキャノウおよびディスムコマンドを実行します。 5.最近インストールされたソフトウェアをアンインストールするか、サードパーティのセキュリティソフトウェアを一時的に無効にします。 6.オーバークロックをキャンセルするためにBIOS設定をリセットします。 7。BluesCreenViewを使用して、ダンプファイルの位置障害モジュールを分析します。上記がすべて無効な場合は、MediacReationToolを使用して修理およびインストールを試みることができます。ほとんどの場合、システムを完全にリセットすることなく、0x0000003Bエラーを解くことができます。
Jul 28, 2025 am 03:04 AM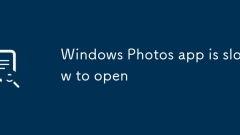
Windowsフォトアプリの開くのは遅いです
Windowsフォトアプリのゆっくりとした開口部は、次の方法で解決できます。1。キャッシュをクリーニングし、指定されたフォルダーを入力してコンテンツを削除して起動速度を向上させます。 2。アルバムの読み込みを減らし、写真を移動したりフィルターを設定したりすることでデータの量を減らします。 3.クラウド接続の起動が遅くないように、OneDrive Automatic同期をオフにします。 4.システムとアプリケーションを更新して、潜在的なバグを修正します。上記の方法は操作が簡単で、明らかな効果があり、キャッシュ、ファイル番号、または同期の問題によって引き起こされる遅い起動のほとんどの場合に適しています。
Jul 28, 2025 am 03:00 AM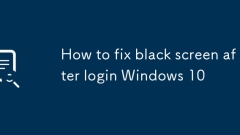
ログインWindows 10の後にブラック画面を修正する方法
まず、システムが実行されているかどうかを確認します。 1。CTRLシフトESCを押して、タスクマネージャーを開きます。開始できる場合は、Explorer.exeを入力してデスクトップを復元します。 2。シャットダウンにより、セーフモードを3回入力します。 3.セーフモードでグラフィックカードドライバーを更新またはロールバックし、クイックブートをオフにします。 4. SFC/ScannowおよびDismコマンドを実行して、システムファイルを修復します。 5.タスクマネージャーのブートタブですべてのサードパーティの起動項目を無効にします。 6.新しいユーザーアカウントを作成して、元の構成が破損しているかどうかをテストします。 7.最新のWindowsアップデートをアンインストールするか、リセット機能を使用します。 8。システムを使用して、前の状態に復元します。すべてが無効な場合は、データをバックアップしてシステムを再インストールしてください。これにより、データの損失を回避して問題を解決できます。
Jul 28, 2025 am 02:58 AM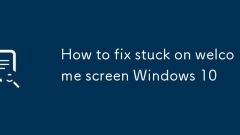
ウェルカム画面Windows 10にスタックした方法を修正する方法
最初に待って、再起動を強制してみてください。無効な場合は、3回連続でシャットダウンして、回復環境に入ります。 2。サードパーティのプログラムからの干渉を排除するために、コンピューターをオンにするために4回目のセーフモードを入力します。 3.ユーザーフォルダーの名前をセーフモードで名前を変更し、システムに新しい構成ファイルを作成して、構成腐敗の問題を解決します。 4. MSCONFIGを使用して、すべての非ミクロソフトサービスとスタートアップアイテムを無効にして、ソフトウェアの競合を防ぎます。 5.システムファイルを修復するためのSFC/スキャノウおよびディスムコマンドを実行します。 6.デバイスマネージャーのグラフィックカードなどのドライバーを更新またはロールバックします。 7.最後に、ファイルを保持するためにコンピューターを復元またはリセットすることを選択できます。この問題は通常、ハードウェアの障害ではなく、ソフトウェアの競合またはシステムエラーによって引き起こされます。最後に、段階的なトラブルシューティングを通じて通常のスタートアップを復元できます。
Jul 28, 2025 am 02:54 AM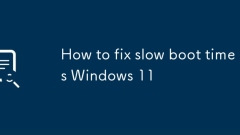
遅いブートタイムウィンドウ11を修正する方法
不要なartistupgraugnsbyopingtaskmanager、goingtothestartuptab、sortingbyimpact、anddisablegringhigh-impactappsyoudon notneedimmedially.2.enablefastststartupviacontrolpanel> poteroptions> chooks whatthepowerbuttonsdo、showecheckturnonfaststartup
Jul 28, 2025 am 02:53 AM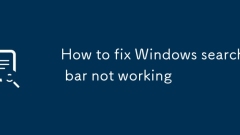
Windows検索バーを修正する方法が機能していません
RestArtthewIndowsSearchServiceViaServices.msc.2.RuntheBuilt-InsearchandIndexingTroubleShooterInsettings.3.RebuildTheSearchIndExtroughIndexingOptionsIncontrolpanel.4.CheckforandinstallWindowsupdates、特にcumulativation.5.createaneeuserprof
Jul 28, 2025 am 02:52 AM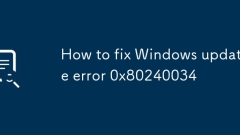
Windowsの更新エラー0x80240034を修正する方法
Windows Updateのトラブルシューティングを実行します。 2。システムディスクに10〜20GBが利用可能であることを確認するためのディスクスペースを解放します。 3。Windows Update関連サービスを再起動します。 4.古いキャッシュをクリアするために、Softwaredistributionフォルダーの名前を変更します。 5.システムファイルを修復するためにSFCとDismコマンドを実行します。 6.サードパーティのアンチウイルスソフトウェアを一時的に無効にします。 7.主要なアップグレードについては、Windowsメディア作成ツールを使用して、きれいにアップグレードします。 8.競合するソフトウェアを確認および排除し、必要に応じてきれいに起動し、最後に0x80240034エラーを解決します。
Jul 28, 2025 am 02:42 AM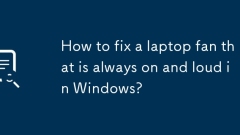
Windowsで常にオンで大音量のラップトップファンを修理する方法は?
ラップトップファンは高速で動作し、うるさいです。コアの問題は、温度センサーの過熱または誤判定です。ソリューションは次のとおりです。1。タスクマネージャーを確認し、高占有プロセスと不必要なスタートアップアイテムをオフにします。 2。グラフィックカード、チップセットドライバー、BIOSバージョンを更新します。 3.電源モードを設定して、高度な電源設定を「バランス」して調整します。 4.ファンのほこりをきれいにし、ハードウェアの温度を監視します。 5.ソフトウェアを使用して、ファンの速度(高度な操作)を手動で制御します。ほとんどのケースは、システムの最適化とダストクリーニングを通じて解決できます。ファンが損傷している場合は、交換する必要があります。
Jul 28, 2025 am 02:34 AM
ホットツール Tags

Undress AI Tool
脱衣画像を無料で

Undresser.AI Undress
リアルなヌード写真を作成する AI 搭載アプリ

AI Clothes Remover
写真から衣服を削除するオンライン AI ツール。

Clothoff.io
AI衣類リムーバー

Video Face Swap
完全無料の AI 顔交換ツールを使用して、あらゆるビデオの顔を簡単に交換できます。

人気の記事

ホットツール

vc9-vc14 (32+64 ビット) ランタイム ライブラリ コレクション (以下のリンク)
phpStudy のインストールに必要なランタイム ライブラリのコレクションをダウンロードします。

VC9 32ビット
VC9 32 ビット phpstudy 統合インストール環境ランタイム ライブラリ

PHP プログラマー ツールボックスのフルバージョン
プログラマ ツールボックス v1.0 PHP 統合環境

VC11 32ビット
VC11 32ビットphpstudy統合インストール環境ランタイムライブラリ

SublimeText3 中国語版
中国語版、とても使いやすい

ホットトピック
 1794
1794
 16
16
 1740
1740
 56
56
 1591
1591
 29
29
 1473
1473
 72
72
 267
267
 587
587






