
コース 中級 13818
コース紹介:「Silicon Valley Automated Build Tool Maven ビデオ チュートリアル」は、Maven の役割、一般的なコマンド、依存関係の構成方法に加え、依存関係の範囲、依存関係の推移性、依存関係の除外、ライフ サイクル、継承などの重要な概念を理解するのに役立ちます。 、集計などの Maven 構成。また、Eclipse で Maven をプレイする方法を段階的に教えてくれます。

コース 初級 1637
コース紹介:このコースでは、フロントエンドおよびバックエンドのプロジェクトの初期化、ホスト管理、ログイン認証機能、およびスプリングボード関連のコンテンツについて説明します。

コース 初級 2583
コース紹介:このコースでは、APIPOST の機能を詳しく説明し、実際にデモンストレーションすることで、Apipost の学生が APIPOST 製品のすべての機能をより深くより包括的に理解できるようになります。テストを行うには、開発での共同作業、プロジェクトの管理、作業効率の向上に役立つツールが必要です。 アピポスト公式サイト:https://www.apipost.cn
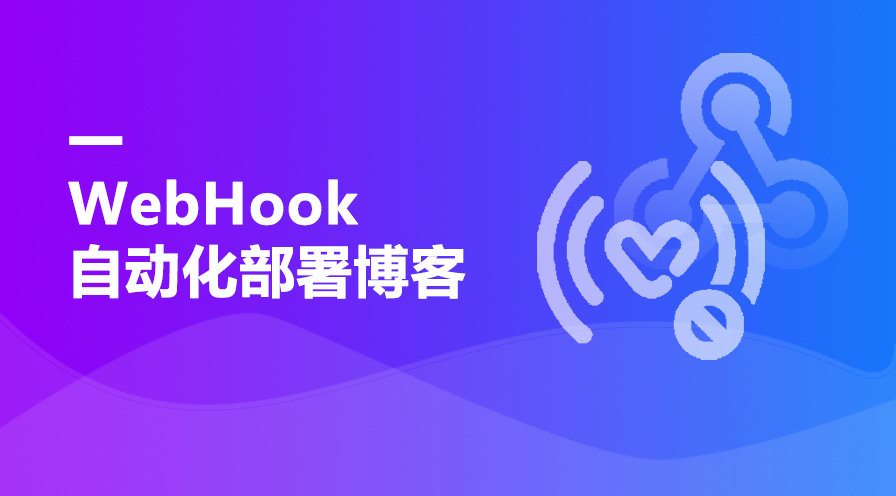
コース 中級 4586
コース紹介:Github、Gitee、Codechina を使用して Web サイトのコードを保守します。これらのコード ライブラリは Webhook の構成をサポートできるためです。 Linux クラウド サーバー (パブリック IP)。Git のインストール、Nginx のインストール、PHP のインストール、および FTP のインストール。詳細なチュートリアル文書: https://mp.weixin.qq.com/s/VtTHUfyiITNSoGy052jkXQ
HTML コードはステージングでは自動的に修正されるが、本番環境では修正されない
2023-09-15 22:46:29 0 1 1089
パソコンを起動すると、問題が発生したため再起動しますというブルースクリーンが表示され、その後自動修復の準備中と表示され起動できません。
初めて起動すると、ブルー スクリーンが表示され、「コンピュータに問題が発生したため再起動します」と表示され、その後、自動修復の準備中のように表示され、依然としてコンピュータの電源をオンにできません。
2018-02-09 20:06:58 0 1 2146
2023-10-12 23:57:29 0 2 737

コース紹介:コンピュータの起動時に、Windows がこのコンピュータを自動的に修復できません。どうすればよいですか? 1. システム リカバリ ディスクまたはインストール ディスクを使用する: Windows のシステム リカバリ ディスクまたはインストール ディスクをお持ちの場合は、それを使用してシステム ファイルを修復できます。 CD または USB ドライブを挿入し、コンピュータを起動します。ブート メニューから [コンピュータを修復する] または [システムを復元する] を選択し、プロンプトに従います。 2. 修復モードの開始: コンピュータを再起動し、システム起動プロセス中に対応するファンクション キー (通常は F8 または F12) を押して、詳細起動オプションまたは修復モードに入ります。ここから、スタートアップ修復、システムの復元、回復イメージなど、コンピューターを修復するためのオプションを選択できます。 3. コンピュータを再起動します 通常、この問題は異常なシャットダウンによって発生する可能性があります。まずは味わっていただけます
2024-03-28 コメント 0 1216

コース紹介:コンピューター起動時の自動修復の問題を解決するにはどうすればよいですか? 自動修復が完了するまで待ちます: コンピューターが自動修復操作を完了するまでに時間がかかる場合があります。自動修復が完了するかどうかを確認するために、しばらく待つことができます。 。コンピューターを再起動します。一部の障害は一時的なものであり、コンピューターを再起動すると自動的に修復される場合があります。以下に示すように、マシンの電源がオフになるまで電源ボタンを押し続け、再度電源をオンにし、再び電源をオフにすることを 3 ~ 5 回繰り返して、リカバリ モードに入ることができます。 ② [オプションの選択] 画面で、[トラブルシューティング] をタップまたはクリックしてください。 ③ [詳細オプション] をタップまたはクリックして、[自動修復] をタップまたはクリックしてください。以下に示すように、マシンの電源がオフになるまで電源ボタンを押し続け、再度電源をオンにし、再び電源をオフにすることを 3 ~ 5 回繰り返して、リカバリ モードに入ることができます。 ② オプションの選択画面で、「トラブルシューティング」をタップまたはクリックしてください。 ③ またはをタップしてください。
2024-02-28 コメント 0 556
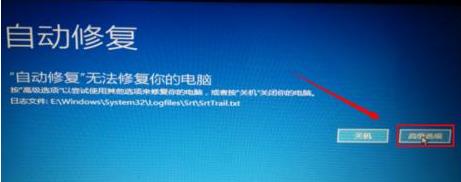
コース紹介:コンピュータに障害が発生した後、修復するには自動修復モードに入る必要があります。ただし、一部のユーザーには、自動修復ではコンピュータを修復できないというメッセージが表示されます。この問題を解決するにはどうすればよいですか?以下で彼のための詳細なチュートリアルを見てみましょう。 win10 自動修復でコンピューターを修復できない場合の対処方法: 1. 自動修復インターフェイスで [詳細オプション] をクリックします。 2. [システムの復元] をクリックします。 3. [すべてのコンテンツを削除] をクリックします。 4. [すべてのドライブ] を選択します。 5. 「」をクリックします。 「ドライブをクリーンアップするだけ」を完了します
2024-01-02 コメント 0 1330

コース紹介:WeGame は Tencent が所有するゲーム プラットフォームで、ユーザーはここで Tencent PC ゲームを購入およびダウンロードできます。ソフトウェアには自動修復機能が備わっていますが、多くのプレイヤーはそれを有効にする方法を知りません。この問題については、今日のソフトウェアチュートリアルでその方法を共有しますので、一緒に学びましょう。 WeGame で自動修復を有効にする方法: 1. インターフェイスに入ったら、右上隅にある 3 本の水平線のアイコンをクリックします。 2. 次に、以下のオプション リストからシステム設定を選択して入力します。 3. 開いた新しいウィンドウで、左側の「一般設定」オプションをクリックします。 4. 次に、右側の自動修復で「WeGame 自動修復をオンにする」を見つけてチェックを入れます。 5. 最後に「保存」をクリックします。
2024-08-29 コメント 0 603

コース紹介:WeGame プラットフォームには、自動修復機能があります。プログラムが正常に使用できない場合、修復されて正常に戻ります。多くの人がこの機能をオフにしており、有効にする方法がわかりません。 , 編集者は、WeGame で自動修復を有効にする方法を共有します。このソフトウェア チュートリアルがお役に立てば幸いです。 WeGame で自動修復を有効にする方法: 1. プラットフォームを開き、ホームページに入り、右上隅にある 3 本の水平バーのボタンをクリックします。 2. ドロップダウンボックスがポップアップ表示されるので、システム設定機能を選択する必要があります。 3. システム設定ページに入ったら、左側の一般設定機能をクリックします。 4. 次に、一般設定ページで自動修復機能を見つけてクリックします。
2024-03-13 コメント 0 580