
コース 初級 23064
コース紹介:従来のハード ドライブや USB フラッシュ ドライブと比較して、オンライン ネットワーク ディスクは、ファイル ストレージ、アクセス、アップロード、ダウンロード、バックアップ機能を実現します。

コース 中級 11245
コース紹介:「独習 IT ネットワーク Linux ロード バランシング ビデオ チュートリアル」では、主に nagin の下で Web、lvs、Linux 上でスクリプト操作を実行することで Linux ロード バランシングを実装します。

コース 上級 17581
コース紹介:「Shangxuetang MySQL ビデオチュートリアル」では、MySQL データベースのインストールから使用までのプロセスを紹介し、各リンクの具体的な操作を詳しく紹介します。
MySQL InnoDB はテーブルからデータ行を削除した後、ディスク領域を解放しません
2023-10-15 00:02:19 0 2 689
JavaScript - フォームテキストボックスのキーボード入力イベント、テキストボックスをクリアして現在のテキストボックスを指定するにはどうすればよいですか?
2017-05-19 10:45:52 0 1 663
この useEffect フックではどのようなクリーンアップ関数を使用できますか?
2023-09-15 16:37:58 0 1 513
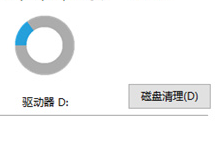
コース紹介:win10 のディスク クリーンアップはどこにありますか? コンピューター システムを使用する過程で、必然的に大量のデータが生成され、システムのディスク クリーンアップ機能を使用できますか?このため、編集者は、興味のある友人が読んでさらに詳しく学べるように、詳細なチュートリアルをまとめました。 Win10 ディスク クリーンアップの場所 はじめに 1. デスクトップの [マイ コンピュータ] をクリックします。 2. クリーニングするディスクを右クリックし、下部にある [プロパティ] 機能をクリックします。 3. プロパティ ページで [ディスク クリーンアップ] 機能をクリックします。 4. [ディスク クリーンアップ] ページで、クリーンアップする必要がある内容を確認し、下の [OK] をクリックします。 5. クリーンアップが完了するまで待つか、「キャンセル」をクリックしてクリーンアップ操作をキャンセルします。
2024-08-07 コメント 0 675

コース紹介:ディスク容量が不足すると、通常の使用に影響が出る可能性があるため、多くのユーザーは、Win11 ディスク クリーンアップでディスクをクリーンアップする場所を知りたいと考えていますが、実際には、ディスクのプロパティを右クリックするだけです。 win11 ディスク クリーンアップはどこにありますか: 1. まずデスクトップで [この PC] を開きます。 2. 開いた後、クリーニングするディスクを右クリックし、[プロパティ] を選択します。 3. 開くと、[ディスク クリーンアップ] オプションが表示されます。 。 4. 入力後、クリーンアップするファイルの種類を確認できます。 5. 他のオプションでは、使用する必要のないプログラムや機能をクリーンアップすることもできます。 6. 不要なシステムの復元とボリュームのシャドウ コピーがある場合は、ここでそれらをクリーンアップすることもできます。 7. 選択が完了したら、下の「OK」をクリックしてディスクのクリーンアップを完了します。
2024-01-05 コメント 0 1934

コース紹介:定期的にコンピューターをクリーンアップして領域を解放すると、コンピューターの操作エクスペリエンスが向上します。では、win10 システムディスク クリーンアップを使用するにはどうすればよいでしょうか。このため、システム ハウスでは、Win10 システム ディスク クリーンアップの使用方法について詳しく説明します。ここでは、簡単な方法で発生した問題を簡単に解決できます。 win10 システムでディスク クリーンアップを使用する方法 1. スタート メニューの検索バーからディスク クリーンアップ機能を直接検索し、クリックして入力します。 2. クリーニングが必要なディスクドライブを直接選択します。 3. 次に、「システム ファイルのクリーンアップ」オプションを選択します。 4. [ディスク クリーンアップ] ダイアログ ボックスの [ディスク クリーンアップ] タブで、削除するファイルの種類に対応するチェック ボックスをオンにし、[OK] を選択します。以前のインストールから Windows をインストールするには
2024-09-05 コメント 0 1025

コース紹介:Win7 システムでディスクを検出してクリーンアップする方法. Win7 システムを使用する過程で、時間の経過とともに、大量の一時ファイル、ジャンク ファイル、不要なプログラムがディスク上に蓄積され、これらのファイルはディスク領域を占有し、原因となります。システムの動作が遅くなります。したがって、ディスクを定期的にチェックしてクリーニングすることは、システムを効率的に実行し続けるための重要な手順です。この記事では、Win7システムでディスクを検出してクリーニングする方法を紹介します。ステップ 1: ディスク クリーンアップ ツールを開く Win7 システムには、ユーザーがディスクを検出してクリーンアップできるようにするディスク クリーンアップ ツールが付属しています。まず、「スタート」ボタンをクリックし、検索ボックスに「ディスク クリーンアップ」と入力し、検索結果で「ディスク クリーンアップ」プログラムを選択します。ステップ 2: クリーニングするディスクを選択します。ディスク クリーンアップ ツールでは、
2024-01-31 コメント 0 1213

コース紹介:win10システムを使用している多くのユーザーは、ディスクをクリーンアップする方法が分からず、ディスクを長期間使用した後、ゴミをクリーンアップしてディスク領域を解放したいと考えています。今日は、プロパティとコントロール パネルでコンピューターのディスクをクリーンアップする方法を説明します。非常に簡単な方法です。一緒に見てみましょう。 Win10 でディスク クリーンアップを使用する方法に関するグラフィック チュートリアルの方法 1: 1. コンピューターのデスクトップで、[この PC] をクリックして管理します。 2. [ディスクの管理] を選択します。 3. クリーニングするディスクを選択し、右クリックして [プロパティ] を選択します。 4. ページの下部にある [ディスク クリーンアップ] ボタンをクリックします。 5. 表示されるインターフェイスで、クリーンアップするファイルを選択し、[OK] をクリックし、[ファイルの削除] をクリックします。方法 2: 1. コンピューターのデスクトップで、「スタート」をクリックし、「コントロール パネル」をクリックし、「管理」をクリックします。
2023-12-23 コメント 0 1215