
コース 中級 11328
コース紹介:「独習 IT ネットワーク Linux ロード バランシング ビデオ チュートリアル」では、主に nagin の下で Web、lvs、Linux 上でスクリプト操作を実行することで Linux ロード バランシングを実装します。

コース 上級 17632
コース紹介:「Shangxuetang MySQL ビデオチュートリアル」では、MySQL データベースのインストールから使用までのプロセスを紹介し、各リンクの具体的な操作を詳しく紹介します。

コース 上級 11339
コース紹介:「Brothers Band フロントエンド サンプル表示ビデオ チュートリアル」では、誰もが HTML5 と CSS3 を使いこなせるように、HTML5 と CSS3 テクノロジーのサンプルを紹介します。
問題 2003 (HY000) を修正する方法: MySQL サーバー 'db_mysql:3306' に接続できません (111)
2023-09-05 11:18:47 0 1 822
2023-09-05 14:46:42 0 1 724
CSS グリッド: 子コンテンツが列幅をオーバーフローした場合に新しい行を作成する
2023-09-05 15:18:28 0 1 613
AND、OR、NOT 演算子を使用した PHP 全文検索機能
2023-09-05 15:06:32 0 1 577
2023-09-05 15:34:44 0 1 1003

コース紹介:タイトル: プリンタードライバーのインストール方法 記事本文: プリンターはオフィスや生活に欠かせない機器として、便利かつ迅速な文書出力サービスを提供してくれます。ただし、新しく購入したプリンターを使用する場合、通常はコンピューターと適切に通信して印刷機能を実現するために、対応するプリンタードライバーをインストールする必要があります。それでは、プリンタードライバーのインストール方法を見ていきましょう。 1. プリンタードライバーを理解する プリンタードライバーのインストールを始める前に、まずプリンタードライバーについて理解する必要があります。プリンタードライバーは、
2024-02-23 コメント 0 1051
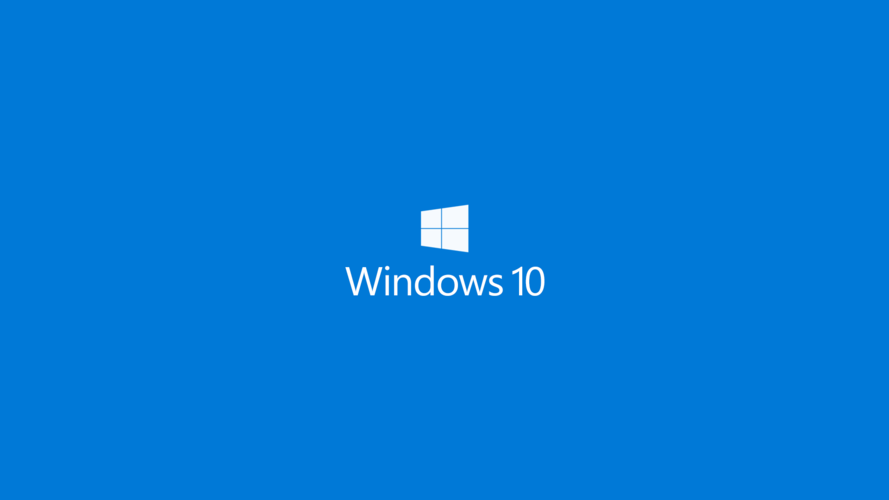
コース紹介:Windows 10 でプリンタードライバーをインストールできない場合はどうすればよいですか? Windows 10 システムの使用中にプリンターの外部ハードウェアを使用したことがありますか?プリンターを使用する場合、通常はプリンタードライバーをインストールする必要がありますが、友達がプリンタードライバーをインストールしたところ、win10のシステムではプリンタードライバーがインストールできないことに気づきました。以下では、エディターがwin10プリンタードライバーをインストールできない問題を解決する方法を説明します。 win10 プリンタードライバーをインストールできない解決策 1. [スタート] - [ファイル名を指定して実行] をクリックし、「gpedit.msc」と入力します。 2. [コンピュータの構成] - [管理用テンプレート] - [プリンタ] をクリックし、[カーネルのインストールと使用を許可しない] をダブルクリックします。
2023-07-02 コメント 0 10259

コース紹介:プリンタードライバーをアンインストールする方法: 1. コントロール パネルを開き、[デバイスとプリンター] オプションに入ります; 2. プリンター デバイスを削除し、コンピューターを再起動します; 3. [デバイスとプリンター] オプションを再度入力し、[印刷] をクリックします。 [サーバー プロパティ]; 4. ドライバーとドライバー パッケージを削除します。
2020-10-28 コメント 0 141925

コース紹介:プリンターは私たちが日常生活で使用するものです。コンピューターにプリンタードライバーがなければ、プリンターを直接使用することはできません。多くの Win11 ユーザーがプリンタードライバーを見つけられない場合はどうすればよいでしょうか?
2024-01-30 コメント 0 3097

コース紹介:プリンタードライバーをインストールしないとプリンターは正常に使用できませんが、Windows 10 システムにプリンタードライバーをインストールするにはどうすればよいでしょうか?操作方法を見てみましょう。 1. Windows 10 システムのデスクトップで、[スタート/Windows システム/コントロール パネル] メニュー項目をクリックします。 2. 開いたコントロール パネル ウィンドウで、右上隅の [表示方法] ドロップダウン メニューをクリックし、ポップアップ メニューの [大きいアイコン] メニュー項目をクリックします。 3. Windows 10 のコントロール パネルのすべての項目ウィンドウが開くので、ウィンドウ内の [デバイスとプリンター] アイコンをクリックします。 4. 開いたウィンドウで「プリンターの追加」ショートカット リンクをクリックします。 5. この時点でプリンターが自動的にスキャンされますので、「必要です」をクリックするだけです。
2023-07-09 コメント 0 6372