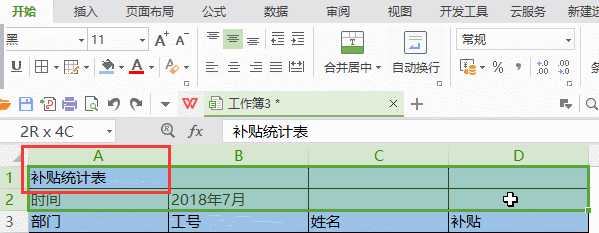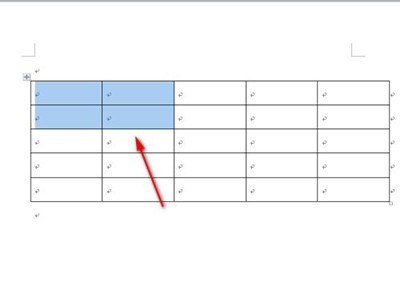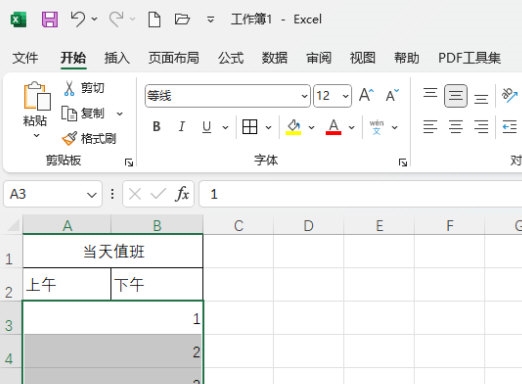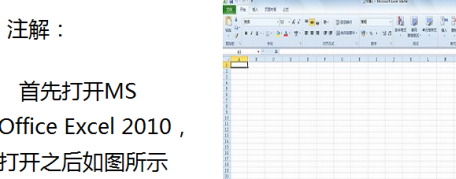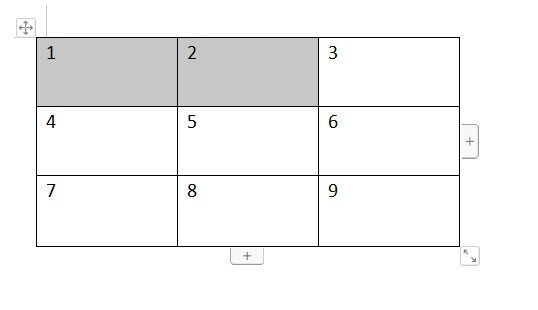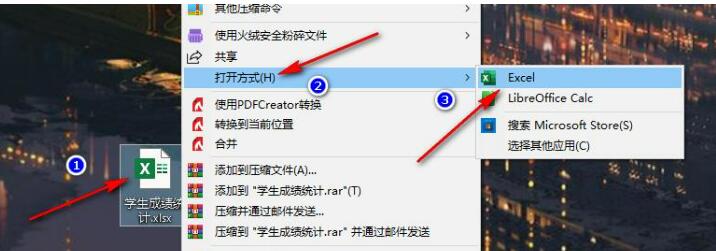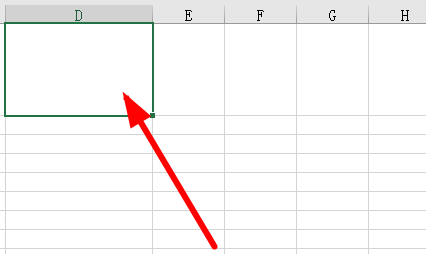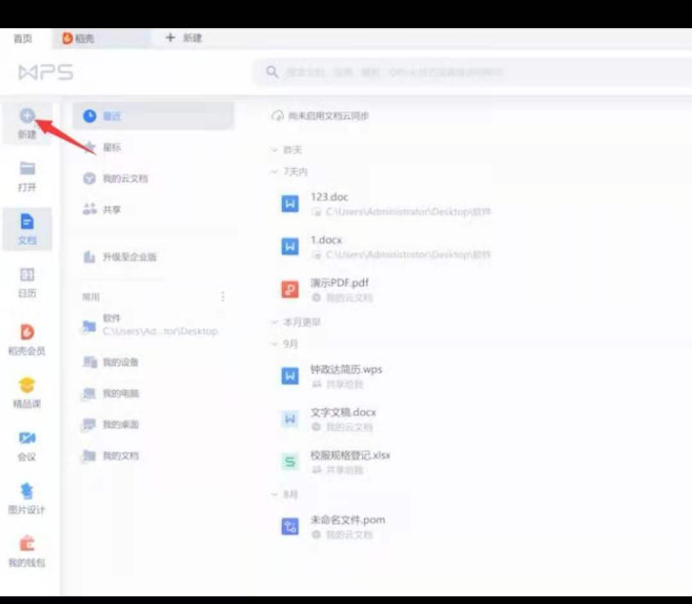合計 10000 件の関連コンテンツが見つかりました

Wordの表のセルを結合する方法
記事の紹介:最近、編集者はバックグラウンドで多くのプライベート メッセージを受信しています。多くの友人がこのサイトに来て、コンピューターの Word でセルの内容を結合する方法を尋ねてきました。皆さんを助けるために、編集者はオンラインで関連情報を収集し、 Word の表のセルをすばやく結合する方法をついに見つけました。グリッドの作成方法については、編集者が以下の記事で詳しく説明しています。必要な場合は、このサイトを参照してください。コンピュータ上の Word でセルの内容を結合する方法 具体的な手順は次のとおりです: 1. Word 文書を開き、結合する 2 つのセルを選択します; 2. マウスを右クリックし、「セルの結合」をクリックします; 3. Word をチェックインします。テーブルとセルは正常に結合されました。
2023-12-31
コメント 0
1156

Excelの表のセルを結合する方法
記事の紹介:Excel テーブルのセルを結合する方法: 結合するセルを選択します。 [ホーム] タブの [結合して中央揃え] ボタンを選択し、結合方法を選択します。 結合して中央揃え: コンテンツは 1 つのセルの中央に配置されます。行全体を結合: コンテンツは 1 つのセル内の行全体に表示されます。列全体を結合: コンテンツは単一セル内の列全体に表示されます。
2024-05-02
コメント 0
1271
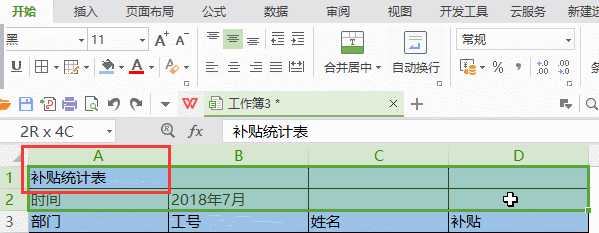
WPSテーブルのセルを結合する方法
記事の紹介:WPS を使用して独自のテーブルを作成する場合、テーブルのヘッダーをセル内に配置する必要がありますが、このとき、WPS はどのようにセルを結合するのかという疑問が生じます。今回は具体的な操作手順を以下に紹介しましたので、よく読んでみてください。 1. まず、コンピュータ上で WPS EXCEL ファイルを開くと、現在のテキストの最初の行がセル A1 にあることがわかります (図の赤丸で示されているように)。 2. 次に、「補助金統計表」という単語を A1 から D1 までの行全体に結合する必要がある場合は、マウスを使用してセル A1 を選択し、マウスをドラッグしてセル D1 を選択します。 A1 から D1 までのすべてのセルが選択されていることがわかります (図の赤丸で示されているように)。 3.Aを選択します
2024-03-21
コメント 0
1356

thinkphp テーブルをマージする方法
記事の紹介:ThinkPHP テーブルをマージするにはどうすればよいですか? ThinkPHP は、優れたオープンソース PHP 開発フレームワークであり、そのシンプルさ、使いやすさ、効率性、安定性、強力な拡張性により開発者に愛されています。実際の開発では、テーブルは非常によく使われる機能であり、テーブルのマージも一般的な要件です。この記事では、ThinkPHP を使用してテーブルを結合する方法を紹介します。 1. セルの結合 セルを結合する前に、まず次のようにデータ テーブルを構築する必要があります。 ```<table> <tr> <th rows
2023-05-29
コメント 0
635

Word でセルをすばやく結合するためのキーボード ショートカット
記事の紹介:セルを結合するための Word ショートカット キー Microsoft Word を使用して表を編集する場合、表の構造とレイアウトを調整するためにセルを結合する必要がよくあります。 Word には、ショートカット キーの使用など、セルを結合するいくつかの方法が用意されています。この記事では、表の操作をより効率的に行うための、Wordでセルを結合するショートカットキーを紹介します。 Word では、ショートカット キーを使用してセルを結合できます。セルを結合するためによく使用されるショートカット キーは次のとおりです: Ctrl+Shift+
2024-02-18
コメント 0
3450

Wordドキュメントテーブルをコピーした後にそのフォーマットを台無しにすることなく、WordをExcelテーブルに変換するにはどうすればよいですか?
記事の紹介:日常業務では、Word 文書を Excel の表に変換する必要に遭遇することがありますが、過去の文書をコピーすると、形式が乱れたり、ひどく変形したりすることがあります。この問題に遭遇した場合、ユーザーはどうすればよいでしょうか。次に、このサイトでは、Word文書表をコピーした後、形式を変更しない方法をユーザーに詳しく紹介しましょう。 Word 文書の表をコピーした後、形式を変更しないようにする方法 1. まず、Word の表を開き、F12 キーを押して表に名前を付けて保存します。 2. [名前を付けて保存] ダイアログ ボックスが表示されたら、ファイルの種類を単一の Web ページ ファイルに変更し、[保存] をクリックして Word 表ドキュメントを閉じます。 3. 次に、Excel テーブルを開き、保存したばかりの Web ページ ファイルをテーブルに直接ドラッグします。e に保存したテーブルが表示されます。
2024-08-28
コメント 0
1051
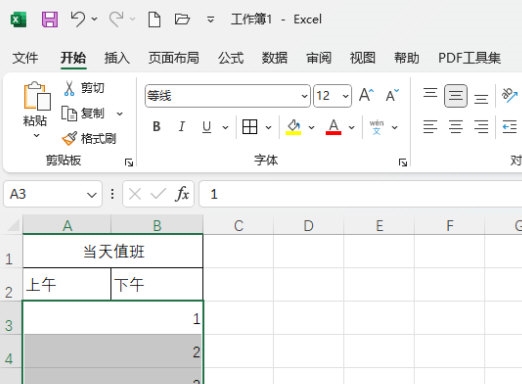
EXCEL2021で結合セルをまたぐ方法 操作方法
記事の紹介:Excel2021はマイクロソフト社が発売したプロフェッショナルなオフィスソフトです。このソフトウェアは操作が簡単で、ユーザーが表を簡単に編集できるようにします。それでは、どのようにセルを結合すればよいでしょうか? 操作方法がわからない場合は、以下のチュートリアルを参照してください。 【操作方法】 1. EXCELソフトを開き、結合するセルを選択します。 2. スパン結合設定をクリックすると、選択した行がセル間で結合されます。
2024-02-13
コメント 0
510
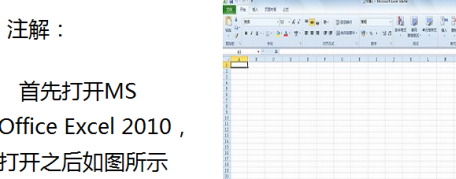
Excel 2010 でセルを結合する方法 Excel 2010 でセルを結合する方法
記事の紹介:Excel2010というソフトも使っているのでしょうか? Excel 2010でセルを結合する方法をご存知ですか?次の記事では、Excel 2010 でセルを結合する方法を紹介します。以下を見てみましょう。 Excel 2010でセルを結合するにはどうすればよいですか? Excel 2010 でセルを結合する最初のステップは、図に示すように、Excel 2010 を開いてグラフィック注釈に従います。2 番目のステップは、図に示すように、必要なセルをすべて選択することです。 3 番目のステップは、図に示すように Excel 2010 のホームページに戻り、グラフィックの注釈を確認することです。 4 番目のステップは、結合されたセルをキャンセルして、グラフィックを確認することです。図に示すように、注釈が追加されます。
2024-08-06
コメント 0
766

HTML で表のセルを結合するにはどうすればよいですか?
記事の紹介:HTML でセルを結合するには、colspan 属性と rowspan 属性を使用します。 rowspan 属性はセルを結合する行数を指定するために使用され、colspan 属性はセルを結合する列数を指定するために使用されます。この属性はタグ内に配置する必要があります。構文 以下は、HTML でテーブルのセルを結合するための構文です。 <tdrowspan="2">celldata</td> 例 以下は、HTML で表の行セルを結合するプログラムの例です。 <!DOCTYPEhtml><html><style>table,tr,th,td{bo
2023-09-10
コメント 0
3032

WPS結合セルを操作して内容を1つのセルに保持する方法
記事の紹介:WPS 結合されたセルの内容を 1 つのセルに保持するにはどうすればよいですか?最近、ユーザーから、WPS ソフトウェアを使用するときに結合機能が使用されますが、結合後に内容が失われていることがわかります。セルを結合しても内容を保持する方法はありますか。この点に関して、この記事では詳細な操作方法を皆さんに共有します。 WPS 結合されたセルの内容を 1 つのセルに保持するにはどうすればよいですか? 1. まず空のセルを選択し、「=B2&C2&D2」と入力します。 2. 次に、このセルをコピーします。 3. [別の空白セルに値として貼り付け] を選択します。 4. 貼り付け後、内容が表示されます。 5. 結合するセルを選択し、 をクリックします。
2024-08-21
コメント 0
470
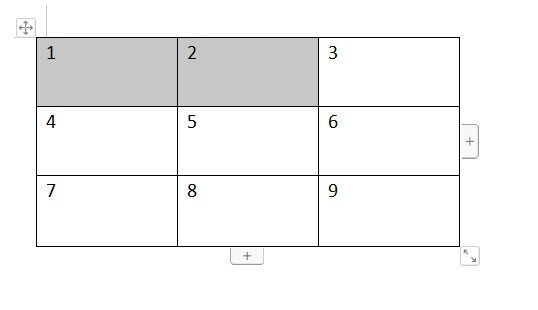
WPSテキストテーブルのセルの内容を結合する方法_たった1回の操作
記事の紹介:まず、以下の表を例として、セル 1 とセル 2 を結合したいとします。セル 1 と 2 を選択し、上の [表ツール] ---> [セルの結合] をクリックするだけです。このようにして、セルの内容が結合されます。
2024-04-22
コメント 0
912

WPS テーブルの複数のセルの内容を 1 つのセルに結合する方法
記事の紹介:WPS は、テキスト コンテンツやテーブル データをより効率的に処理するのに役立ちます。テーブル内に編集するデータが多数あります。複数のセルの内容を 1 つのセルに結合して表示したい場合、どのように設定すればよいでしょうか。実際、この状況は 2 つの方法で設定できます。以下にそれらを紹介します。設定方法 1. まず、WPSで編集するテーブルを開く必要があります。 2. 次に、結合された空白セルに [=] 記号を直接入力し、マウスを使用してセル A2、B2、C2 を & 記号で区切って順番にクリックします。 3. 次に、キーボードの Enter キーを押すと、必要なデータが表示されます。 4. セルに [=CONCAT()] 関数式を入力することもできます。
2024-09-03
コメント 0
947
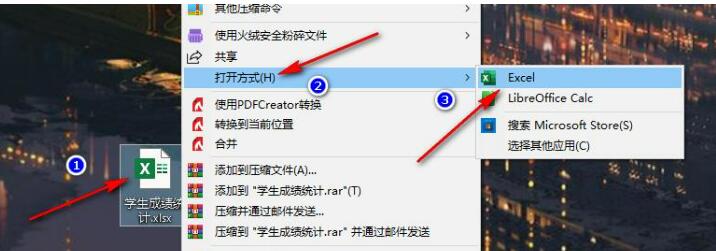
Excelで結合したセルの内容が消えた場合はどうすればよいですか?
記事の紹介:Excel は表データを編集するのに非常に便利です。表文書を編集する過程で、セルを結合する必要がある場合がありますが、この問題を解決するにはどうすればよいでしょうか。具体的な操作方法を知らない友達もいるかもしれません。次に、具体的な解決策を紹介します。解決策 1. 表ドキュメントを選択し、右クリックして [プログラムから開く] を選択し、[Excel で開く] を選択します。 2. Excel ページに入ったら、結合するセルを選択し、ショートカット キー Ctrl+C を使用してセルの内容をコピーします。 3. ツールのサブツールバーで [結合して中央揃え] オプションを見つけ、オプションをダブルクリックし、ポップアップ ボックスをクリックしてオプションを確認します。 4. セルを結合した後、セル内の年を選択します。
2024-08-26
コメント 0
1085

WPS テーブルのセルを結合するためのキーボード ショートカット
記事の紹介:セルを結合するための WPS ショートカット キー WPS は、幅広い用途で一般的に使用されるオフィス ソフトウェアです。テーブル処理では、セルの結合は一般的な操作であり、複数のセルを 1 つの大きなセルに結合して、データの表示と形式の調整を容易にすることができます。この記事では、WPSテーブルのセルを結合するショートカットキーの操作を紹介します。 WPS テーブルでセルを結合するには、ツールバーのボタン操作による方法とショートカット キーを使用する方法の 2 つがあります。ショートカットキーを使用すると、操作効率が向上し、セルの結合操作がより便利に完了します。
2024-02-19
コメント 0
1316
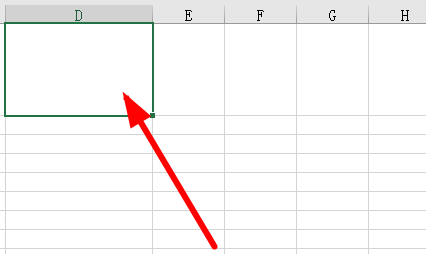
Excelでセルを2つに分割する方法 Excelで表をスラッシュで2つに分割するステップバイステップの方法。
記事の紹介:Excelでセルを2つに分割するにはどうすればよいですか?表を編集するとき、多くのユーザーは同じセル内の 2 つの内容をマークし、それらを区別するためにスラッシュを使用する必要があります。そのため、今日のチュートリアルの内容では、表にスラッシュを付ける方法を説明します。 Excelを2つに分割する方法を見てみましょう。 Excel で表にスラッシュを作成するには、次の 2 つの手順に分かれます。 1. まず、設定する必要があるセルを選択します。 2. 空白のセルを右クリックし、ポップアップ メニューで [セルの書式設定] をクリックします。 3. 上の境界線を再度選択します。 4. この時点で、それを 2 つに分ける対角線が見えます。 5. 必要なスラッシュを選択します。 6. 次に「OK」をクリックします。 7. 最後に、2 つに分割する効果が得られます。
2024-08-29
コメント 0
470

複数の Excel テーブルを結合してデータ同期を実現する方法 複数の Excel テーブルを結合してデータ同期を実現する方法
記事の紹介:複数の Excel テーブルを結合してデータを同期するにはどうすればよいですか? Excel テーブルはユーザーが使用するオフィス ソフトウェアの 1 つであり、ユーザーはデータをより直感的に観察できますが、多くのユーザーは複数のテーブルを結合してデータを同期する方法を知りたいと考えています。このサイトでは、複数の Excel テーブルを結合し、データの同期を実現する方法をユーザーに丁寧に紹介します。複数の Excel テーブルを結合してデータ同期を実現する方法 1. 次の 2 つのテーブル、ここで 2 つのテーブル内の列が受け入れられるかどうかを同期します。 2. 次の図に示すように、セル I2 に数式 =B2 を入力します。 3. ドロップダウン メニューをクリックし、表にすべて 0 が表示されていることを確認します。 4. セル B2 に「Acceptance」と入力し、表 2 の「I2」をクリックします。
2024-08-22
コメント 0
519

Excel で結合したセルの一部を変更できない問題の解決方法 Excel で結合したセルの一部を変更できない問題の解決方法。
記事の紹介:Excelで結合されたセルを部分的に変更できない問題を解決するにはどうすればよいですか?解決策は非常に簡単で、ユーザーは処理するテーブルを開いて編集する情報を選択し、右クリックして「セルの書式設定」を選択するだけで操作を完璧に実行できます。このWebサイトでは、Excelで結合されたセルの一部を変更できない問題を1日で解決する方法をユーザーに丁寧に紹介します。 Excel が結合されたセルに部分的な変更を加えられない問題を解決する 1. Excel が処理するテーブルを開きます。 2. 編集したい情報の列を[選択]します。 3. マウスの[右ボタン]をクリックし、[セルの書式設定]を選択します。 4. セルの書式設定ウィンドウで[位置合わせ]を選択します。 5. [キャンセル] 図のようにセルを結合します。 6. [OK]をクリックします
2024-09-05
コメント 0
318
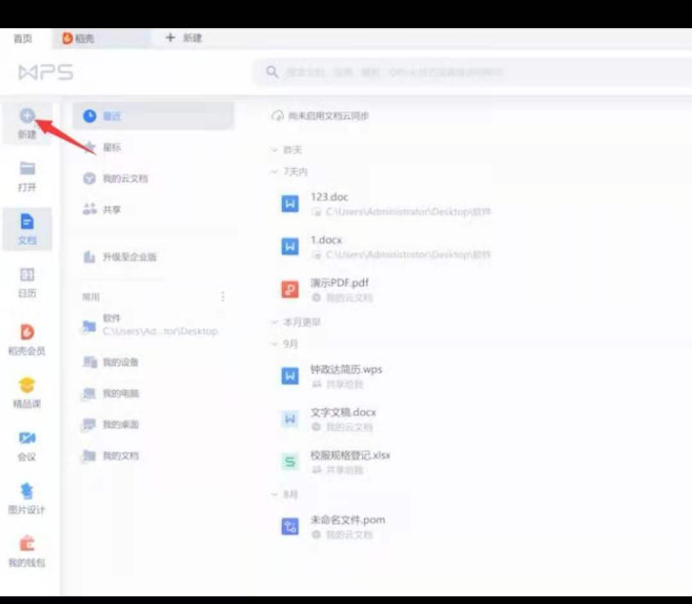
WPS でテーブルを結合する方法
記事の紹介:WPSOffice は、最も一般的に使用されるテキスト、表、プレゼンテーション、その他のオフィス ソフトウェアの機能を実現できるオフィス ソフトウェア スイートで、メモリ使用量が少なく、実行速度が速く、サイズが小さく、強力なプラグイン プラットフォームのサポートという利点があります。オフィスに多くのメリットをもたらします。オフィスで WPS でコンテンツを編集する場合、テーブルを結合する必要があるかもしれません。WPS でテーブルを結合する方法はありますか? WPS でテーブルを結合するための具体的なチュートリアルの手順を友達と共有しましょう! まず、コンピュータで WPS ドキュメントを開き、次のように入力した後、ページで、左側の「新規」オプションをクリックし、「テーブル」を選択して、下の図の赤い矢印で示すように、新しいテーブルを作成します。 2. 次に、上のメニュー バーのデータをクリックしてテーブルを結合し、個人のニーズに応じて組み合わせを選択します。
2024-03-20
コメント 0
1466