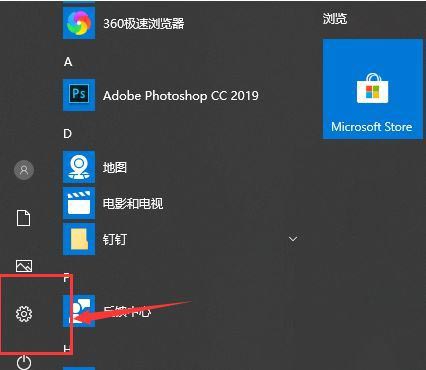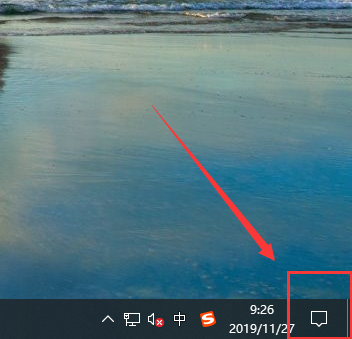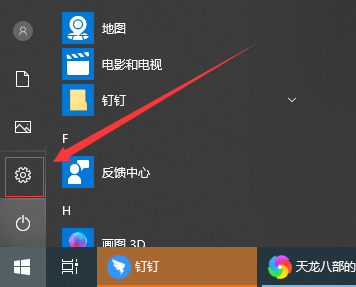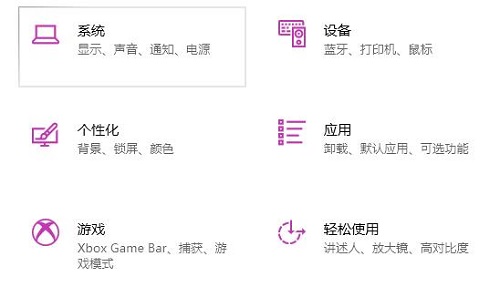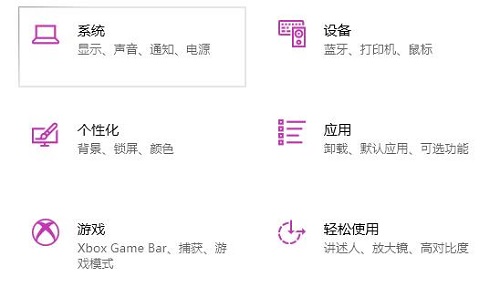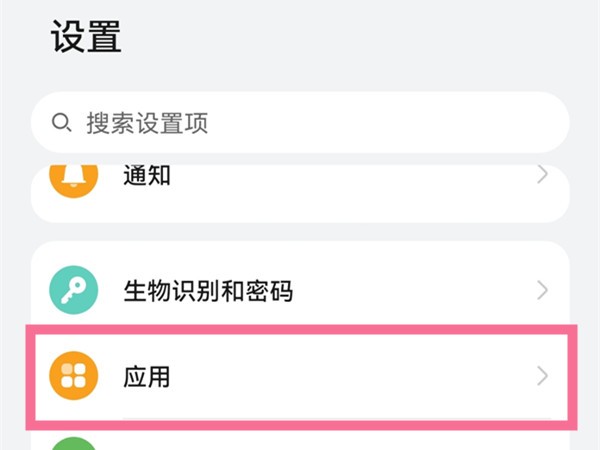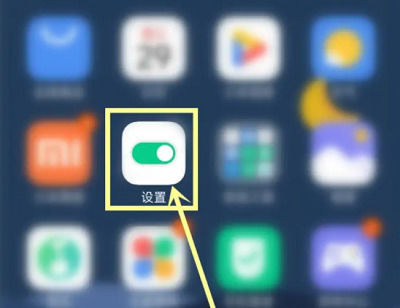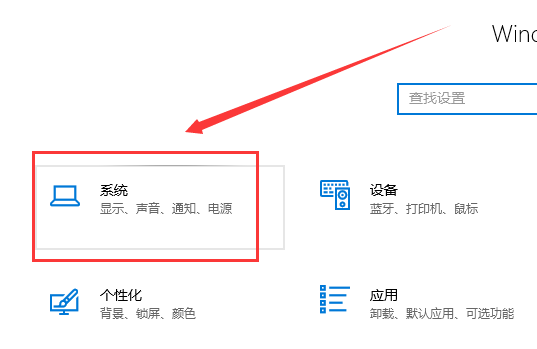合計 10000 件の関連コンテンツが見つかりました

Win10システムでフォーカスアシスタントをオフにする方法は?
記事の紹介:Win10 システムには、多くの無駄な通知を遮断するのに役立つフォーカス アシスタントがありますが、一部の友人はそれを一定期間閉じたいのですが、その方法がわかりません。エディターで解決する方法を見てみましょう。 Win10 システムでフォーカス アシスタントをオフにする 1. 設定を開きます; 2. フォーカス アシスタントをオンにします; 3. アラームがオンになっている限り、他の方法をオフにすることができます。
2023-07-17
コメント 0
1924
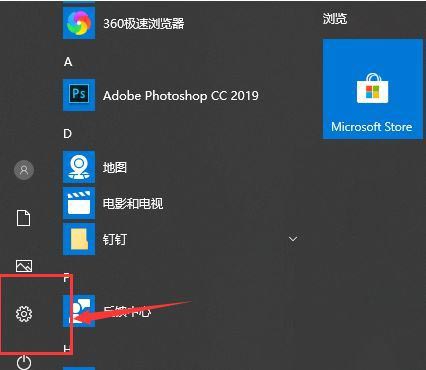
Win10でフォーカスアシスタントをオフにする方法
記事の紹介:Win10 でフォーカス モードをオフにする方法は何ですか? Win10 コンピューターでフォーカス モードをオフにする方法の問題を理解していない友人も多いかもしれません。コンピューターを使用しているときに、フォーカス アシスタントが自動的にオンになり、コンピューターが動かなくなることがあります。 win10 でフォーカス アシスタントをオフにする方法については、以下に従ってください。 Win10 でフォーカス アシスタントをオフにする方法: 1. 設定を開きます; 2. フォーカス アシスタントをオンにします; 3. アラーム モードのみをオンにし、他の方法をオフにします。それでおしまい。
2023-07-15
コメント 0
2034

Cortana チュートリアル: Win10 フォーカス アシスタントの使用方法
記事の紹介:Win10 システムには、以前のシステムと比較して多くの新しい機能があります。Cortana 音声アシスタントは新しい機能です。ただし、Microsoft が提供する Cortana 音声アシスタントが気に入らない場合は、フォーカス アシスタントで無効にすることができます。閉める方法。 Win10 Focus Assistant で Cortana を閉じる方法: 1. まずショートカット キー「Win+R」を押して「ファイル名を指定して実行」ダイアログ ボックスを開き、「gpedit.msc」と入力します。 2. 次に、[コンピュータの構成] --> [管理用テンプレート] --> [Windows コンポーネント] --> [検索] を見つけてクリックします。 3. 次に、「Cortana を許可」をダブルクリックします。 4. 最後に「無効にする」をクリックして確認します。
2023-12-28
コメント 0
843

Win10 フォーカス アシスタントの継続的なリマインダーの問題を解決する方法
記事の紹介:仕事が忙しく、フォーカス アシスタントのメッセージやシステム メッセージ リマインダーに邪魔されたくないのに、現時点で Win10 フォーカス アシスタントが邪魔をし続けている場合、この時点で何をすべきですか? エディターが通知します。メッセージリマインダーを完全にオフにする方法。 Win10 Focus Assistant は、次の設定を行うように通知し続けます。 1. まず、左下隅にある win キーをクリックし、次に [設定] をクリックします。 2. 次に、Windows 設定の「システム」を開きます。 3. 次に、左側の「フォーカスアシスタント」をクリックします。 4. 最後に、他の設定を閉じて、「ミラー目覚まし時計」をオンにするだけです。
2024-01-01
コメント 0
1058
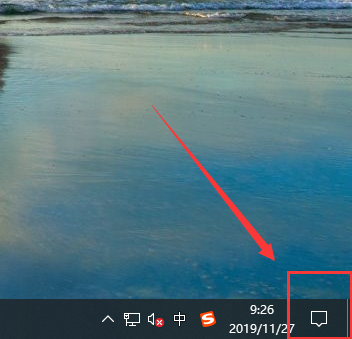
win10 フォーカス アシスタントのフルスクリーン ゲーム チュートリアル
記事の紹介:Win10 フォーカス アシスタントを使用して全画面ゲームをプレイしているときに、黒い画面に遭遇したことがある人も多いかもしれません。たとえば、LOL に切り替えた後、数秒間画面が真っ暗になりますが、これはフォーカス アシスタントがオフになっていないことが関係している可能性があります。 Win10 フォーカス アシスタントの全画面ゲーム: 1. まず、右下隅にあるフォーカス アシスタントをクリックして、オフになっているかオンになっているかを確認します。 2. オンになっている場合は、システム設定を開きます。 3. 左側にフォーカスアシスタントが表示されます。 4. 最後に、右側の「ゲームをプレイするとき」の後ろにあるスイッチをオフにします。フォーカス アシスタントのゲーム通知をオフにしてからゲームをプレイして、画面が真っ暗になるかどうかを確認すると、全画面ゲーム中に画面が真っ暗になる問題が解決されます。
2024-01-02
コメント 0
1261
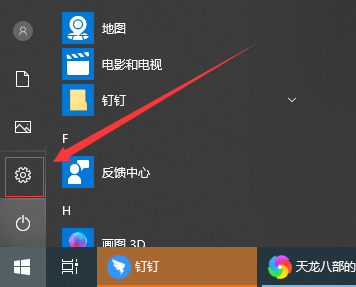
Win10 フォーカス アシスタント無効化ガイド
記事の紹介:Win10 フォーカス アシスタントは、Win10 システムのオフィス ゲーム用に特別に作成された思慮深い機能です。これにより、おやすみ時間中にさまざまなソフトウェア情報プロンプトが中断されないようになります。しかし、多くのユーザーはこの機能を好まず、重要な作業が遅れることを恐れています。タスク情報については、以下の詳細な終了チュートリアルを見てみましょう。 win10 でフォーカス アシスタントをオフにする方法: 1. まず、左下隅にある Windows キーのアイコンをクリックし、[設定] をクリックします。 2. Windows の設定で「システム」をクリックします。 3. 次に、左側の「フォーカスアシスタント」をクリックします。 4. 最後に、右側で「環境のオンとオフ」を選択します。
2024-01-06
コメント 0
967

Win10 フォーカス アシスタントが自動的に起動する場合はどうすればよいですか? Win10 フォーカス アシスタントが自動的にソリューションを開きます
記事の紹介:Win10 システムにはフォーカス アシスタントがあり、これはサイレント機能です。オンにすると、メッセージ プロンプトは表示されません。契約のあるユーザーは慣れていないため、オフにしますが、開始されます。この状況は、起動時間をオフにする設定がないため、時間が来ても自動的にオンになります。それでは、どのように設定すればよいでしょうか?今日の win10 チュートリアルでは、大多数のユーザーに解決策を共有します。詳細な手順を見てください。 Win10 フォーカス アシスタントが自動的に開く問題の解決策: 1. コンピューターに入った後、キーボードの win+i キーの組み合わせを押して、Windows 設定ページを開きます。 2. 次に、このページで「システム オプション」を見つけてクリックします。 3. この時点で、このページの下にあるフォーカス アシスタント機能をクリックします。 4. 最後に、
2024-02-11
コメント 0
1066

win10でフォーカスアシスタントの優先度を設定する方法
記事の紹介:win10 でフォーカス アシスタントの優先順位を設定する方法 win10 システムにはフォーカス アシスタント機能があり、ユーザーがコンピューターを使用するときに必要な通知情報やその他のコンテンツに注意を払うことができます。その他の通知はオペレーション センターに表示されます。 、簡単な表示方法を提供しますが、多くの友人はフォーカスアシスタントの優先順位を設定する方法を知りません。このため、エディターが詳細なチュートリアルを作成しており、チュートリアルに従って簡単に優先順位を設定できます。 win10 でのフォーカス アシスタントの優先順位の設定に関するチュートリアル 1. 左下隅のタスクバーの [スタート] メニューをクリックし、設定オプションをクリックして開きます。 2. [Windows 設定] ページで [システム オプション] をクリックします。 3. システム設定ページで、左側の Focus Assistant 機能をクリックしてに入ります。 4. 右側のフォーカスアシスタント機能で「優先通知のみ」をクリックします。
2024-07-03
コメント 0
780
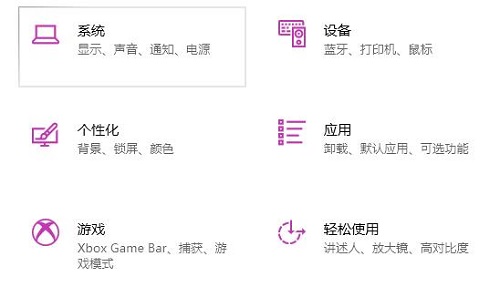
Windows 10 フォーカス アシスタントをセットアップする手順
記事の紹介:win10 システムの更新されたフォーカス アシスタント機能は、管理に非常に役立ちますが、多くのユーザーは win10 フォーカス アシスタントの設定方法を知りません。そのため、非常に専門的な詳細な設定チュートリアルを用意しました。 win10 でフォーカス アシスタントを設定する方法: 1. まずショートカット キー「win+i」を押して Windows の設定を開き、「システム」をクリックします。 2. 次に、左側のタスクバーの「フォーカスアシスタント」をクリックします。 3. 次に、右側の「優先通知のみ」をクリックし、その下の「優先リストのカスタマイズ」をクリックします。 4. 最後に、必要に応じて設定できます。設定が完了したら、何も操作せずにそのまま保存できます。
2024-01-04
コメント 0
1360
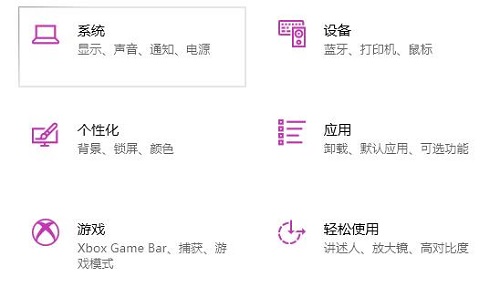
Win10 フォーカス アシスタントをセットアップするにはどうすればよいですか? Win10 フォーカス アシスタントの設定方法
記事の紹介:Win10 システムには、おやすみモード中にさまざまなソフトウェア メッセージが表示されるのをユーザーが回避できるフォーカス アシスタントが備わっています。その場合、フォーカス アシスタントを設定するにはどうすればよいですか?エディターで Win10 Focus Assistant を設定する方法を見てみましょう。 Win10 フォーカス アシスタントの設定方法 1. まず、キーボード ショートカット「win+i」を押したままにして、Windows の設定を開き、「システム」をクリックします。 2. 次に、左側のタスクバーアイコンの「フォーカスアシスタント」をクリックします。 3. 次に、右側の「優先通知のみ」をクリックし、その下の「優先ディレクトリのカスタマイズ」をクリックします。 4. 最後に、ここで独自のニーズに応じて設定を行うことができます。設定が完了したら、追加の操作なしですぐに保存できます。
2023-07-17
コメント 0
3399

Win10システムでインターフェースを切り替えるときに発生する黒い画面の問題を解決する方法
記事の紹介:win10 システムは最新のシステムです。これを使用していると、互換性のないソフトウェアや設定にバグが多く、時々黒い画面が発生することがあります。今日は、友達を連れて黒い画面の問題を解決する方法を学びます。 Win10 システムで黒い画面が切り替わる問題を解決する方法 1. [スタート] を右クリックし、[設定] ボタンを選択します。 2. 左側で [フォーカス アシスタント] を見つけます。 3. 右側で [自動ルール] を見つけます。 4. 「いつ」を切り替えます。 「ゲームをプレイします」ページを「閉じる」だけです
2023-12-25
コメント 0
1527
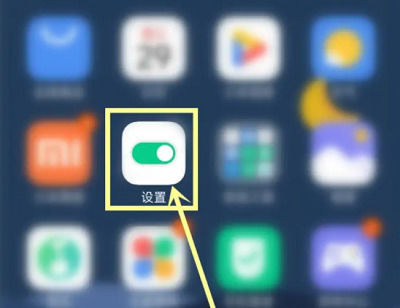
Redmi Turbo 3 で広告をオフにする方法は?
記事の紹介:携帯電話のパフォーマンス要件は人によって異なります。携帯電話の画面パフォーマンスを重視する人もいれば、システムのスムーズさを重視する人もいます。最近リリースされた Redmi Turbo 3 は、あらゆる面で非常に優れたパフォーマンスを発揮します。 . この電話に興味のあるユーザーはたくさんいるはずです。以下では、このサイトの編集者がRedmi Turbo3で広告をオフにする方法を説明します。 、誰もがこの電話をより良く使えるようにしたいと考えています。 Redmi Turbo3で広告をオフにする方法は?まず、携帯電話のデスクトップに移動し、「設定」をクリックします。次に、[設定] の上にある検索バーをクリックします。 「システム広告」と入力し、クリックして入力します。入力後、「システムツール広告」の後ろにあるスイッチをクリックしてオフにします。上記の方法を使用すると、システムとシステム アプリケーションのみをシャットダウンできます。
2024-04-15
コメント 0
662
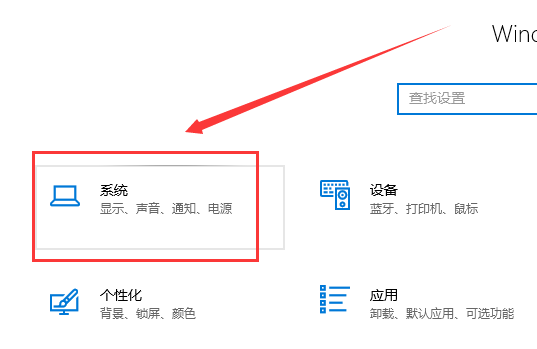
win10でフォーカスアシスタントの優先度を設定するにはどうすればよいですか? win10でフォーカスアシスタントの優先度を設定する方法
記事の紹介:win10システムを使用するとき、優先レベルを設定したい場合がありますが、win10フォーカスアシスタントの優先レベルを設定するにはどうすればよいですか?ユーザーは、Windows 設定でシステムを直接開いて操作できます。このサイトでは、Win10 フォーカス アシスタントの優先順位を設定する方法をユーザーに丁寧に紹介します。 Win10 フォーカス アシスタントの優先順位を設定する最初のステップ: 左下隅の [Windows] をクリックし、[設定] を開き、[システム] をクリックします。ステップ 2: フォーカス アシスタントを開きます。希望のモードを選択します。ステップ 3: 優先順位をカスタマイズする必要がある場合は、優先通知のみをオンにします。ステップ 4: 必要な通知リマインダーを選択します。
2024-03-16
コメント 0
658


Win10 Professional Edition でグラフィックス カード ハードウェア アクセラレーションをオフにする方法
記事の紹介:Win10 Professional Edition を使用している友人は、ゲームをプレイするときにグラフィック カード アクセラレーションをオンにすると、ゲームの遅延を軽減できます。ただし、グラフィックス カードを長時間加速すると、グラフィックス カードの温度が通常よりもはるかに高くなります。コンピューターを長時間使用する場合は、グラフィックス カードのハードウェア アクセラレーションをオフにすることもできます。 Windows 10 Pro でグラフィックス カードのハードウェア アクセラレーションをオフにする方法を説明します。 Win10 Professional Edition でグラフィックス カード ハードウェア アクセラレーションをオフにする方法: 1. コントロール パネルを開き、[ネットワークとインターネット] をクリックします。 2. 「インターネット オプション」をクリックします。 3. [詳細設定] の [加速グラフ] の下にある [GPU レンダリングの代わりにソフトウェア レンダリングを使用する] を見つけ、チェックボックスをオンにして保存します。上記は、Win10 Professional Edition でグラフィックス カード ハードウェア アクセラレーションをオフにする方法ですが、System Home には Win7 システムに関する詳細な紹介もあります。
2023-07-11
コメント 0
2283

Win10 システムで Windows Defender をオフにする方法_Win10 システムで Windows Defender をオフにする方法の紹介
記事の紹介:WindowsDefender はコンピュータ上のウイルス対策プログラムですが、それを使用したくない場合はどうすればよいでしょうか? Win10システムでWindows Defenderをオフにする方法は?このため、System House では、Win10 システムで Windows Defender をシャットダウンする方法を紹介します。この方法で問題を簡単に解決できます。 Win10 システムで Windows Defender を閉じる方法の紹介 1. まずショートカット キー [Win+R] を使用してファイル名を指定して実行機能を開き、次に [regedit] と入力して [OK] をクリックしてレジストリ エディターを開きます。 2. 次に、レジストリ エディタの左側のインターフェイスにあるフォルダ内の HKEY_LOCAL_MACH を開きます。
2024-09-05
コメント 0
428

win7システムをシャットダウンできない場合の対処方法
記事の紹介:win7 システムをシャットダウンできない場合はどうすればよいですか? win7がシャットダウンできない問題を解決するにはどうすればよいですか? win7がシャットダウンできない問題を解決する方法 最近、何人かの友人がコンピュータを使用中にシャットダウンできないと報告したので、今日はwin7システムがシャットダウンできない問題を解決する方法を教えます。 1. win キー = r キーを押し、「gpedit.msc」と入力して Enter キーを押します。 2. [コンピュータの構成]、[管理テンプレート]、[システムのシャットダウン]、およびその他のオプションをダブルクリックします。 3. ブロックまたはキャンセルされたアプリケーションの自動終了機能をオフにします。 4「未構成」を選択し、「適用」をクリックして、もう一度「OK」をクリックします。 win7を終了できない問題の解決策があります。これが皆さんのお役に立てば幸いです。
2023-07-08
コメント 0
1335