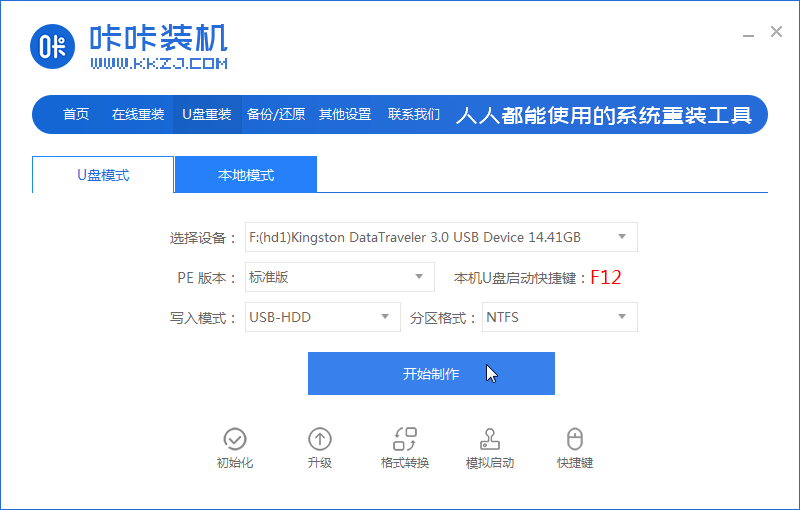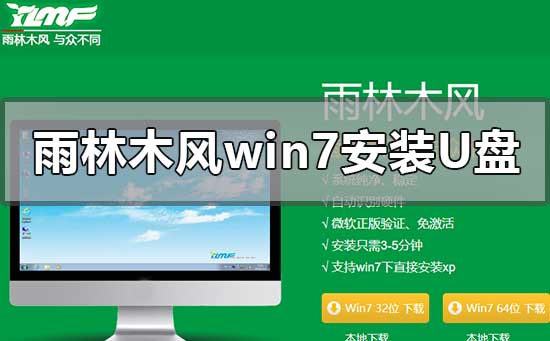合計 10000 件の関連コンテンツが見つかりました

システムのインストール: USB ディスク操作の簡単なガイド
記事の紹介:現代社会において、コンピューターは人々の生活に欠かせないものとなっています。ただし、コンピュータのパフォーマンスを向上させたり、問題を解決したりするために、オペレーティング システムの再インストールが必要になる場合があります。 USB フラッシュ ドライブを使用してシステムをインストールするのは、簡単で効果的な方法です。この記事では、USB フラッシュ ドライブを使用してシステムをインストールするための簡単な操作ガイドを紹介し、操作を簡単に完了できるようにします。ツールと材料: USB フラッシュ ドライブからシステムをインストールする前に、次のツールと材料を準備する必要があります: コンピュータのブランドとモデル: たとえば、Dell XPS13 オペレーティング システムのバージョン: たとえば、Windows 10 ソフトウェアのバージョン: たとえば、Rufus3 .11 テキスト: 1. 適切な USB を選択する USB フラッシュ ドライブを使用してシステムをインストールする前に、適切な USB フラッシュ ドライブを選択する必要があります。まず、USB フラッシュ ドライブの容量が十分な大きさであることを確認します。
2024-01-16
コメント 0
810

パソコンのインストール USBディスクシステム操作ガイド
記事の紹介:この記事は、コンピュータに USB フラッシュ ドライブ システムをインストールするための操作ガイドであり、テクノロジ愛好家やコンピュータや携帯電話の初心者ユーザーなどを対象としています。この記事では、読者が関連知識をよりよく理解して適用できるように、USB フラッシュ ドライブ システムのインストール方法と注意事項を紹介します。ツール材料: コンピュータモデル: XYZ コンピュータ優れた。 2. システムイメージファイルよりも大きな容量でフォーマット済みの USB フラッシュドライブを準備します。 3. U ディスク作成ツール V1.0 を開き、イメージ ファイルと U ディスクを選択し、作成ボタンをクリックします。 4. 生成プロセスが完了するまで待ち、生成が成功したら、USB フラッシュ ドライブを抜き出すことができます。 5
2024-04-04
コメント 0
629

【UディスクDOSブートディスク】制作チュートリアル
記事の紹介:USB DOS ブート ディスクは、コンピュータ上で DOS オペレーティング システムを直接実行できるブート ディスクで、コンピュータが正常に起動できない場合にシステムの修復、データの回復などの操作を実行するのに役立ちます。この記事では、USB DOS ブートディスクを作成するための詳細な手順と必要なツールと原材料を紹介します。ツールと原材料: USB DOS ブート ディスクの作成に必要なツールと原材料は次のとおりです。 1. コンピュータ: USB DOS ブート ディスクを作成するために使用される主要な機器。 2. USB フラッシュ ドライブ: 少なくとも 1GB の容量があり、DOS オペレーティング システムおよび関連ファイルの保存に使用されます。 3.DOS オペレーティング システム イメージ ファイル: 公式 Web サイトまたはその他の信頼できるソースからダウンロードできます。 4. U ディスク ブート ツール: UltraISO、Rufus など、DOS オペレーティング システム イメージ ファイルの変換に使用されます。
2024-01-12
コメント 0
1097

オペレーティング システムを USB フラッシュ ドライブにインストールする方法
記事の紹介:現代社会では、テクノロジーの継続的な発展に伴い、コンピューターのオペレーティング システムに対する需要もますます高まっています。ただし、オペレーティング システムをコンピュータのハード ドライブにインストールせず、いつでもどこでも使用できるようにポータブル USB フラッシュ ドライブにインストールしたい場合があります。この記事では、コンピュータを持ち運ぶのに便利で実用的な、USB フラッシュ ドライブにオペレーティング システムをインストールする方法を紹介します。ツールの材料: コンピューターのブランド モデル: LenovoThinkPad一般に、オペレーティング システムを保存するには、16 GB または 32 GB の USB フラッシュ ドライブで十分です。 2. 第二に
2024-03-09
コメント 0
999

U ディスクが操作できず、ディスクが書き込み保護されている場合は、どうすればよいですか? U ディスクを削除する 3 つの方法 操作できず、ディスクが書き込み保護されている場合はどうすればよいですか?
記事の紹介:U ディスクが操作できず、ディスクが書き込み禁止になっている場合はどうすればよいですか? USB フラッシュ ドライブを使用すると、ディスクが書き込み禁止になっているというメッセージが表示され、操作できなくなります。この Web サイトでは、USB フラッシュ ドライブが書き込み禁止になっているというメッセージを削除する 3 つの方法をユーザーに丁寧に紹介します。 -保護されています。 U ディスクが書き込み保護されているというプロンプトを削除するには、3 つの方法があります。 方法 1: U ディスクの書き込み保護スイッチをオンにする。 このスイッチは、起動時に物理的に書き込み保護されています。 U ディスクが変更されたり、ウイルスに侵入されたりした場合、スイッチは主に USB フラッシュ ドライブの側面にあり、スイッチを引くと書き込み保護が解除されます。方法 2: レジストリの書き込み保護のロックを解除する USB フラッシュ ドライブ自体が書き込み禁止状態にない場合、または書き込み禁止状態でロックされていない場合は、システムによってロックされています。登録が可能です
2024-08-26
コメント 0
416

USBブートディスクを使用してオペレーティングシステムを再インストールする方法
記事の紹介:パソコンや携帯電話を使っていると、OSの不具合が発生することがありますが、その場合はOSを再インストールするのが一般的な解決策です。 USB ブート ディスクを使用してオペレーティング システムを再インストールするのは、便利で迅速な方法です。この記事では、USB ブート ディスクを使用してオペレーティング システムを再インストールする方法を紹介し、一般的に使用されるいくつかのシステム再インストール ソフトウェアをお勧めします。ツールの材料: コンピューターのブランドとモデル: Dell XPS13 オペレーティング システムのバージョン: Windows 10 1. USB ブート ディスクを準備します 1. まず、十分な容量の USB フラッシュ ドライブを準備する必要があります。容量は 8GB 以上であることをお勧めします。 。 2. オペレーティング システムのイメージ ファイルをダウンロードします。このファイルは、公式 Web サイトまたはその他の信頼できるソースから入手できます。 3. Magic Pig Installation Master ソフトウェアなどの専門的な USB ブート ディスク作成ツールを使用します。
2024-03-01
コメント 0
1420

システムディスクを作成する手順: USB フラッシュドライブを使用して操作します。
記事の紹介:現代社会において、コンピューターは人々の生活に欠かせないツールとなっています。ただし、コンピュータ システムに問題が発生し、オペレーティング システムの再インストールが必要になる場合があります。システム ディスクを作成することは非常に重要です。これは、コンピュータ システムを迅速に復元するのに役立ちます。この記事では、システムの問題に簡単に対処できるように、USB フラッシュ ドライブを使用してシステム ディスクを作成する方法を紹介します。ツールの材料: コンピューターのブランド モデル: HP Pavilion15 オペレーティング システムのバージョン: Windows10 ソフトウェア バージョン: Rufus3.11 テキスト: 1. 適切な U ディスクを選択する まず、システム ディスクを作成するために適切な U ディスクを選択する必要があります。 USB フラッシュ ドライブの容量は十分な大きさである必要があり、通常は少なくとも 16GB が推奨されます。さらに、U ディスクの読み取りおよび書き込み速度も非常に重要です。
2024-01-16
コメント 0
1075

[Uディスクブート作成] Uディスクブートディスクを素早く作成し、システムを簡単にインストールします
記事の紹介:現代社会において、コンピュータは私たちの生活に欠かせないツールの一つとなっています。ただし、オペレーティング システムを再インストールしたり、システム障害を修復したりする必要がある場合があります。その場合は、USB ブート ディスクを使用する必要があります。この記事では、USB ブートディスクをすばやく作成し、システムを簡単にインストールする方法を紹介します。ツールの材料: コンピューターのブランド モデル: LenovoThinkPad 8 GB を超える容量の USB フラッシュ ドライブを選択し、USB フラッシュ ドライブの品質が信頼できるものであることを確認することをお勧めします。これにより、USB ブート ディスクの安定性と信頼性が確保されます。 2. 運用中に Rufus ソフトウェアをダウンロードしてインストールします
2024-03-09
コメント 0
482

USB フラッシュ ドライブを使用してオペレーティング システムを自分でインストールする方法
記事の紹介:今日、テクノロジーの急速な発展に伴い、多くのユーザーは、パーソナライズされたカスタマイズのニーズを満たすために、USB フラッシュ ドライブを介して独自のオペレーティング システムをインストールすることを望んでいます。この記事では、USB フラッシュ ドライブを使用して自分でオペレーティング システムをインストールする方法を詳しく紹介し、ユーザーがこのスキルをよりよく習得できるようにします。ツールの材料: コンピューターのブランドとモデル: ASUS X570 オペレーティング システムのバージョン: Windows10 U ディスク容量: 16GB 以上 1. 準備 1. まずコンピューターの BIOS 設定を確認し、起動モードを U ディスク ブートに設定します。 2. 対応するバージョンのオペレーティング システム イメージ ファイルをダウンロードし、空の USB フラッシュ ドライブを準備します。 2. 起動可能な U ディスクの作成 1. 「Rufus」ソフトウェアを開き、U ディスクを選択し、ダウンロードしたばかりのオペレーティング システム イメージ ファイルを選択します。 2.「開始」ボタンをクリックし、生産が完了するまで待ちます。
2024-04-03
コメント 0
1108

システム ディスク作成チュートリアル: USB ディスクからオペレーティング システムをインストールするための詳細な手順
記事の紹介:テクノロジーの絶え間ない発展により、コンピューターは私たちの日常生活や仕事に欠かせないものになりました。ただし、場合によっては、オペレーティング システムを再インストールする必要がある場合や、別のオペレーティング システムを使用したい場合があります。現時点では、USB フラッシュ ドライブを使用してオペレーティング システムをインストールするのが非常に便利で実用的な方法になります。この記事では、このプロセスを簡単に完了できるように、USB ブート ディスクを作成し、USB ディスクを介してオペレーティング システムをインストールする方法を詳しく紹介します。ツール材料: システム バージョン: Windows11 ブランド モデル: Lenovo Xiaoxin Pro16 2022 ソフトウェア バージョン: Rufus3.21 1. 準備 1. 少なくとも 8GB の容量を持つ U ディスクを準備します。USB3.0 以降のバージョンの U ディスクを使用することをお勧めします。より速いです。 2. ダウンロードが必要です
2024-03-26
コメント 0
980

[U ディスク システムのインストール チュートリアルの図]: U ディスクを使用してオペレーティング システムをインストールする方法を簡単に学びます
記事の紹介:はじめに: 現代社会において、コンピュータは人々の生活に欠かせないツールとなっています。ただし、場合によってはオペレーティング システムを再インストールする必要があるため、混乱する人もいるかもしれません。幸いなことに、USB フラッシュ ドライブを使用してオペレーティング システムをインストールするのは簡単で便利な方法です。この記事では、USB フラッシュ ドライブを使用してシステムをインストールするチュートリアルを紹介し、USB フラッシュ ドライブを使用してユーモアのある方法でオペレーティング システムをインストールする方法を簡単に学ぶのに役立ちます。ツール資料: システム バージョン: Windows 10 ブランド モデル: HPPavilion ソフトウェア バージョン: Rufus3.11 1. U ディスクとオペレーティング システム イメージ ファイルを準備します 1. まず、空の U ディスクとオペレーティング システム イメージ ファイルを準備する必要があります。 USB フラッシュ ドライブの容量が、オペレーティング システムのインストール ファイルを保存するのに十分な大きさであることを確認してください。 2.その後
2024-02-27
コメント 0
735

USB ブート可能ディスクを作成する手順
記事の紹介:はじめに: USB ブート可能ディスクの作成は、コンピューターや携帯電話でのシステムのインストールまたは修復に役立つ一般的な操作です。この記事では、読者がこの操作を簡単に完了できるように、USB ブートディスクを作成する方法を紹介します。ツール資料: コンピューターのブランド モデル: HPPavilion15 オペレーティング システムのバージョン: Windows10 ソフトウェア バージョン: Rufus3.11 テキスト: 1. 適切な U ディスクを選択する まず、ブート ディスクとして適切な U ディスクを選択する必要があります。必要なシステム ファイルを確実に保存できるように、8 GB を超える容量の USB フラッシュ ドライブを選択することをお勧めします。 2. Rufus ソフトウェアをダウンロードしてインストールします。 1. ブラウザを開き、Rufus 公式 Web サイトを検索し、最新バージョンの Rufus ソフトウェアをダウンロードします。 2. Rufus ソフトウェアをインストールし、 を押します。
2024-01-16
コメント 0
745

[U Master USBブートディスク作成ツール]:信頼性の高いUSBブートディスクを簡単に作成
記事の紹介:マスター USB ブート可能ディスク作成ツールは、ユーザーが USB ブート可能ディスクを簡単に作成できる便利で信頼できるツールです。このツールを使用すると、必要なときにいつでもコンピュータを起動し、さまざまな操作やメンテナンスを行うことができます。以下は、このツールの重要性を説明するケーススタディです。 Xiao Ming は、さまざまなコンピュータにシステムをインストールして保守する必要がある IT エンジニアです。あるとき、彼は新しく購入したコンピュータにオペレーティング システムをインストールする必要がありましたが、インストール CD を持ってくるのを忘れました。幸いなことに、彼はマスター U ディスク ブート ディスク作成ツールを持っているため、U ディスクをコンピュータに挿入し、このツールを使用してブート ディスクを作成するだけで、インストールを簡単に完了できます。このケースは、マスター USB ブート ディスク作成ツールの重要性と利便性を示しています。道具
2024-02-03
コメント 0
520
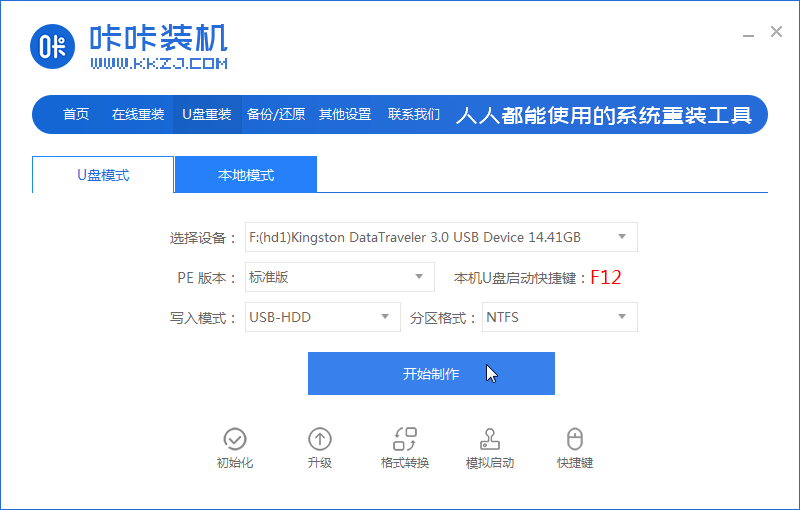
デスクトップコンピュータのUSBフラッシュドライブからwin7システムを再インストールするための操作手順
記事の紹介:コンピュータ システムが起動できない場合は、メディアを介してソフトウェアを再インストールする必要があります。USB フラッシュ ドライブはメディアの一種です。USB フラッシュ ドライブを使用して win7 システムを再インストールする場合を例として、システムを再インストールする手順を説明します。 USB フラッシュドライブ。 U ディスク再インストール システム win7 操作手順: 1. まず、利用可能なコンピュータに Kaka インストーラー ワンクリック システム再インストール ツールをダウンロードしてインストールし、それを開き、8g 以上の空の U ディスクを挿入し、U ディスク再インストール システム モードを選択します。作成を開始します。 2. インストールする必要があるコンピュータのオペレーティング システムを選択し、クリックして実稼働を開始します。 3. ソフトウェアが USB ブート ディスクを正常に作成したら、まず対応するコンピュータのマザーボードの起動ホットキーをプレビューし、次に USB ディスクを取り外して終了します。 4. 起動ディスクをコンピュータに挿入し、起動ホットキーを押し続けて起動インターフェイスに入り、USB ディスク起動項目を選択して Enter キーを押して入力を確定します。
2023-07-19
コメント 0
1871

南天門 USB ブートディスク作成ツール: シンプルで実用的な USB ブートディスク作成ツールをお勧めします
記事の紹介:Nantianmen USB ブート ディスク作成ツールは、ユーザーが USB ブート ディスクを迅速に作成して、システムのインストール、修復、トラブルシューティングを容易にする、シンプルで実用的な USB ブート ディスク作成ツールです。このツールの使用方法とその利点について説明します。ツールの材料: パソコンのブランドとモデル: Dell 慣れていないユーザーでも簡単に始めることができます。いくつかの簡単な手順で、USB ブート可能ディスクの作成を完了できます。ユーザーは、作成する必要があるシステム バージョンと U ディスクを選択し、[Start Production] ボタンをクリックするだけで、ツールが作成プロセスを繰り返すことなく自動的に完了します。
2024-03-28
コメント 0
801

USB フラッシュ ドライブを使用してコンピュータ システムのオペレーティング システムをインストールするにはどうすればよいですか?
記事の紹介:コンピュータ システムのインストール プロセス中、USB フラッシュ ドライブは非常に実用的なツールです。ユーザーが重要なデータをバックアップできるだけでなく、コンピュータ システムのインストールまたは再インストールにも使用できます。この記事では、USB フラッシュ ドライブを使用してコンピュータ システムにオペレーティング システムをインストールする方法を紹介し、読者がこの操作の具体的な手順を理解できるようにします。ツール材料: システム バージョン: Windows10 ブランド モデル: HPPavilion15 ソフトウェア バージョン: Rufus3.11 1. U ディスクとオペレーティング システム イメージ ファイルを準備します。 1. まず、コンピューター、U ディスク、および必要なオペレーティング システム イメージ ファイルが必要です。 USB フラッシュ ドライブはフォーマットされるため、USB フラッシュ ドライブの容量がオペレーティング システムのイメージ ファイルのサイズより大きいこと、および USB フラッシュ ドライブ内に重要なデータがないことを確認してください。 2. Rufus を使用して起動可能な USB ディスク 1 を作成します。
2024-04-09
コメント 0
509

Uディスク量産ツール操作ガイド
記事の紹介:皆さんこんにちは、今日は非常に実用的なツールUディスク量産ツールを紹介したいと思います。新しいUSBメモリーを購入したのに、パソコンに差し込んだら容量が違っていたり、しばらく使っているとUSBメモリーの動作が非常に遅くなったりした経験がある人は多いと思います。現時点では、U ディスク量産ツールを使用して U ディスクの問題を修復する必要があります。この記事では、USB フラッシュ ドライブに関するさまざまな問題を解決するために役立つ USB フラッシュ ドライブ量産ツールの使用方法を詳しく紹介します。ツールの材料: オペレーティング システムのバージョン: Windows 10 コンピューターのブランド モデル: Dell 2. 修復する必要があるUSBフラッシュドライブを挿入し、「修復の開始」をクリックします。
2024-01-17
コメント 0
1781

System U ディスクのインストール チュートリアル: U ディスクを使用してオペレーティング システムをインストールする方法を簡単に学習します
記事の紹介:はじめに: 現代社会において、コンピュータは人々の生活に欠かせないツールとなっています。ただし、コンピューターのパフォーマンスを向上させたり、問題を解決したりするために、オペレーティング システムを再インストールする必要がある場合があります。 USB フラッシュ ドライブを使用してオペレーティング システムをインストールするのは、便利で迅速な方法です。この記事では、U ディスクを使用してオペレーティング システムをインストールする方法を簡単に学習できるように、システム U ディスクのインストール チュートリアルを紹介します。ツール材料: システム バージョン: Windows10 ブランド モデル: HPPavilion15 ソフトウェア バージョン: Rufus3.11 1. U ディスクとオペレーティング システム イメージ ファイルを準備します。 1. まず、オペレーティング システム イメージ ファイルを格納するのに十分な容量を持つ空の U ディスクが必要です。 2. 次に、必要なオペレーティング システム イメージ ファイルをダウンロードする必要があります。このファイルは公式 Web サイトからダウンロードできます。
2024-02-28
コメント 0
996
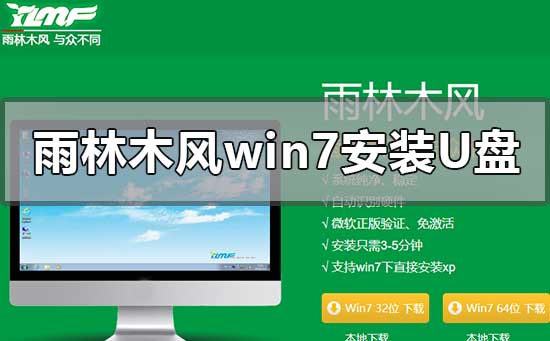
win7 オペレーティング システム用の U ディスク インストール チュートリアル
記事の紹介:私たちは日常的にコンピューターを使用する中で、USB フラッシュ ドライブを使用してオペレーティング システムをインストールする操作に遭遇することがあります。 U ディスクを使用して YuLinMuFeng の Win7 システムをインストールする方法 この問題について、編集者は、このサイトの Web サイトで YuLinMuFeng を見つけて、ダウンロードする必要があるシステム バージョンを見つけることができると考えています。次に、関連するソフトウェアを使用してシステムを作成します。エディターがどのように具体的な手順を実行したかを見てみましょう~Yulin Mufeng win7 インストール チュートリアル USB ディスク>>>Yulin Mufeng win7 システム ダウンロード 32 ビット<<<>>>>Yulin Mufeng win7 システム ダウンロード 64 ビット<< <1. USB フラッシュ ドライブをコンピュータに接続したまま、コンピュータを再起動して起動します。
2023-12-23
コメント 0
861

USB ブート可能ディスクの作成に関する簡単なチュートリアル
記事の紹介:現代社会では、USB ブートディスクは非常に一般的なツールになっています。オペレーティング システムをインストールする場合でも、システム障害を修復する場合でも、データ回復を実行する場合でも、USB ブート可能ディスクの作成は不可欠です。ただし、多くの人にとって、USB ブート可能ディスクの作成は比較的馴染みのない作業かもしれません。この記事では、このタスクを簡単に完了できるように、USB ブート ディスクの作成に関する簡単なチュートリアルを紹介します。ツールの材料: コンピューターのブランド モデル: Apple MacBook Pro 2020 オペレーティング システムのバージョン: macOS BigSur11.2.3 ソフトウェア バージョン: Rufus3.14 テキスト: 1. U ディスク ブート ディスクを作成するには、適切な U ディスクを選択します。 Uディスク。 8GB以上の容量を持つUSBフラッシュドライブを選択することをお勧めします。
2024-02-26
コメント 0
1205