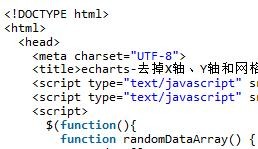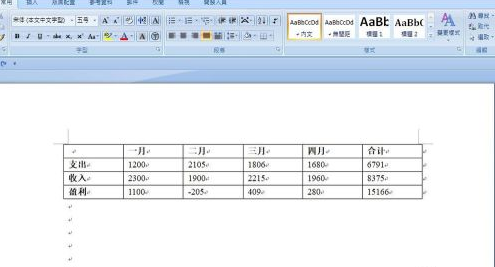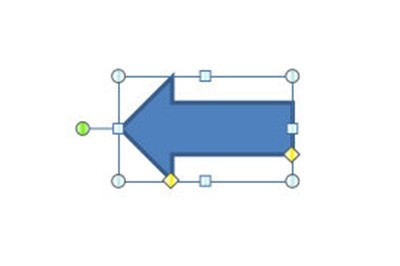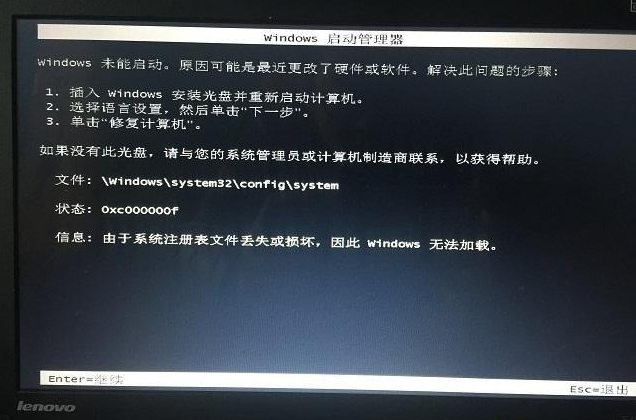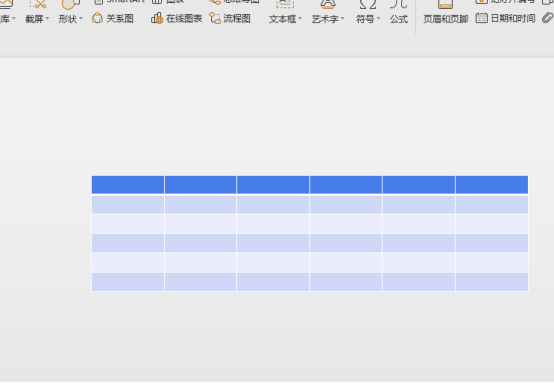合計 10000 件の関連コンテンツが見つかりました
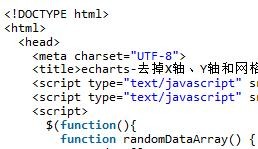
echart が X 軸、Y 軸、グリッド線を削除する効果をどのように実装するかの例を共有します。
記事の紹介:この記事では、jQuery プラグイン echarts で実装されている X 軸、Y 軸、グリッド線の削除の効果を主に紹介し、テーブル図の描画とグラフィックス関連の属性の設定に関する echarts プラグインの操作スキルを分析します。サンプルの形式で、読者が参照用にダウンロードできるデモ ソース コードも付属しています。これが皆さんのお役に立てれば幸いです。
2018-01-23
コメント 0
6852

ppt2013にExcelテーブルのリンクを挿入する方法
記事の紹介:pptを開き、Excelの表を挿入したい場所に移動し、共通ツールバーの「挿入-----オブジェクト」をクリックし、表示される[オブジェクトの挿入]ダイアログボックスで[ファイルから作成]を選択し、[参照]をクリックします。配置したいオブジェクトを見つけます。PPTでExcelテーブルファイルをアイコン形式で表示するには、ここで[画像として表示]を選択する必要があります。最終的な効果は図のようになります。 Excel アイコンの位置を変更します。
2024-04-17
コメント 0
1110

Wordで契約写真を印刷すると背景が黒くなる問題を解決するにはどうすればよいですか?
記事の紹介:職場では、私たちが取得する契約書の多くは、ユーザーが写真を撮って送信することがよくありますが、これらの契約書のほとんどは写真の形式であり、印刷された効果は元の文書ほど良くありません。上の写真を例に挙げると、契約書を印刷するために写真を撮ると効果が非常に悪く、背景が真っ黒で、オリジナルの文書とは大きく異なるため、抵抗なく使用する人も多いかもしれません。今日は、この問題を解決し、印刷結果が元の文書とまったく同じであることを確認する方法を説明します。 01.黒い背景を削除する 1.まずWordに写真を挿入し、「挿入」-「イラスト」-「図」で写真を選択し、折り返し方法を設定します。ここでは「文字の上に浮かせる」を選択します。 2. 写真を選択し、「形式」-「調整」-「補正」-「画像補正」を入力します。
2023-11-13
コメント 0
2093

Vue 統計グラフの 3D 立体視および回転効果の最適化
記事の紹介:Vue 統計グラフの 3D 立体視および回転効果の最適化 データ視覚化の分野において、統計グラフは非常に重要なツールの 1 つであり、複雑なデータを視覚的な形式に変換し、データの理解と分析を容易にします。 Vueフレームワークでは、いくつかの優れたプラグインを導入することで統計グラフの表示や操作を実現することができます。この記事では、ヒストグラムを例に、Vue の echarts プラグインを使用して、統計グラフの 3D 立体視および回転効果を最適化する方法を紹介します。まず、echartをインストールする必要があります
2023-08-26
コメント 0
1632

Aeでテキストマスクアニメーションを追加する方法 Aeでテキストマスクアニメーションを追加する方法
記事の紹介:1. まず、Ae ソフトウェアインターフェイスを開いた後、新しい合成設定を作成します。 2. 次に、キーボードの Ctrl+i キーを押して画像をインポートし、マウスをドラッグして素材をタイムライン パネルに取り込みます。 3. 次に、キーボードの Ctrl+T キーを押して、画像内にテキストを入力します。 4. 最後に、長方形ツールで長方形を描き、テキストレイヤーの下にレイヤーを移動し、時間の方向表現を伴うブラインド効果を追加*40し、キーボードのF9キーを押してアニメーションのイーズインとアニメーションを設定します。イーズアウト効果、それだけです。
2024-05-09
コメント 0
1013
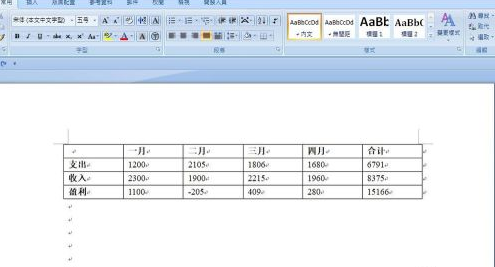
Word で縦棒グラフを作成する方法 - Word で縦棒グラフを作成する手順
記事の紹介:Word ソフトウェアはオフィスの多くのユーザーにとって欠かせないものですが、Word で縦棒グラフを作成する方法をご存知ですか? 次の記事では、Word で縦棒グラフを作成する手順について説明します。興味のあるユーザーは、一緒に学習してください。 Word 文書を開きます。 「挿入」→「グラフ」を選択し、縦棒グラフの 1 つを選択して、「OK」をクリックします。 Excel の表が表示されます。写真が示すように。挿入された縦棒グラフが図に示されています。開いている Excel シートにテーブルの内容をコピーします。 Excel の表の内容が変更されると、Word 文書の縦棒グラフも変更されます。その効果を図に示します。
2024-03-04
コメント 0
1218

PSのレイヤーは何を意味しますか
記事の紹介:レイヤーは、テキストやグラフィックなどの要素を含むフィルムのようなもので、ページの最終的な効果を形成するために上下に積み重ねられます。レイヤーを使用すると、ページ上で要素を正確に配置できます。テキスト、画像、表、プラグインをレイヤーに追加でき、レイヤーを内部にネストすることもできます。
2019-05-29
コメント 0
35693
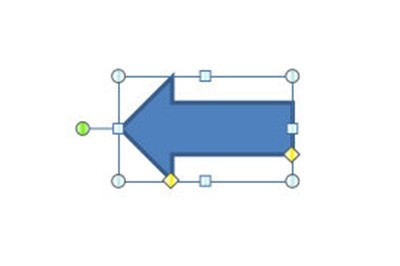
PPT を使用して大きなカルーセル宝くじエフェクトを作成する方法
記事の紹介:まず、大きなターンテーブル ポインターを作成します。まず、任意の色の矢印形状を挿入します。この矢印を複製し、最初の矢印の反対方向を向くように反転し、塗りつぶしを塗りつぶしなしに設定して非表示にします。最後に 2 つの形状を結合します。次に、ポインタに回転アニメーションを追加します。具体的な操作は、[アニメーションの追加]-[強調]-[スパイラル サポート]でアニメーションをカスタマイズし、持続時間は 0.2 秒です。次に、上のボックスにチェックを入れると、スライド アニメーション効果が自動的に 0 秒に設定されます。スライドショーのオプションはループです。最後に、大きなプレートにコピーライティングを追加すると、F5 を押してショーを開始し、1 を押してポインタを一時停止します。
2024-04-17
コメント 0
1171

大きな PPT ターンテーブルの作り方_いくつかのステップ
記事の紹介:まず、大きなターンテーブル ポインターを作成します。まず、任意の色の矢印形状を挿入します。次に、この矢印を複製し、最初の矢印の反対方向を向くように反転し、塗りつぶしを塗りつぶしなしに設定して非表示にします。最後に 2 つの形状を結合します。次に、ポインタに回転アニメーションを追加します。具体的な操作は、[アニメーションの追加]-[強調]-[スパイラル サポート]でアニメーションをカスタマイズし、持続時間は 0.2 秒です。次に、上のボックスにチェックを入れると、スライド アニメーション効果が自動的に 0 秒に設定されます。スライドショーのオプションはループです。最後に、大きなプレートにコピーライティングを追加し、ターンテーブルの抽選エフェクトが完成します。F5 を押してショーを開始し、1 を押してポインタを一時停止します。手作りの大きなメリーゴーランド宝くじはいかがですか?
2024-04-26
コメント 0
709

C++ での \t の使用法
記事の紹介:C++ の \t は、水平タブ文字を表すエスケープ文字で、テキストにタブ文字を挿入するために使用され、キーボードの Tab キーを押すのと同様の効果があります。 \t は文字列内で直接使用することも、エスケープ シーケンス「\t」を使用することもできます。ファイル操作、フォーマットされた出力、および他のエスケープ シーケンスの一部として使用することもできます。
2024-04-26
コメント 0
1097

与えられた条件に従って非巡回グラフを形成する整数のすべての順列を計算します。
記事の紹介:整数 N 内のステージを数えて非巡回グラフを形成するには、考えられるすべてのバリエーションを調査し、与えられた条件に従って非巡回グラフを形成しているかどうかを確認する必要があります。これらの状態は、変化によって形成される配位グラフの構造に関連している可能性があり、サイクルの欠如は非循環性を示します。この問題にはグラフ理論の概念が含まれており、深さ優先探索または動的計画法によって解決できます。深さ優先検索は各ステージを再帰的に調査することで機能し、動的プログラミングは中間結果を保存することでループを最適化します。最終カウントの有効ステージ数は、整数 N を所定の条件を満たす非巡回グラフに組み立てる方法の数を示します 使用手法 深さ優先探索 (DFS) ダイナミック プログラミング 生成時の深さ優先探索 (DFS)特定の操作によるグループ化 DFS メソッドでは、I
2023-09-07
コメント 0
940

PPT にモザイクをかける方法_PPT にモザイクをかける方法の紹介
記事の紹介:PPT 自体は組み込みの「モザイク」機能を直接提供しませんが、いくつかのトリックやプラグインを通じて同様の効果を実現できます。具体的な操作を知りたい友達は編集者と一緒に見に来てください! PPT をモザイクする方法 1. まず、[挿入] タブをクリックし、次に [図形] を選択し、ポップアップ ドロップダウン メニューで [長方形] をクリックします。 2. 次に、挿入した図形をダブルクリックし、右側の「オブジェクトのプロパティ」メニューを開きます。 3. オブジェクトのプロパティ設定で、「塗りつぶし」オプションを選択し、「パターン塗りつぶし」をクリックします。パターン一覧ではモザイク状のパターンを見つけることができます。パターンを選択した後、スケールと色を設定して、モザイク効果のサイズと色を調整できます。 4. 調整したモザイク形状を移動し、ぼかしたり、ぼかしたりするまで覆います。
2024-06-04
コメント 0
1013

Access フォームにバーコードを追加する方法 Access バーコード生成チュートリアル
記事の紹介:アクセスを開いた後、[空白のフォームの作成] をクリックして新しい空白のフォームを作成します。フォームレイアウトツールの[デザイン]タブに入り、コントロール内の[その他]をクリックします フォームがレイアウトビューの場合、下図のように[その他]の[ActiveXコントロール]オプションがグレー表示となり操作できません。サイドビュードロップダウンオプションの左側の[デザインビュー]をクリックすると、フォームデザインモードになり、ポップアップ[ActiveXコントロールの挿入]ウィンドウでBarCodeControlを見つけて、[OK]をクリックします。以下に示すように、バーコードがフォームに挿入されます。上の[属性テーブル]ボタンをクリックすると、バーコードの各種属性を属性テーブルに設定できます。
2024-06-01
コメント 0
1246

Vue にアクセシビリティ機能を追加する方法
記事の紹介:フロントエンド フレームワークの継続的な開発により、Vue は代表的なものの 1 つとして、フロントエンド開発において重要な役割を果たしています。 Vue には、習得が容易で、柔軟性があり、パフォーマンスが高いという利点があります。ただし、Vue の基本的な機能は限られており、より複雑な機能を実装したい場合は、いくつかの補助機能を追加する必要があります。この記事では、さまざまな開発ニーズに合わせて Vue の補助機能を追加する方法を紹介します。 1. Vue プラグインの導入 Vue プラグインは、Vue の機能を実現する形式です。 Vue は、Vue-Router、Vue などの一般的に使用されるプラグインを公式に提供しています。
2023-04-26
コメント 0
849

C++ 構文エラー: while ループ本体に中括弧がありません。どのように対処すればよいですか?
記事の紹介:C++ は効率的なプログラミング言語ですが、コードを記述する際には構文エラーが避けられません。よくある間違いの 1 つは、while ループの本体で中括弧が欠落していることです。この記事では、このエラーの原因と対処方法について説明します。 1. 理由 C++ では、特定の条件が満たされたときにループ内のコードを実行するために while ステートメントが使用されます。正しい構文は次のとおりです: while(condition){//codeblock} ここで、condition はブール式です。
2023-08-22
コメント 0
2090
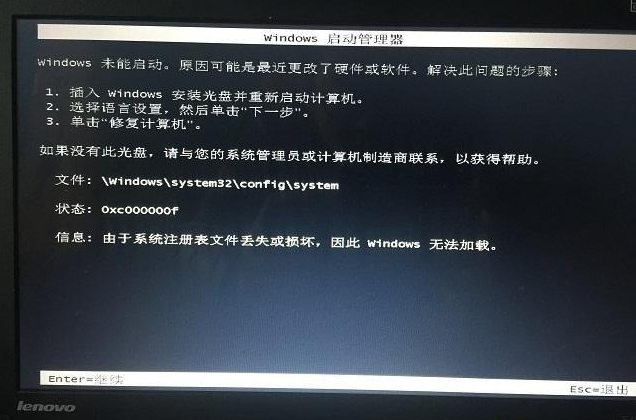
win7のシステムレジストリが破損して起動できない場合の対処法
記事の紹介:システムの再インストールを選択したときにコンピュータの読み込みに失敗した場合、またはシステム レジストリ ファイルが見つからないか破損しているために、主にシステムの損傷が原因でコンピュータの読み込みに失敗した場合は、この問題を解決するために次の方法を試すことができます。一般に、コンピュータの起動時に上の画像のメッセージが表示される場合は、システムの損傷または不完全が原因です。この問題の最終的な解決策は、単にシステムを再インストールすることです。 Windows システム ファイルは複雑であるため、通常、レジストリを使用してファイルを修復することは適切ではなく、再インストールが最も完全で効果的な解決策です。 1. Xiaobai のワンクリック システム再インストール ツール (www.xiaobixitong.com) をダウンロードし、起動可能な USB ディスクを作成します。 2. USB ディスクを挿入して起動します
2023-07-17
コメント 0
5185
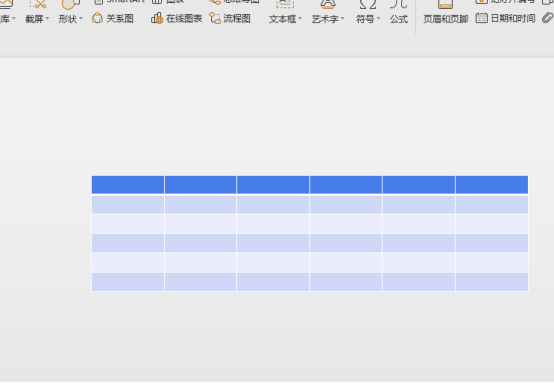
ppt表の作り方
記事の紹介:pptプレゼンテーションでは、プレゼンテーションの内容を充実させるために、フォントや画像、表の挿入など、さまざまな形式のファイルを挿入することができます。pptは、現在よく使用されているレポート形式です。 content. 一緒にやってみよう ppt表の具体的な作り方を見てみましょう。ステップ 1: フォーム作成要件を決定します。表: 縦に 6 列、横に 6 行あります。ステップ 2: テーブルのサイズを調整します。赤丸 No.1 でマウスの左ボタンを押したままにして、テーブルの垂直方向の間隔を調整します。赤丸2番のところで、マウスの左ボタンを押しながら表の縦横の間隔を同時に調整し、キーボードのShiftキーを押しながら表を拡大したり、表の間隔を調整したりすることができます。同じ割合で減少します。赤いボックス 3 で、マウスの左ボタンで表の線を押したまま上下に移動して、表の最初の行の間隔を調整します。
2024-03-21
コメント 0
558