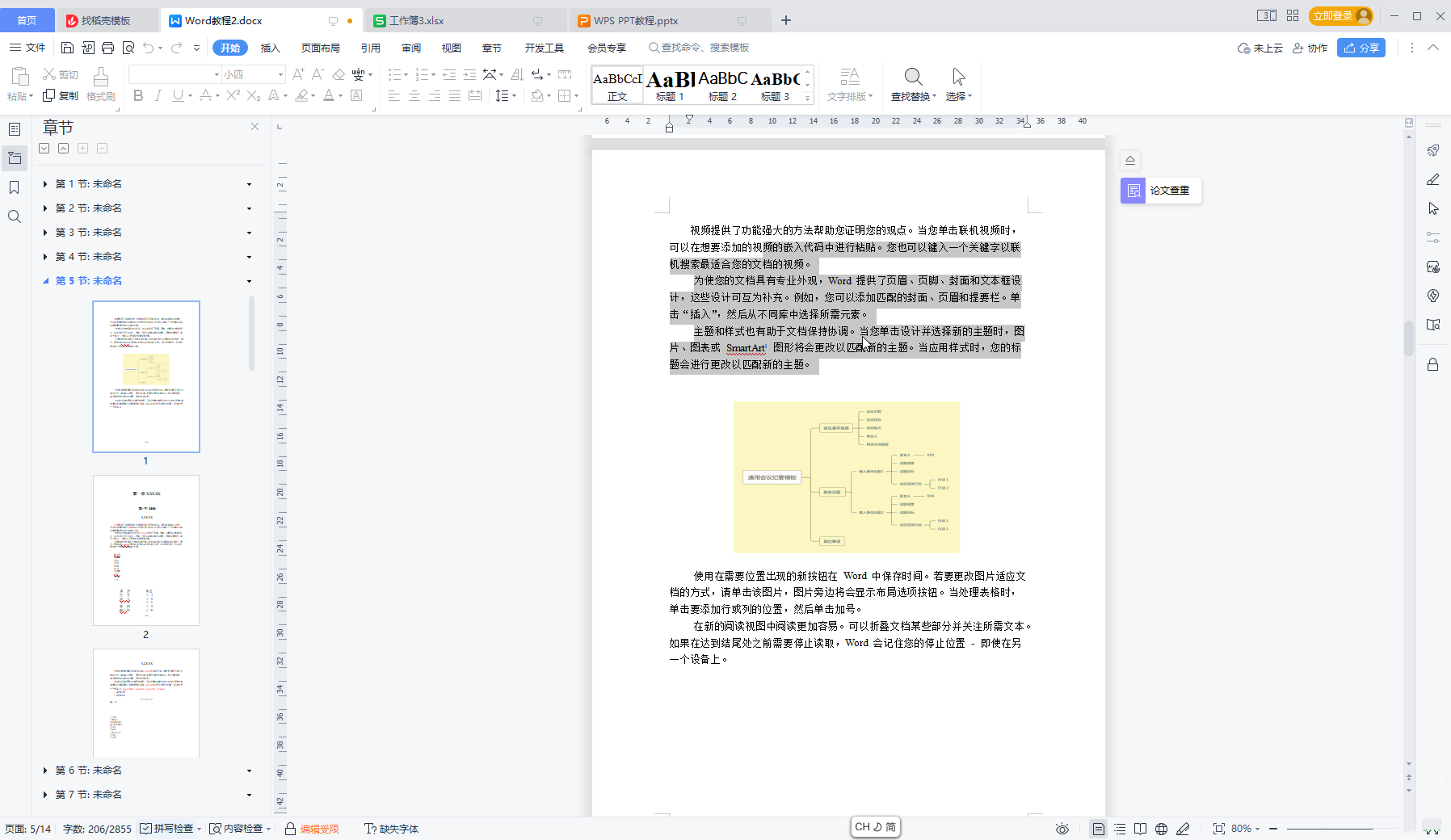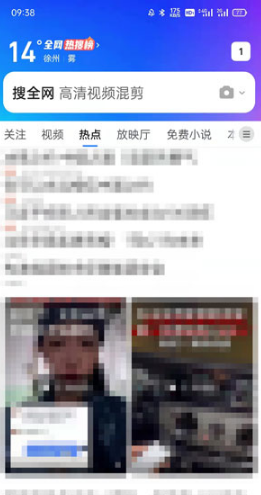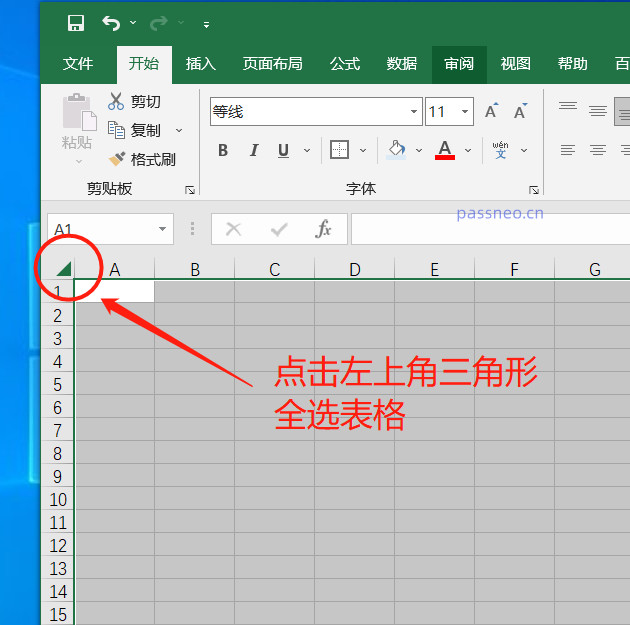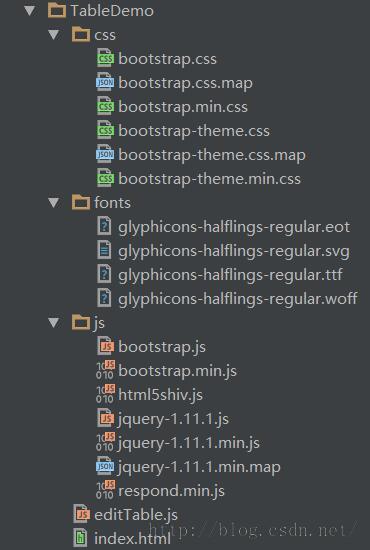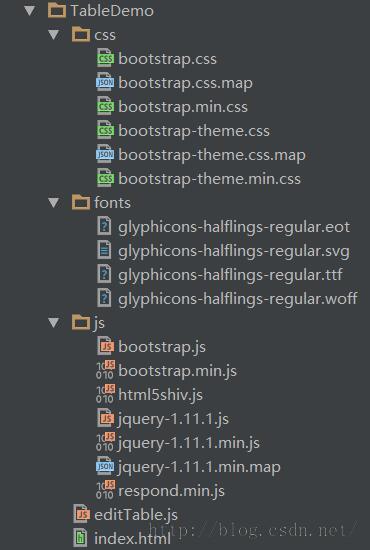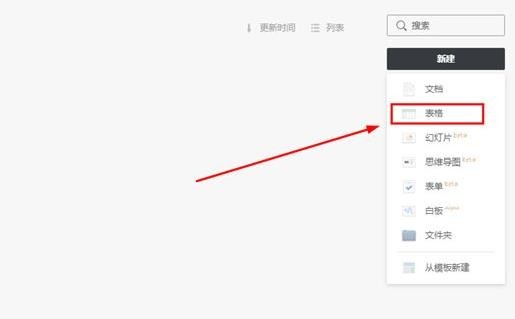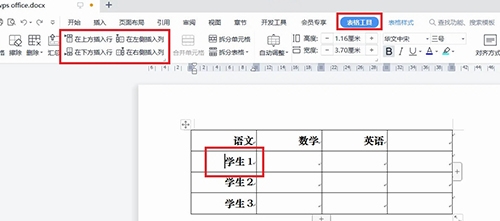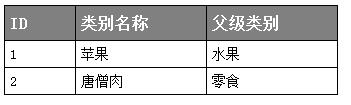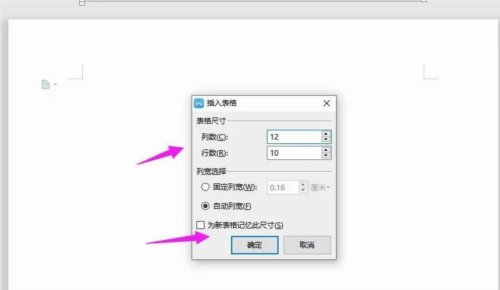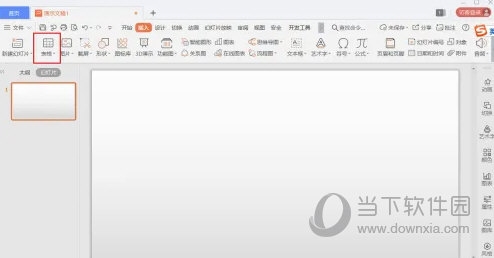合計 10000 件の関連コンテンツが見つかりました

Layui を使用して編集可能なテーブル関数を実装する方法
記事の紹介:Layui を使用して編集可能なテーブル関数を実装する方法 Layui は、豊富なコンポーネントと強力な機能を備えた、古典的で簡潔なフロントエンド UI フレームワークです。 Layui を使用した開発プロセス中に、編集可能なテーブル関数を実装する必要が生じる場合があります。この記事では、Layui のテーブル コンポーネントとフォーム コンポーネントを使用して編集可能なテーブル関数を実装する方法と、具体的なコード例を紹介します。 1. Layui ライブラリの導入 まず、Layui ライブラリの関連ファイルをプロジェクトに導入します。選択できる
2023-10-25
コメント 0
1795
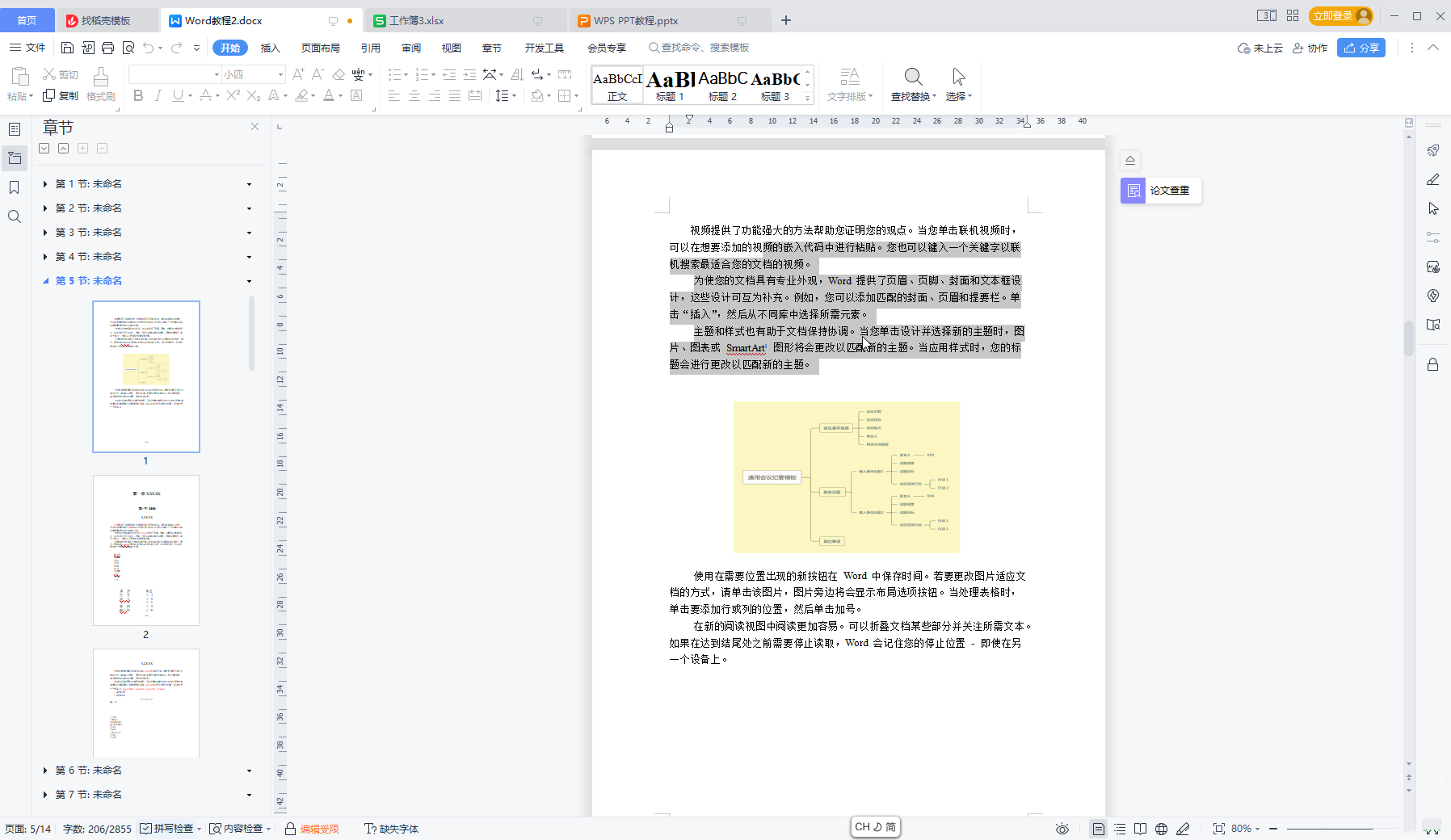
WPS テーブルで編集が禁止されているファイルのブロックを解除するにはどうすればよいですか? WPS テーブルで編集が禁止されているファイルのバインドを解除するにはどうすればよいですか?
記事の紹介:WPS形式のファイル編集禁止を解除するにはどうすればよいですか?ユーザーは直接ダブルクリックして wps ドキュメントを開き、下部にある [制限付き編集] ボタンをクリックして、[編集の表示] を開いて操作するか、ファイルの下にある [ドキュメントの暗号化] をクリックして操作します。このサイトでは、WPS フォームで無効になっているファイル編集設定のバインドを解除する方法をユーザーに詳しく紹介します。 WPS形式のファイル編集禁止を解除するにはどうすればよいですか? 1. ダブルクリックして WPS ドキュメントを開きます。現在のインターフェイスの上部にあるツールが灰色で表示され、使用できないことがわかります。 2. 方法 1. インターフェイスの下部にある [制限付き編集] ボタンをクリックしてサイドバーを開くか、[レビュー] タブの [編集を表示] ボタンをクリックしてサイドバーを開き、サイドバーで [保護の停止] をクリックし、開いたウィンドウで
2024-09-09
コメント 0
553
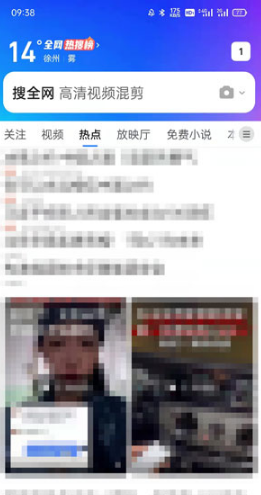
QQブラウザでテーブルファイルを編集する方法
記事の紹介:QQ ブラウザでテーブル ファイルを編集する方法については、PHP 中国語 Web サイトのエディターで詳しく説明します。 1. 携帯電話で QQ ブラウザを開き、下のナビゲーション バーの [ファイル] をクリックして入力します。 2. ファイル管理の [最近] または [ローカル] で、編集するファイルをクリックします。ファイルのプレビューに入るには、下の [編集] をクリックしてファイルの編集に入ります。 4. 編集が完了したら、右上隅の [保存] をクリックします。 5. 最後にファイルのプレビューに戻り、ファイルを保存した後の効果を確認します。 6. 編集後、ファイルの右側にある […] をクリックし、[ドキュメントの詳細] を選択して、ファイルを管理できます。詳細な保存内容を表示する [ディレクトリ]
2024-06-13
コメント 0
1064

Vue で編集可能なテーブルを実装する方法
記事の紹介:テーブルは、多くの Web アプリケーションにおいて不可欠なコンポーネントです。通常、テーブルには大量のデータが含まれるため、ユーザー エクスペリエンスを向上させるためにテーブルにはいくつかの特定の機能が必要です。重要な機能の 1 つは編集可能性です。この記事では、Vue.js を使用して編集可能なテーブルを実装する方法を検討し、具体的なコード例を示します。ステップ 1: データを準備する まず、テーブルのデータを準備する必要があります。 JSON オブジェクトを使用してテーブルのデータを保存し、それを Vue インスタンスの data プロパティに保存できます。この場合
2023-11-08
コメント 0
1841

Vue と Element-UI を使用して編集可能なデータ テーブルを実装する方法
記事の紹介:Vue と Element-UI を使用して編集可能なデータ テーブルを実装する方法 はじめに: Web 開発では、データ テーブルは非常に一般的なコンポーネントです。大量のデータをテーブル形式で表示し、並べ替え、フィルタリングなどの操作を実行できます。 、そして編集。この記事では、Vue と Element-UI を使用して編集可能なデータ テーブルを実装する方法を紹介します。 1. 準備 まず、Vue と Element-UI をインストールする必要があります。 1. Vue プロジェクトを作成します: vu
2023-07-21
コメント 0
3446

vue と Element-plus を使用してテーブルの編集機能と行選択を実装する方法
記事の紹介:vue と Element-plus を使用してテーブルの編集機能と行選択を実装する方法 はじめに: テーブルは、Web アプリケーションの開発時に頻繁に使用されるコンポーネントの 1 つです。テーブルの編集機能と行選択機能は、非常に一般的で実用的な要件です。 Vue.js フレームワークでは、Element-plus コンポーネント ライブラリを組み合わせることで、これら 2 つの機能を簡単に実現できます。この記事では、Vue と Element-plus を使用してテーブルの編集機能と行選択機能を実装する方法を紹介し、対応するコード例を示します。 1. プロジェクトの精度
2023-07-17
コメント 0
4362
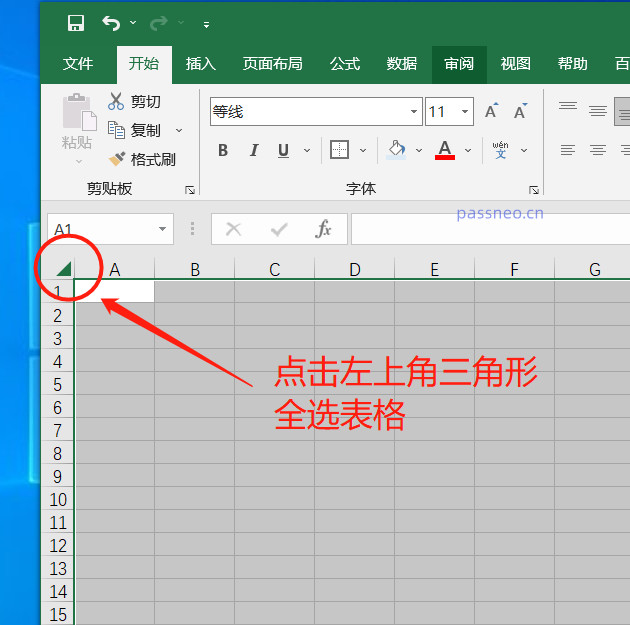
Excel テーブルの一部のセルだけが編集できるのはなぜですか?
記事の紹介:Excel スプレッドシートを開いた後、一部のセルだけが自由に編集でき、その他のセルはロックされていて操作できない、という状況に遭遇したことはありませんか? Excel スプレッドシートの一部のセルを編集不能にすることができます。この機能は、他のユーザーと共有して記入する必要があるアンケート フォームやファイルなど、特定のデータや形式を保護する必要がある場合に非常に役立ちます。特定の領域をロックすると、入力プロセス中に元のコンテンツの書式が誤って変更されないようにすることができます。この機能の設定方法とキャンセル方法について説明します。 設定方法: 1. Excel 表を開いた後、左上隅の「三角形」をクリックして表全体を選択します。 .2. マウスを右クリックし、表示されるリストから[セルの書式設定]を選択します。 .3. ポップアップ
2024-02-18
コメント 0
540

Word 2010 の表では、表の内容の入力と編集は文書の編集と一致していますか?
記事の紹介:Word2010 の表では、表の内容の入力と編集は文書の編集とまったく同じです。Word2010 で表を挿入する方法: まず、Word2010 文書ウィンドウを開き、「挿入」リボンに切り替え、「」をクリックします。 「表」ボタンをクリックし、最後に「表の挿入」コマンドを選択します。
2020-05-07
コメント 0
16344

CSVファイルの開き方
記事の紹介:CSV ファイルは、テキスト エディタ、スプレッドシート ソフトウェア、プログラミング言語、データベース ツールなど、さまざまな方法を使用して開くことができます。詳細な紹介: 1. テキスト エディター、CSV ファイルはメモ帳、TextEdit、Vim などの任意のテキスト エディターで開くことができます。CSV ファイルをダブルクリックすると、システムはデフォルトで関連付けられたテキスト エディターでファイルを開きます; 2. スプレッドシートソフトウェア、CSV このファイルは、Microsoft Excel などの表計算ソフトウェアを使用して開くことができます。これらのソフトウェアは、CSV ファイルの直接インポート、テーブルへの解析などをサポートしています。
2023-10-27
コメント 0
6674

Word文書に表を挿入する方法
記事の紹介:Word 文書に表を挿入する方法: 1. Word 文書を開き、作成する新しい文書を選択するか、既存の文書を開きます; 2. 表を挿入する場所にカーソルを置きます; 3. 挿入方法を選択します表を作成し、「挿入」メニューの「表」オプションを使用します; 4. 表のサイズとスタイルを調整します。表を文書に挿入したら、ニーズに合わせて調整できます; 5. 表の内容を編集します。表を文書に挿入したら、表にデータを入力したり、テキストを編集して表内のセルにカーソルを移動して、テキストまたはデータの入力を開始したりできます。
2023-08-07
コメント 0
8988
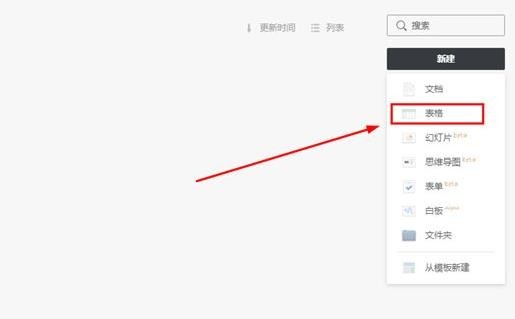
グラファイト ドキュメントでテーブルを編集する方法_グラファイト ドキュメントでテーブルを編集する方法のチュートリアル
記事の紹介:1. テーブルを編集したい場合は、以下に示すように、右上隅の [新規] オプションをクリックし、[テーブル] 機能を選択する必要があります。次の図に示すように、グラファイト ドキュメントと Excel ソフトウェアのテーブルの操作と使用に大きな違いはなく、簡単に実現できます。テーブル全体を編集します。 編集するには、下の図に示すように、上記の編集機能を使用して、元に戻す、やり直し、切り取り、コピー、貼り付け、検索、置換などの操作を実行することもできます。画像を表に挿入するには、セルを選択し、[挿入] バーの [セル画像] または [フローティング画像] オプションを選択して、最後に
2024-04-30
コメント 0
473
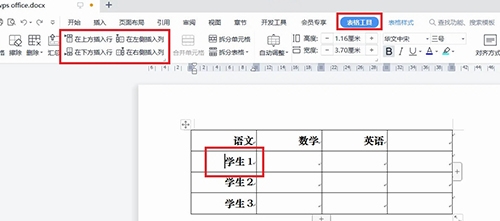
WPS2019でワークシート列を挿入する方法 これを読むとわかります
記事の紹介:WPS2019 は、日常の事務作業で多くの友人が使用している文書編集・処理ソフトウェアで、誰でも簡単にさまざまな文書を編集でき、事務効率の向上に役立ちます。 WPS でワークシート列を挿入する方法をまだ知らない友人もいると思いますので、今日はワークシート列を挿入する方法を紹介します。方法の手順: WPS ドキュメントに行または列を挿入する手順は次のとおりです。編集する WPS ドキュメントを開き、テーブルを選択し、挿入する行または列の近くのセルにカーソルを置きます。次に、メニューオプションの[表ツール]をクリックし、[上に行を挿入]、[下に行を挿入]、[左側に列を挿入]、または[右側に列を挿入]を選択します。必要に応じて適切なオプションを選択するだけです。 2.これ
2024-02-14
コメント 0
1159
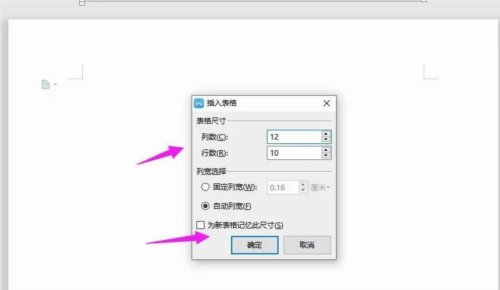
WPS2019での出席簿の作り方 詳しいチュートリアル紹介
記事の紹介:WPS2019 は、日常の事務作業で多くの友人が使用している文書編集・処理ソフトウェアで、誰でも簡単にさまざまな文書を編集でき、事務効率の向上に役立ちます。 WPSでビデオカバーを作成する方法をまだ知らない友達もいますので、今日はビデオカバーの作成方法を紹介しますので、興味のある友達は見てください。方法の手順: 1. WPS2019 を開き、ナビゲーション バーの [挿入 - テーブル] をクリックし、[テーブルの挿入] を選択します。 2. [12 列、10 行] テーブルを挿入し、[OK] をクリックします。 3. テーブルを選択し、[テーブル] をクリックします。ツール - 配置(&R)
2024-01-08
コメント 0
946
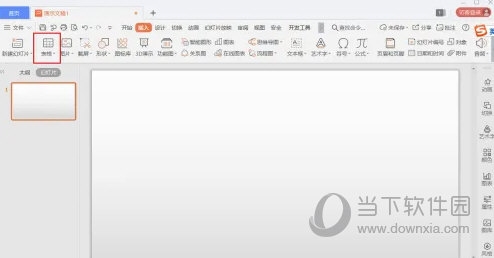
WPS2019で列幅を固定したテーブルを挿入する方法 これを読むとわかります
記事の紹介:WPS2019 は、日常の事務作業で多くの友人が使用している文書編集・処理ソフトウェアで、誰でも簡単にさまざまな文書を編集でき、事務効率の向上に役立ちます。 WPS で固定列幅のテーブルを挿入する方法をまだ知らない友人もいると思いますので、今日は固定列幅のテーブルを挿入する方法をお届けしますので、興味がある方は見てみましょう。方法の手順: 1. WPS2019 を開き、ツールバーのテーブル アイコンを選択します。 2. マウスを移動して固定列幅を設定します。 3. 固定列幅のテーブルが正常に挿入されます。
2024-02-11
コメント 0
592