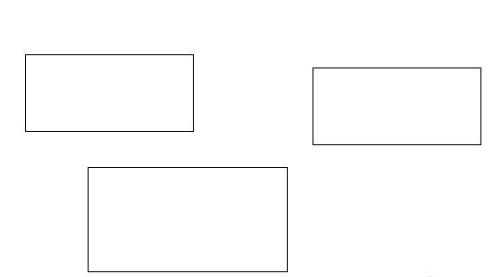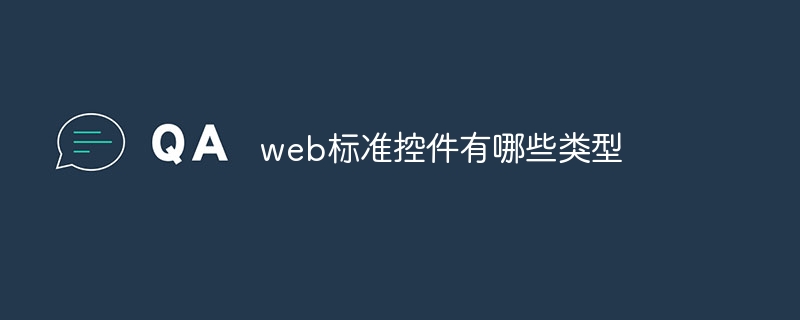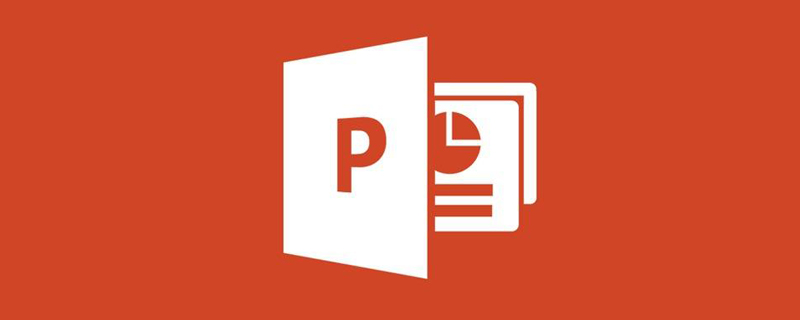合計 10000 件の関連コンテンツが見つかりました

Wordでテキストボックスの枠線を消す方法 Wordでテキストボックスの枠線を消す方法を紹介します。
記事の紹介:Wordを開き、Wordのメニューバーの[挿入]メニューをクリックし、開いた挿入メニューでツールバーの[テキストボックス]アイコンをクリックします。ポップアップ ドロップダウン メニューで、テキスト ボックス スタイルをクリックします。このとき、Word文書にテキストボックスが挿入されます テキストボックスの枠線を削除するにはどうすればよいですか?テキストボックスを選択した後、テキストボックスを右クリックし、ポップアップメニューの[枠線]ショートカットボタンを選択します。開いた枠線のドロップダウン メニューで、[枠線なし] メニュー項目をクリックします。この時点で、現在のテキスト ボックスには枠線がないことがわかります。これにより、レイアウトがより調和したものになります。
2024-06-09
コメント 0
919
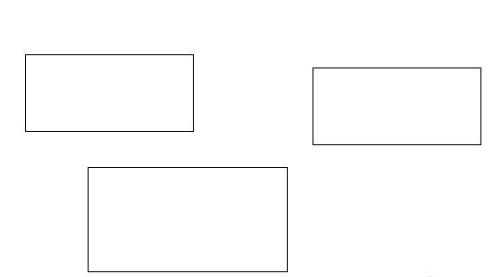
wps2019ドキュメント内のテキストボックスを一括削除する方法のチュートリアル
記事の紹介:wps2019で編集したい文書を開くと、文書内に大量のテキストボックスが挿入されていることがわかります。 wps2019のメニューバーの[スタート]メニューをクリックします。スタートツールバーの[選択]ドロップダウンボタンをクリックします。ポップアップ選択ドロップダウン メニューで [選択ペイン] メニュー項目を選択します。次に、右側のウィンドウですべてのテキスト ボックスが選択されます。この時点で、ドキュメント内のすべてのテキスト ボックスが選択されていることがわかります。 Del キーを押すと、ワンクリックですべてのテキスト ボックスが削除されます。
2024-04-26
コメント 0
1030
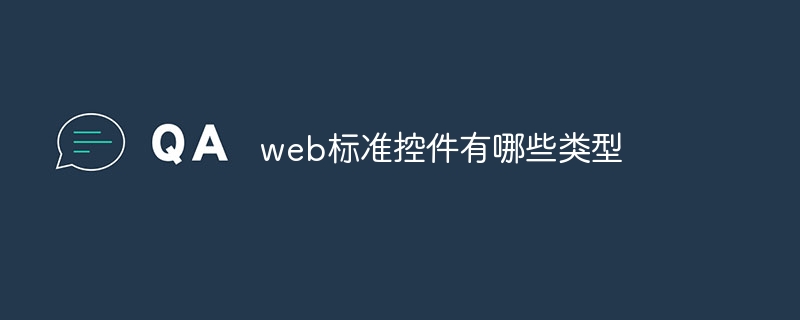
Web 標準コントロールにはどのような種類がありますか?
記事の紹介:一般的な Web 標準コントロールの種類には、「テキスト ボックス」、「パスワード ボックス」、「複数行テキスト ボックス」、「ラジオ ボタン」、「チェック ボックス」、「ドロップダウン ボックス」、「ファイル アップロード ボックス」、「ボタン」の 8 種類があります。 : 1. テキスト ボックス、単一行のテキスト入力を受け入れるために使用されます; 2. パスワード ボックス、パスワードの入力を受け入れるために使用され、入力内容は通常非表示になります; 3. 複数行のテキスト ボックス、複数行のテキスト入力を受け入れるために使用されます; 4ラジオ ボタンは、一連のオプションから 1 つのオプションを選択するために使用されます。 5. チェック ボックスは、一連のオプションから複数のオプションを選択するために使用されます。 6. ドロップダウン ボックスは、ドロップダウン リストからオプションを選択するために使用されます。等
2023-11-21
コメント 0
967

WPS IDカード番号フォーマット設定
記事の紹介:WPS ID番号の書式設定:ID番号を入力したいセルを右クリックし、ドロップダウンメニューから「セルの書式設定」を選択し、ダイアログボックスの左側のメニューで「テキスト」を選択し、「OK」をクリックします。
2020-03-18
コメント 0
31700
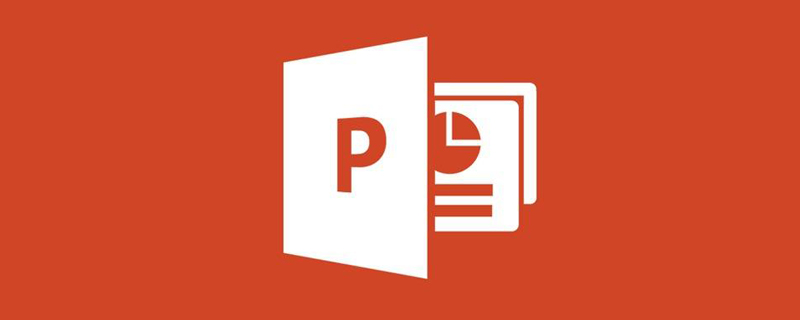
PPTにテキストを挿入するにはどうすればよいですか?
記事の紹介:PPT にテキストを挿入する方法: まず PPT を開いて新しいスライドを作成し、ツール メニューで [挿入] をクリックし、ドロップダウン メニューの [テキスト ボックス] で [水平テキスト ボックス] または [垂直テキスト ボックス] を選択します。 ; 最後に、スライド上の特定の位置をクリックしてテキストを挿入します。
2020-07-20
コメント 0
6983

notepad++でコメントする方法
記事の紹介:コード ファイルを開き、コメントを追加する必要があるコードを選択し、メニューの [編集] オプションをクリックし、表示されるドロップダウン メニューで [コメントの追加/キャンセル] を選択し、必要に応じて適切なコメント オプションを選択します。単一行のコメント、複数行のコメント、ブロック コメントなど。
2019-08-14
コメント 0
11656

縦方向に入力するときに Word 文書を中央揃えにする方法
記事の紹介:縦方向に入力するときに Word 文書を中央揃えにする方法: まず Word2013 アプリケーションを起動し、次に上部のメニュー オプションで [挿入] をクリックし、リストで [テキスト ボックス] オプションを選択し、次に [縦書きテキスト ボックスを描画] をクリックします。 「テキストボックスの書式設定」を選択し、「中央揃え」オプションを選択します。
2021-03-15
コメント 0
91678

WPSアノテーションの色を変更する方法_その方法を教えます
記事の紹介:ステップ 1: [ホーム] タブの下にある [スタイル] ドロップダウン ボタンをクリックし、[その他のスタイルを表示] にチェックを入れます。ステップ 2: テキストを選択し、「挿入」タブの下にある「注釈」ボタンをクリックします。ステップ 3: 右側の [スタイルと書式設定] ペインで、[コメント] のドロップダウン メニューをクリックし、[変更] をクリックします。ステップ 4: ポップアップの [スタイルの変更] ダイアログ ボックスで、注釈のデフォルトのフォントとサイズを変更できます。 [形式] ドロップダウン メニューをクリックし、[テキスト効果] を選択します。ステップ 5: テキストの塗りつぶしの色を選択します ([赤] など)。
2024-04-22
コメント 0
1111

WPSで単語の間隔を調整する方法
記事の紹介:WPS で文字間隔を調整する方法: 1. マウスを使用して文字範囲を選択し、間隔を調整します; 2. 右クリック メニューで [フォント] をクリックします; 3. フォント ダイアログの [文字間隔] タブをクリックしますボックス; 4. 文字間隔をクリックします タブの [間隔] ドロップダウン ボックスをクリックし、ドロップダウン メニューで調整するオプションをクリックします。
2020-12-30
コメント 0
180883

テーブルを暗号化する方法
記事の紹介:テーブルを暗号化する方法: まず、[ファイル] メニュー バーをクリックして [情報] を選択し、次に [ワークブックの保護] をクリックして、ポップアップ ドロップダウン リストで [パスワードで暗号化] を選択し、最後に作成したパスワードを入力します。テキストボックス ファイルパスワードを入力し、「OK」をクリックします。
2021-03-10
コメント 0
73839

CorelDraw X4 で文字に上付き文字を付ける方法 CorelDraw X4 で文字に上付き文字を付ける方法
記事の紹介:ソフトウェア CorelDRAWx4 を開き、編集ページに入ります。 [テキスト ツール] を使用してメイン インターフェイスに [m2] と入力し、文字を上付きにする方法をテストします。テキストを選択し、ショートカット キー [CTRL+T] を使用すると、フォントが拡大され、操作が容易になります。メニューバーの[文字-文字書式]を選択すると、右端に文字書式設定ダイアログボックスが表示されます。キャラクター[2]を選択し、キャラクターエフェクトをクリックし、[位置]を選択します。プルダウンメニューから[上付き]を選択すれば完了です。
2024-06-05
コメント 0
641

2つのテキストボックスを結合する方法
記事の紹介:方法: 1. 操作する必要がある ppt プレゼンテーション文書を開いて、テキスト ボックスの 1 つを選択します; 2. テキスト ボックスを別のテキスト ボックスに近づけます; 3. キーボードの「ctrl」キーを押したまま、テキスト ボックスをクリックします。その他のテキスト ボックス; 4. ページ上部の [形式] - [結合] オプションをクリックし、ドロップダウン リストで [結合] を選択します。
2021-06-03
コメント 0
26475

Beyond Compare フィルター行数を設定する簡単な方法
記事の紹介:BeyondCompare ソフトウェアを開き、テキスト比較セッションを選択して、セッション操作インターフェイスを開きます。 [ファイル参照]ボタンをクリックして、比較するコードファイルを選択します。図に示すように、比較コード ファイルの内容は長いため、すべてのコード ファイルを表示するには、ドロップダウン メニューを上下にスライドする必要があります。 [ツール]ボタンをクリックし、展開されたメニューで[オプション]タブを選択し、[テキスト編集]オプションページに切り替えます。テキスト編集オプションは主にテキスト比較およびテキスト結合セッションに適用されます。インターフェース右側のテキスト比較列で、[フィルター行数を設定する]チェックボックスをオンにします。コンテキスト行数は、差異部分の前後に表示される数値を使用する場合に定義される一致する行数です。個人のニーズに応じて、一致する行の数をカスタマイズできます。テキスト ボックスに対応する値を入力する必要があります。 [適用]をクリックします
2024-04-22
コメント 0
1189

PPT でデフォルトのフォントをカスタム形式に設定する方法
記事の紹介:1. PPTを開き、上部の[挿入]メニューをクリックします。 2. 開いた挿入ページで、ツールバーの[テキストボックス]ボタンをクリックし、ポップアップメニューで横書きまたは縦書きのテキストボックスを選択します。 3. テキストボックスの端を右クリックし、ポップアップメニューから好みのフォントを選択し、フォントサイズも設定します。 4. 編集するテキストをテキスト ボックスに入力すると、テキストが設定したフォントに変更されることがわかります。 5. 入力が完了したら、テキストボックスの端をクリックし、ポップアップメニューの[デフォルトのテキストボックスに設定]メニュー項目を選択し、PPTを再起動すると、すべてのテキストボックスのフォントが変更されます。設定したフォントに変更されます。
2024-03-26
コメント 0
968

Wordに強調記号を追加する方法
記事の紹介:Word で強調を追加する方法: まず Word プログラムを開き、次にコンテンツを選択し、次にマウスを右クリックしてポップアップ ドロップダウン メニューで [フォント] を選択し、最後にポップアップの [フォント] タブでフォント ダイアログ ボックスで、[強調] ドロップダウン ボタンを選択し、記号「.」を選択します。
2021-01-14
コメント 0
38984

Wordで段落テキストを整列させる方法
記事の紹介:Wordで段落の文字を揃える方法:文書内の段落または文字を選択し、[開始-段落-ダイアログ起動]をクリックし、[インデントと間隔]をクリックし、[全般]コンボボックスで[配置]を選択します。ドロップダウン リストから [両端を揃える] オプションを選択します。
2020-08-08
コメント 0
12793

WPS英語の赤線を消す方法
記事の紹介:英語の赤い線を削除する方法: ツールバーの [ファイル] をクリックし、ドロップダウン メニューで [オプション] を選択し、オプション ダイアログ ボックスを開きます。 [オプション] ダイアログ ボックスで [スペル チェック] を選択し、[入力時にスペル チェックを行う] のチェックを外します。
2020-01-03
コメント 0
9884

メモ帳でバッチ注釈を付ける方法
記事の紹介:コメントする必要があるコードを選択し、[編集]をクリックし、ドロップダウン メニューで[コメント/コメント解除]を選択し、サブメニューでコメント方法を選択します。ショートカット キー、単一行および複数行のコメント: Ctrl+K、コメントのブロック: Ctrl+Q を使用してコメントを作成することもできます。
2019-08-14
コメント 0
15266

Vue フォーム処理で複数レベルのドロップダウン ボックスのリンクを実装する方法
記事の紹介:Vue のフォーム処理で複数レベルのドロップダウン ボックス連携を実装する方法 フロントエンド アプリケーションを開発する場合、フォームは欠かせないコンポーネントの 1 つです。フォームでは、一般的な選択入力方法として、ドロップダウン ボックスが複数レベルの選択を実装するためによく使用されます。この記事では、Vue で複数レベルのドロップダウン ボックスのリンク効果を実現する方法を説明します。 Vue では、データ バインディングを通じてドロップダウン ボックスのリンクを簡単に実現できます。まず簡単な例を見てみましょう。都市セレクターがあるとします。ユーザーは最初に州を選択し、次にその選択に基づいて行う必要があります
2023-08-11
コメント 0
2441