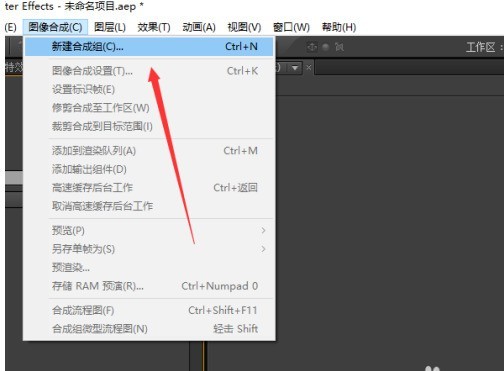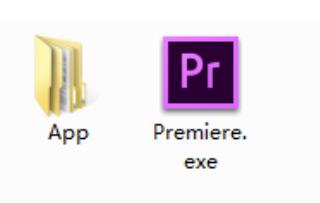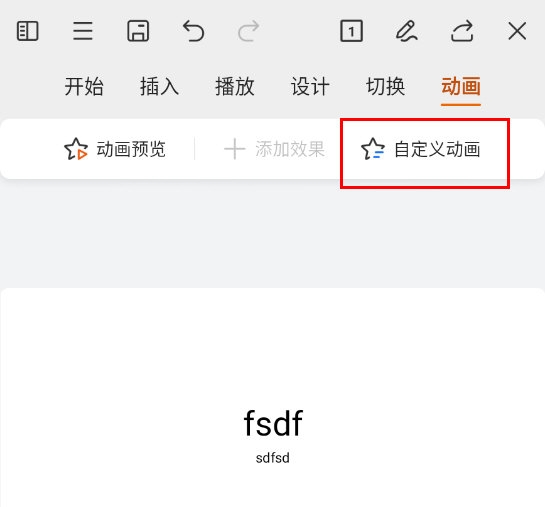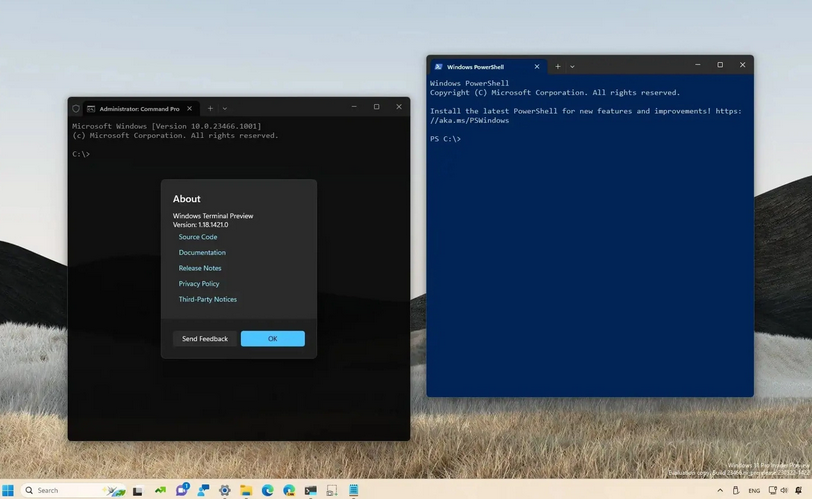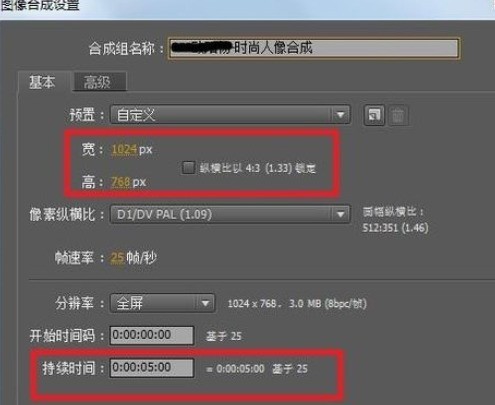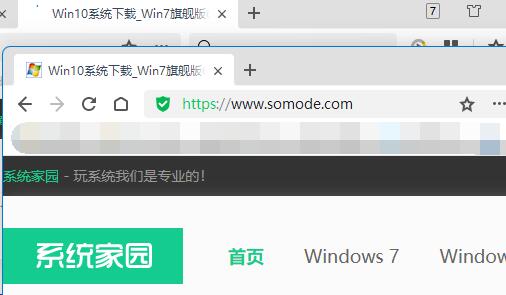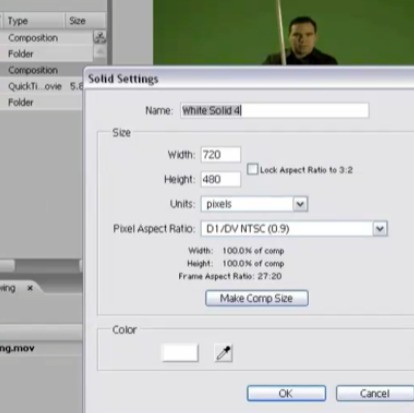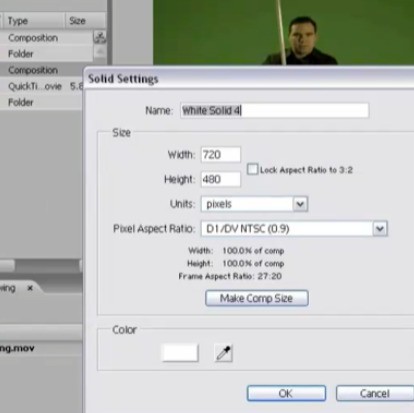合計 10000 件の関連コンテンツが見つかりました
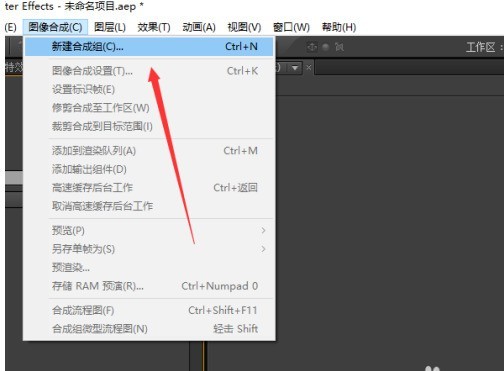
AE の写真に寒色フィルターを追加する方法_AE の写真に寒色フィルターを追加する方法
記事の紹介:1. AEソフトを起動し、新規プロジェクトを作成し、メニューバーの[画像合成]をクリックし、[新規合成グループ]を選択します。 2. ポップアップウィンドウで合成の幅と高さを設定し、[OK]をクリックします。 3. プロジェクトウィンドウをダブルクリックし、画像を選択し、[開く]をクリックすると画像素材がインポートされます。 4. プロジェクト ウィンドウで画像を選択し、タイムライン ウィンドウにドラッグします。 5. エフェクトとプリセットウィンドウで、「フォト フィルター」と入力して検索し、[フォト フィルター] エフェクトをタイムライン上の画像レイヤーにドラッグします。 6. 特殊効果コンソール ウィンドウで、[フィルター] の後ろのドロップダウン メニューをクリックし、[クール フィルター] を選択します。 7. 合成ウィンドウで、画像効果を確認します。
2024-04-07
コメント 0
735

WPSテーブルページネーションプレビューでページを追加する方法 この操作で学習します。
記事の紹介:WPS テーブルのデータを処理した後、テーブル全体の効果を確認するためにテーブルのページング プレビューを使用する必要がよくありますが、プレビュー プロセス中に別のページを追加する必要がある場合が多いため、どのように操作するか?フォロー みんなに教えてください。 【挿入方法】 まず、上の[ページレイアウト]をクリックし、[ページプレビュー]を選択します。次に、もう一度上の[改ページの挿入]をクリックします。テーブルがページ分割されていることがわかります。もちろん、プレビューの境界線をドラッグすることもでき、WPS テーブルは自動的にページ分割されます。
2024-02-09
コメント 0
1310

Win10でタスクバーのプレビューウィンドウのサイズを変更するにはどうすればよいですか?
記事の紹介:Win10 でタスクバー プレビュー ウィンドウのサイズを調整する方法. タスクバー プレビュー ウィンドウは、Windows 10 オペレーティング システムの非常に実用的な機能で、ユーザーはタスクバーで開いているアプリケーション ウィンドウをプレビューできます。ただし、タスク バーのプレビュー ウィンドウのサイズが小さすぎて内容がはっきりと見えなかったり、大きすぎて画面領域を占有しすぎたりするなど、適切ではない場合があります。では、タスクバーのプレビューウィンドウのサイズを変更するにはどうすればよいでしょうか?ここではいくつかの方法を紹介します。方法 1: マウスを使用してサイズを変更する まず、タスクバーのプレビュー ウィンドウ上にマウスを移動すると、マウスが両方向の矢印の形に変わります。次に、マウスの左ボタンを押したままマウスを上下にドラッグして、プレビュー ウィンドウの高さを調整します。同様に、
2024-01-29
コメント 0
1431
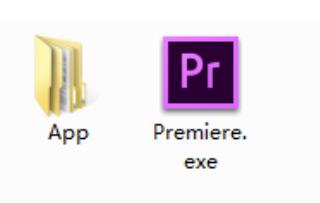
Premiere で長い画像のスライド効果を作成する方法
記事の紹介:1.「Premiere」をダブルクリックし、「PR素材ライブラリ」をダブルクリックします。 2. 開く長い画像を選択し、その画像をタイムラインにドラッグします。 3. 画像をクリックし、ダブルクリックして画像をプレビューすると、画像に白い点が表示されます。画像を画面の上部に少しだけ来るように引き上げます。 4. エフェクト → エフェクトモーションをオンにして、その位置のストップウォッチをクリックします。 5. 青い線を尾に移動し、画像をダブルクリックして白い斑点を付け、プレビュー ウィンドウで画像をプルダウンします。 6. 画像をウィンドウの下部に少し表示させ、図に示すように、ここに長い画像スライド効果を作成します。
2024-06-05
コメント 0
810

Camtasia Studio でグリーン スクリーンを切り取る方法 Camtasia で写真を切り取るためのヒント。
記事の紹介:1. ビデオ素材をタイムラインにインポートします。ビデオの背景は緑色だけでなく青色も使用できます。 2. 左側の視覚効果をクリックし、[色の削除] を見つけて、この特殊効果を右側のウィンドウに直接ドラッグします。 3. 右端のパネルの色のドロップダウン メニューで [色の削除] を見つけ、選択ブラシを使用します。 4. プレビュー ウィンドウ内をクリックして、この色を吸収します。 5. カラーパネルを取り外し、許容値を調整して緑色を削除します。 6. 細部をより鮮明にするには、エッジ除去パラメータを選択し、スクロール バーを調整して、リアルタイムでプレビュー効果を表示します。 7. 調整プロセス中に、満足のいくまでプレビュー ウィンドウを観察してください。チュートリアル例 2: 文字の抽出 1. Camtasia9 のファイル メニュー バーでインポート コマンドを実行し、
2024-06-02
コメント 0
963
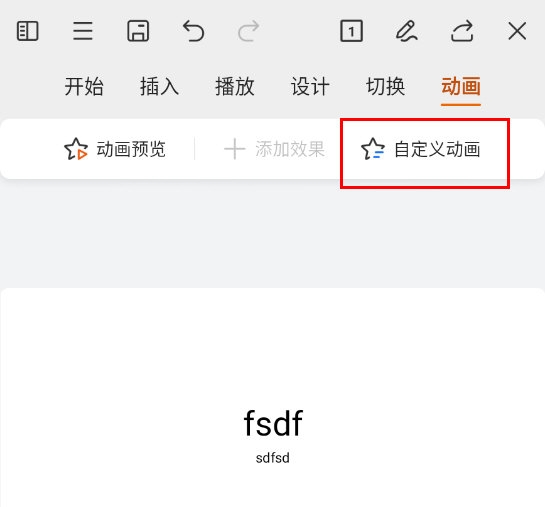
WPSモバイル版PPTでテキストの表示順序を設定する方法と、それをすばやく調整する方法を教えます
記事の紹介:事務作業に WPS モバイル版を使用するユーザーが増えるにつれ、携帯電話で PPT スライドを作成または編集するのが一般的な操作になりました。PPT に多くのテキスト効果を追加したユーザーもいますが、プレゼンテーション中にテキストのアニメーションが表示されます。順番が間違っている場合、どのように調整すればよいでしょうか? 以下に説明します。 【調整方法】 まず、PPTページを開き、上部の[アニメーション]-[カスタムアニメーション]をクリックします。すると、コンピュータの PPT ページと同様のアニメーション ウィンドウが表示され、中のアニメーションが上から下に順番に再生されます。順序を調整するには、アニメーションを長押しし、ドラッグして調整します。調整後、上のアニメーション プレビューをクリックして効果を確認できます。
2024-02-10
コメント 0
1466
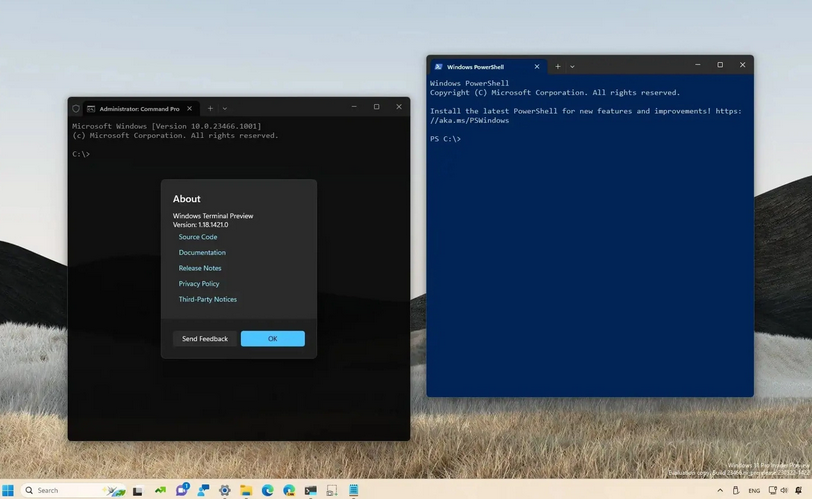
Windows Terminal 1.18 リリース: タブのドラッグ アンド ドロップ機能の改善、テキスト レンダリング エンジンの強化など。
記事の紹介:Microsoft が Windows Terminal 1.18 をプレビュー版としてリリースしたことがわかりました。このアップデートでは、バグの修正、背景の改善、パフォーマンスの向上に加えて、いくつかの新しい機能も導入されています。更新内容の概要は次のとおりです: タブをドラッグ アンド ドロップして独立したウィンドウを生成します。ユーザーが Windows Terminal 1.18 にアップグレードした後、タブを空白領域にドラッグして放すと、Windows Terminal の新しいウィンドウ インスタンスが自動的に作成されます。ユーザーは、ある Windows ターミナル ウィンドウから別の Windows ターミナル ウィンドウにタブを移動することもできます。開いたときに、プログラムを再起動せずに Windows Terminal 1.18 を更新する変数
2024-03-06
コメント 0
1028

HTML、CSS、jQuery: アニメーションのスライディング ウィンドウを作成する
記事の紹介:HTML、CSS、および jQuery: アニメーション効果のあるスライディング ウィンドウを作成します。今日、Web デザインでは、ユーザー エクスペリエンスとアニメーション効果にますます注目が集まっています。いくつかの簡単なコードを使用して、クールなスライディング ウィンドウ効果を作成できます。この記事では、HTML、CSS、jQuery を使用してアニメーション効果のあるスライディング ウィンドウを作成する方法を紹介し、具体的なコード例を示します。まず、HTML 構造を作成し、必要な CSS スタイルをそれに追加する必要があります。以下は HTML 構造の例です。
2023-10-24
コメント 0
1168

HTML固定配置とは何ですか
記事の紹介:HTML の固定配置は、ブラウザ ウィンドウを基準にして要素を配置する CSS 配置方法です。要素を固定配置に設定すると、要素は通常のドキュメント フローから切り離され、ブラウザ ウィンドウの位置を基準にして配置されます。ページがスクロールするとき、要素は常に同じ位置に留まり、ページがスクロールしても移動しません。ページ上に常に表示する必要がある要素、または何らかの特殊効果を作成するためによく使用されます。使用する場合は、ページのレイアウトや使用に悪影響を及ぼさないよう、使用の合理性やアクセシビリティに注意する必要があります。
2023-12-15
コメント 0
1159
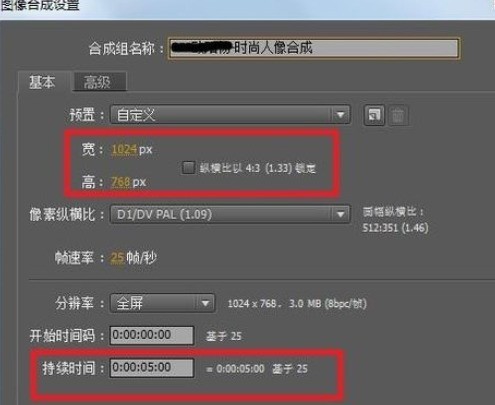
AEを使っておしゃれなポートレート合成を作る方法
記事の紹介:新しいコンポジションを作成します。コンポジションのプロパティ ウィンドウで、幅を 1024 に、高さを 768 に、フレーム レートを 25 に、継続時間を 5 秒に設定します。素材をインポートし、ショートカット キー Ctrl+I を押して必要な素材ファイルを選択し、クリックして開き、[Background.jpg] をタイムライン ウィンドウにドラッグし、ズームを 78% に設定します。背景と最終構図を切り出し、タイムラインウィンドウの[Background.jpg]レイヤーの上に[Portrait.jpg]をドラッグし、ズームを78%に設定します。エフェクト 4 プリセットパネルで [カラーキー] エフェクトを検索し、[Portrait.jpg] レイヤーにドラッグして、エフェクト設定パネルで関連パラメーターを設定します。 [01.png]素材をタイムラインウィンドウにドラッグし、ズームを78%に設定します。最終的な作業効果
2024-04-28
コメント 0
729
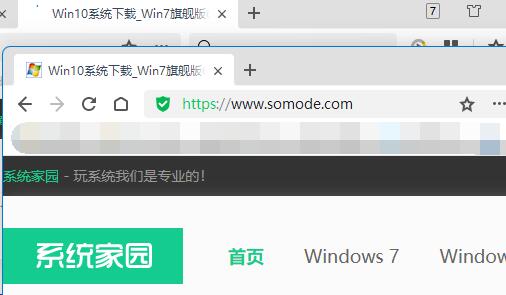
Windows 11 ウィンドウのドラッグを設定する方法を学ぶ
記事の紹介:win10を使用したことのある友人は、ウィンドウをドラッグして結合したり、写真を直接インポートしたりすることに慣れていると思います。そこで、win11のウィンドウでドラッグを設定する方法を説明します。 Win11 ウィンドウのドラッグ アンド ドロップを設定する方法: 1. Win11 ウィンドウのドラッグ アンド ドロップを使用するには、ソフトウェア自体がドラッグ アンド ドロップをサポートする必要があります。 2. たとえば、ほとんどのブラウザはドラッグ アンド ドロップで結合または分離できます。 3. ウィンドウを画面の右側にドラッグして、マルチタスクの分割画面効果を実現します。 4. ただし、win11 では「タスクバーのドラッグ」がキャンセルされました。 5. つまり、タスクバーのアイコンをウィンドウに直接ドラッグすることはできません。 6. ただし、Microsoft は以前、この機能の復活を検討していると述べていますが、まだ明確なニュースはありません。
2023-12-28
コメント 0
1749

Empire CMS ドキュメント プレビューの使用方法
記事の紹介:Empire CMS は、ユーザーが編集時に公開後のドキュメントがどのように見えるかをプレビューできるドキュメント プレビュー機能を提供します。具体的な手順は次のとおりです。 1. バックエンドにログインします。 2. ドキュメントを開きます。 3. [ドキュメントのプレビュー] ボタンをクリックします。 4. 新しいウィンドウでプレビューを表示します。プレビュー モードには次のものが含まれます。 5. ページ プレビュー 6. PDF プレビュー。ユーザーは、プレビュー テンプレートをカスタマイズし、カスタム CSS を追加することで、プレビューをカスタマイズできます。ただし、ドキュメントのプレビューには制限があり、動的データやプラグインのコンテンツはプレビューできないことに注意してください。
2024-04-16
コメント 0
478
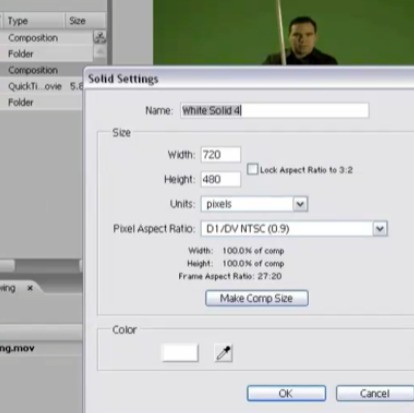
AE でライトセーバー エフェクトをデザインする手順
記事の紹介:AEソフトウェアを開き、マテリアルをインポートし、新しいコンポジションを作成し、新しいソリッドレイヤーを作成します。クイック検索ウィンドウを開いて VFX プリセットを見つけ、この [ライトセーバー] をソリッド レイヤーにドラッグし、[開始位置] (ハンドル上の位置) と [終了位置] に [特殊効果を手動で] サーベル コントロールのみを調整します (剣の先端に置きます) k フレーム後、好みの効果に応じてパラメータを変更し、k フレームの効果を与えます。
2024-04-28
コメント 0
977
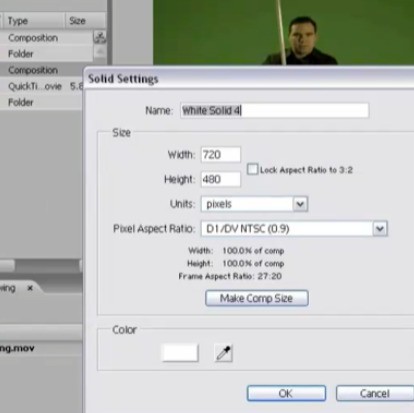
AEでライトセーバーエフェクトを作成する方法
記事の紹介:AE ソフトウェアを開き、マテリアルをインポートし、新しいコンポジションを作成し、新しいソリッド レイヤーを作成します。クイック検索ウィンドウを開き、この [ライトセーバー] をソリッド レイヤーにドラッグし、[開始位置] (ハンドル上の位置) に [特殊効果を手動で] 調整します。 ) と [endposition] (剣の先端に配置) k フレームが完了したら、好みの効果に応じてパラメータを変更します。エフェクトに k フレームを与えます。
2024-04-28
コメント 0
741

Premiere でキャラクターの内なるモノローグ効果を設定する方法_Premiere キャラクターの内なるモノローグ効果を設定するためのチュートリアル
記事の紹介:1. まずパソコンでPRソフトを起動し、[新規プロジェクト]をクリックして動画編集プロジェクトを作成します。 2. ソフトウェアの左下の領域をクリックして、必要なビデオ素材をインポートします。 3. マウスの左ボタンを長押しし、左側のインポートされたビデオ素材を右側のタイムラインにドラッグします。 4. 右側のエフェクトウィンドウで [オーディオエフェクト] - [ルームリバーブ] をクリックし、エフェクトをタイムラインオーディオトラックにドラッグします。 5. 左上のエフェクトコントロールウィンドウをクリックし、ルームリバーブエフェクトの[編集]をクリックし、プリセットを[ボーカルリバーブ(中)]に設定します。 6. 処理が完了したら、生成されたビデオを必要な形式にエクスポートします。
2024-06-05
コメント 0
1031

wps2019で文字間隔を調整する方法
記事の紹介:wps2019を開き、編集したいテキストを入力し、文字間隔を調整したいテキストをマウスでドラッグして選択し、選択したテキストを右クリックしてポップアップメニューの[フォント]メニュー項目を選択します。このとき、wps2019のフォントウィンドウが開きますので、その中の[文字間隔]タブをクリックします。開いた文字間隔ウィンドウに [間隔] 設定項目が表示されます。ドロップダウン ボタンをクリックして、ポップアップ メニューの [幅] メニュー項目を選択します。次に、次の値設定ボックスで間隔の値を調整します。調整プロセス中に、下のプレビュー ウィンドウで調整の効果を確認できます。最後に、文字間隔を調整した場合と調整しなかった場合の効果を比較できます。
2024-04-26
コメント 0
1237

EDIUSによる映像の立体調整の詳しい手順
記事の紹介:1. 特殊効果パネルをクリックし、ビデオ フィルターの下にあるステレオ調整を見つけて、特殊効果をマテリアルにドラッグ アンド ドロップします。 2. 適切なプレビュー モードを選択します。 3. 情報ウィンドウで [ステレオ調整] をダブルクリックして、以下に示す設定インターフェイスに入ります。 4. ステレオ調整ボックスの上にあるスライド バーを使用して、全体的な調整を行うことができます。 5. 立体視調整の詳細設定を使用して、1つずつ調整し、効果のキーフレームを設定することもできます。
2024-03-27
コメント 0
1039

Premiere で段階的なブラックアウト効果を作成するプロセス
記事の紹介:1. Premiereを開き、左下のプロジェクトエリアの空白部分をダブルクリックして素材をインポートします。 2. マテリアルを右側のタイムラインにドラッグします。 3. タイムライン上の素材をクリックし、マウスを上部のツールバーに移動して、左上隅のエフェクト コントロールをクリックします。 4. 上部ツールバーの「編集」を再度クリックすると、図に示すように、キーフレーム設定ウィンドウが表示されます。 5. キーフレーム ウィンドウのタイム スライダーを適切な位置にドラッグした後、不透明度の右側にあるキーフレーム設定アイコン (白丸のパターン) をクリックすると、最初のキーフレームが表示されます。 6. タイム スライダーを右にドラッグし、手順 5 の方法に従って 2 番目のキーフレームを設定し、不透明度を 0 に設定します。再生ボタンをクリックしてビデオをプレビューします。状況に応じて 2 つのキーフレームの位置を適切にドラッグできます。調整。
2024-06-04
コメント 0
863