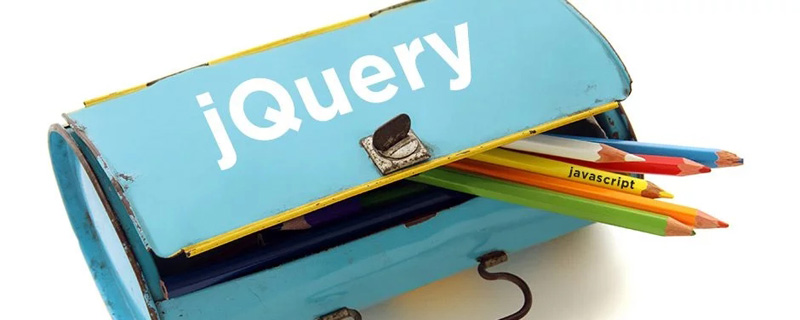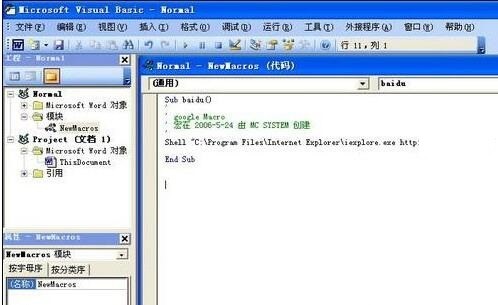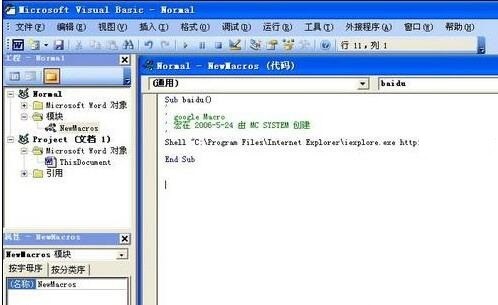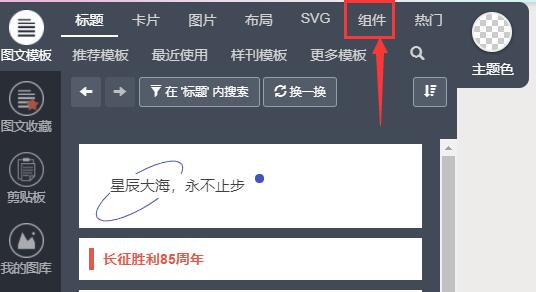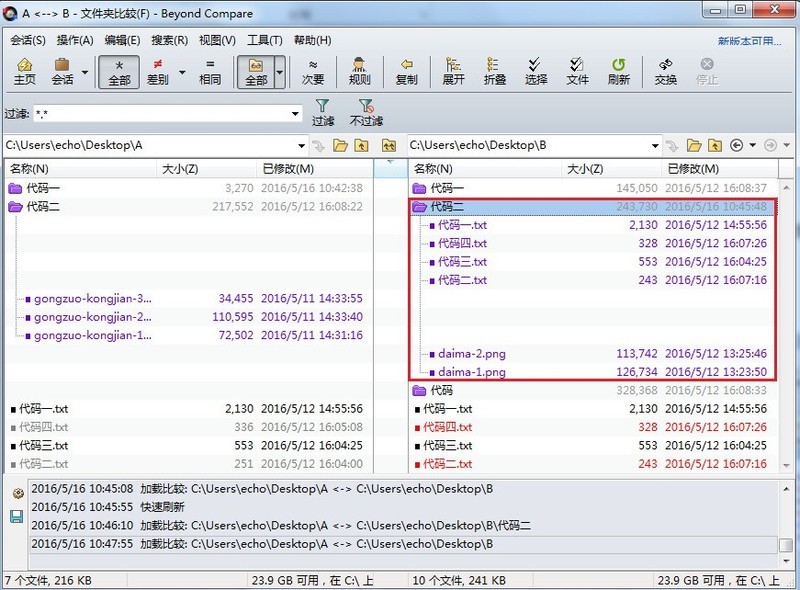合計 10000 件の関連コンテンツが見つかりました

jQueryはクリックイベントをボタンにバインドできますか?
記事の紹介:jquery はクリック イベントをボタンにバインドできます。バインド方法: 1. セレクターを使用してボタン要素オブジェクトを選択し、構文 "$("selector")" は指定されたボタン要素を含む jquery オブジェクトを返します; 2. click() または dblclick() 関数を使用してバインドしますボタンの Click イベント、構文「ボタン要素 object.click(function(){//Run code});」または「Button element object.dblclick(function(){//Run code});」。
2023-01-03
コメント 0
3107

パソコンにWi-Fi接続機能がない場合の対処方法
記事の紹介:コンピューターに Wi-Fi 接続機能がない問題の解決策: 1. コンピューターの電源を入れ、コンピューターを右クリックして [管理] ボタンをクリックします; 2. 新しいインターフェイスで [サービスとアプリケーション] ボタンをクリックして選択します; 3. サービスを右クリックし、[ヘルプ] ボタンをクリックして選択します; 4. 新しいインターフェイスでマウスを右クリックし、[すべて開く] ボタンをクリックして選択し、ワイヤレス ネットワーク接続インターフェイスに戻ります。クリックしてネットワークリストを更新します。
2023-01-31
コメント 0
17912

pycharm でブレークポイントを設定してプログラムをデバッグする方法
記事の紹介:PyCharm のデバッガーでブレークポイントを設定するには、次の手順が必要です: ブレークポイントを追加します: コード行を左クリックし、[ブレークポイントの切り替え] を選択します。デバッガーを開始します。 [実行] > [デバッグ] を選択します。変数を調べる: [変数] タブで変数ツリーを展開し、値を表示します。コードの実行: コードを実行するには、「ステップ オーバー」、「ステップ イン」、および「ステップ アウト」ボタンを使用します。ブレークポイントを削除する: ブレークポイントを右クリックし、[ブレークポイントの削除] を選択します。
2024-04-18
コメント 0
915

コンピューターを定期的にシャットダウンするにはどうすればよいですか?
記事の紹介:1. コンピュータを定期的にシャットダウンするにはどうすればよいですか?まず、「タスクスケジューラ」を使用して、スケジュールされたシャットダウンを実行したり、スケジュールされたシャットダウンをキャンセルしたりする必要があります。 Win7 バージョンでタスク スケジューラを開く方法は、マウスを左クリックして「Windows ボタン」>「コントロール パネル」>「管理ツール」を選択し、マウスの左ボタンをダブルクリックして「タスク スケジューラ」を開きます。 」。 Win10 バージョンでタスク スケジューラを開く方法は次のとおりです: 左クリックして、[Windows ボタン] > [Windows 管理ツール&q] を選択します。
2024-08-07
コメント 0
665

jquery uiプラグインとは何ですか
記事の紹介:Web ページとアプリケーションの複雑さが増すにつれて、ユーザー エクスペリエンスと対話性を向上させるために、多くの開発者が jQuery UI プラグインを使用して Web アプリケーションを強化し始めています。 jQuery UI プラグインは、jQuery チームによって開発されたユーザー インターフェイス コンポーネントのセットで、Web 開発者がさまざまな対話機能を備えた Web アプリケーションを迅速に構築できるようにします。 jQuery UI プラグインは、ボタン、タブ、スライダー、ダイアログ ボックス、日付ピッカーなど、jQuery と CSS に基づいて構築されたユーザー インターフェイス コンポーネントのセットです。
2023-05-14
コメント 0
719
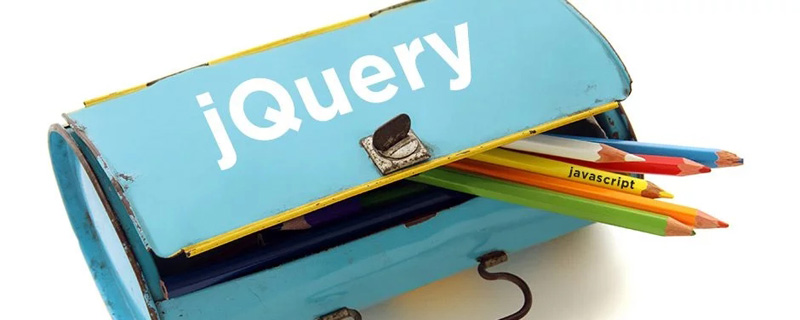
jQueryでリストボックスを選択的に削除する方法
記事の紹介:jQueryでリストボックスを選択的に削除する方法: ボタンのクリックイベントを左方向にバインドし、ボタンがクリックされると、右側のリストボックスで選択した項目が左側のリストボックスに追加され、削除操作が完了します。コードは [$(this).remove().appendTo(leftSel)] です。
2020-12-03
コメント 0
2014

すべてのjqueryチェックボックスをオフにします
記事の紹介:すべての jQuery チェックボックスをオフにする Web ページを開発するとき、多くの場合、チェックボックスを使用する必要があります。チェックボックスの機能は、ユーザーが 1 つ以上のオプションを選択できるようにすることです。通常、ユーザーがすべてのオプションを一度に選択できるように「すべて選択」ボタンを提供しますが、場合によっては、ユーザーがすべてのオプションを一度にキャンセルできるように「すべて選択を解除」ボタンも提供する必要があります。今回はjQueryを使ってチェックボックスの選択解除機能を実現する方法を紹介します。 1. HTML コード まず HTML コードを見てみましょう。
2023-05-25
コメント 0
605
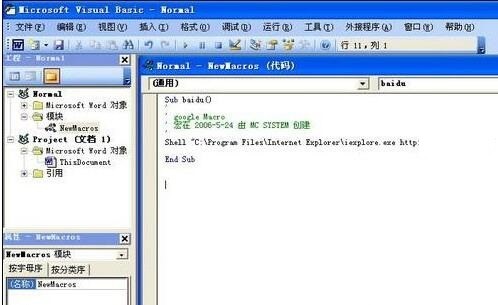
Word で IE を起動して検索エンジンの Web サイトを開く方法
記事の紹介:Word を開き、AltF8 キーを押して [マクロ] ウィンドウを開きます。 [マクロ名]に検索エンジンの名前(例:「Baidu」)を入力し(ここではネットワークの追加を例にしています。他の検索エンジンも同様の方法で構築されます)、[作成]ボタンをクリックしてビジュアルダイアログを開きます。基本的なエディター。 [SubBaidu()]と[EndSub]の間にコードを入力し、ツールバーの[保存]ボタンをクリックして、[全般]テンプレートにコードを保存します。 Visual Basicエディタを閉じてWordのメイン画面に戻り、メニューの[ツール→カスタマイズ]をクリックし、[カスタマイズ]ウィンドウを開き、[コマンド]タブに切り替えて、[カテゴリ]で[マクロ]を選択し、右側の【コマンド】】を選択【Noma】
2024-06-02
コメント 0
441

CSS でボタンのクリック効果を実現するためのヒントと方法
記事の紹介:ボタンのクリック効果を実現するための CSS テクニックと方法: Web デザインにおいて、ボタンのクリック効果は、ユーザーに優れたインタラクティブなエクスペリエンスを提供できるため、非常に重要な部分です。この記事では、ボタンのクリック効果を実現するための CSS テクニックと方法をいくつか紹介し、具体的なコード例を示します。マウスがボタン上にあるときにボタンのスタイルを変更するには、疑似セレクター :hover 疑似クラス セレクター :hover を使用します。さまざまな背景色、境界線スタイル、テキスト スタイルを設定することで、ボタンを作成できます。
2023-10-24
コメント 0
1895

ASUS公式サイトからドライバーをダウンロードするにはどうすればよいですか?
記事の紹介:ASUS公式サイトからドライバーをダウンロードするにはどうすればよいですか?答えは次のとおりです。 ASUS 公式 Web サイトからドライバーをダウンロードする手順は次のとおりです。 1. ASUS 公式 Web サイト (https://www.asus.com/) を開きます。 2. [サポート] オプションの上にマウスを置き、[ドライバーとツール] を選択します。 3. 「モデル名またはキーワードを入力」ボックスにデバイスのモデルを入力し、「検索」ボタンをクリックします。または、ドロップダウン リストからデバイスのタイプ、シリーズ、モデルを選択することもできます。 4. デバイスのモデルが見つかったら、[ドライブ] をクリックします。
2024-02-01
コメント 0
2208
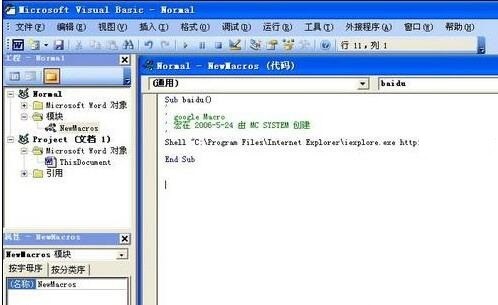
Word で IE を直接起動して検索エンジン Web サイトを開く簡単な方法
記事の紹介:Wordを起動し、AltF8キーを押して[マクロ]ウィンドウを開きます。 [マクロ名]に検索エンジンの名前(例:「Baidu」)を入力し(ここではネットワークの追加を例にしています。他の検索エンジンも同様の方法で構築されます)、[作成]ボタンをクリックして開きます。 Visual Basic エディター。図のように[SubBaidu()]と[EndSub]の間にコードを入力し、ツールバーの[保存]ボタンをクリックして[全般]テンプレートにコードを保存します。図 1 マクロの編集 Visual Basic エディタを閉じて Word のメイン インターフェイスに戻り、[ツール → カスタマイズ] メニュー コマンドをクリックし、[カスタマイズ] ウィンドウを開き、[コマンド] タブに切り替えて [マクロ] を選択します。カテゴリ] が存在します。
2024-04-26
コメント 0
706

Beyond Compare フィルター行数を設定する簡単な方法
記事の紹介:BeyondCompare ソフトウェアを開き、テキスト比較セッションを選択して、セッション操作インターフェイスを開きます。 [ファイル参照]ボタンをクリックして、比較するコードファイルを選択します。図に示すように、比較コード ファイルの内容は長いため、すべてのコード ファイルを表示するには、ドロップダウン メニューを上下にスライドする必要があります。 [ツール]ボタンをクリックし、展開されたメニューで[オプション]タブを選択し、[テキスト編集]オプションページに切り替えます。テキスト編集オプションは主にテキスト比較およびテキスト結合セッションに適用されます。インターフェース右側のテキスト比較列で、[フィルター行数を設定する]チェックボックスをオンにします。コンテキスト行数は、差異部分の前後に表示される数値を使用する場合に定義される一致する行数です。個人のニーズに応じて、一致する行の数をカスタマイズできます。テキスト ボックスに対応する値を入力する必要があります。 [適用]をクリックします
2024-04-22
コメント 0
1239

Huawei携帯電話の画面に絵文字を追従するように設定する方法
記事の紹介:Huawei 携帯電話で画面追従絵文字を設定する方法: 1. Huawei 携帯電話の設定メニューを開きます; 2. 下にスワイプして [ロック画面とパスワード] オプションをクリックします; 3. [ロック画面のスタイル] を見つけます」オプション、クリックしてこのオプションを入力、その他 いくつかの異なるロック画面スタイルから選択できます; 4. 画面を下にスワイプし、「動的絵文字」オプションをクリックし、好みに応じて好みの動的絵文字を選択します。 5. アニメーション絵文字をクリックして選択した後、右上隅をクリックして「OK」ボタンをクリックするだけです。
2023-09-28
コメント 0
4316
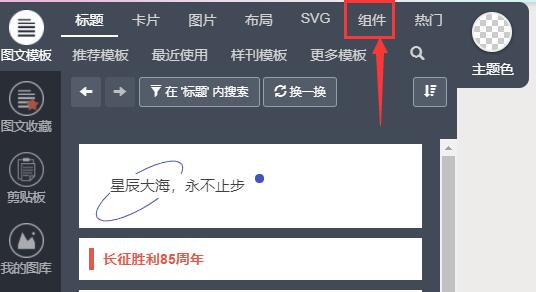
Xiumi Editorにビデオを挿入する方法 Xiumi Editorにビデオを挿入する方法
記事の紹介:1. まず、パソコンでXumiエディタを開き、左上の[コンポーネント]にマウスを移動します。 2. 次に、ドロップダウン メニューから [ビデオ] を選択します。 3. Xiumi Editorには3つの異なるビデオテンプレートがあり、必要に応じていずれかをクリックします。 4. テキスト部分に追加されたビデオ テンプレートが表示されます。マウスを変形するまでビデオ ボックスに移動し、クリックします。 5. クリックすると、図に示すようなメニューが表示されます。埋め込みコードにビデオ コードを入力します。 6. ここでのコードは一般的なコードを指し、ソフトウェアは Tencent Video にのみ挿入できます。 7. 挿入したい Tencent ビデオを見つけて、左下隅にある [共有] ボタンをクリックします。 8. [一般コードをコピー]をクリックし、コピーしたコードをXumi Editorに貼り付けます。
2024-06-04
コメント 0
369

Win11の右クリックメニューに描画プログラムを追加する方法 Win11の右クリックメニューに描画プログラムを追加する方法
記事の紹介:Win11ユーザーの中には、右クリックメニューにペイントプログラムを追加したい人も多いのではないでしょうか?それで、何をすべきでしょうか?実際には非常に簡単で、スタート メニューの下の Windows ターミナルを右クリックし、次のコードをコピーして貼り付けるだけです。心配しないでください。Win11の右クリックメニューにペイントプログラムを追加する方法を詳しく紹介します。 Win11 の右クリックメニューに描画プログラムを追加する方法 1. まず、「スタート」ボタンを右クリック(または Win+X キーを押し)、「Windows ターミナル(管理者)」を選択します。 2. 次に、このコード文字列をターミナル アプリケーションに貼り付けます [reg.exeadd "HKCUSoftwareClassesCLSID{86ca1a]
2024-09-10
コメント 0
485

pycharmでインタラクティブモードに入る方法
記事の紹介:PyCharm インタラクティブ モードを使用すると、別のウィンドウで Python インタープリタを操作できます。 PyCharm インタラクティブ モードに入る手順は次のとおりです: 1. プロジェクトを開き、[ツール] メニューをクリックします。 2. [Python インタラクティブ ウィンドウの開始] を選択します。 3. プロンプトの後に Python コードを入力し、Enter キーを押して実行します。インタラクティブ モードの機能には、コード スニペットの実行、結果の表示、オブジェクトの探索、オートコンプリート、履歴の記録が含まれます。インタラクティブモードを終了するには、「X」ボタンをクリックするか、Ctrl + D (Windows)/Cmd + D (macOS) を押します。
2024-04-25
コメント 0
1318

Windows 10 でマウスは移動できるがクリックできない場合はどうすればよいですか?
記事の紹介:1. Windows 10 デスクトップで、[スタート/Windows システム/コントロール パネル] メニュー項目をクリックします。 2. Windows 10の[コントロールパネル]画面が開くので、画面内の[システムとセキュリティ]のショートカットリンクをクリックします。 3. 開いた新しいウィンドウで、[ユーザー アカウント制御設定の変更] ショートカット リンクをクリックします。 4. この時点で、Windows 10 システムの UAC 設定ウィンドウを開き、スライダーを一番下まで引いて、最後に [OK] ボタンをクリックします。解決策 2: 1. Windows 10 デスクトップの [スタート] ボタンを右クリックし、ポップアップ メニューの [ファイル名を指定して実行] メニュー項目を選択します。 2. 開いた Windows 10 の [ファイル名を指定して実行] ウィンドウで、コマンド [regedit] を入力します。
2024-06-09
コメント 0
731
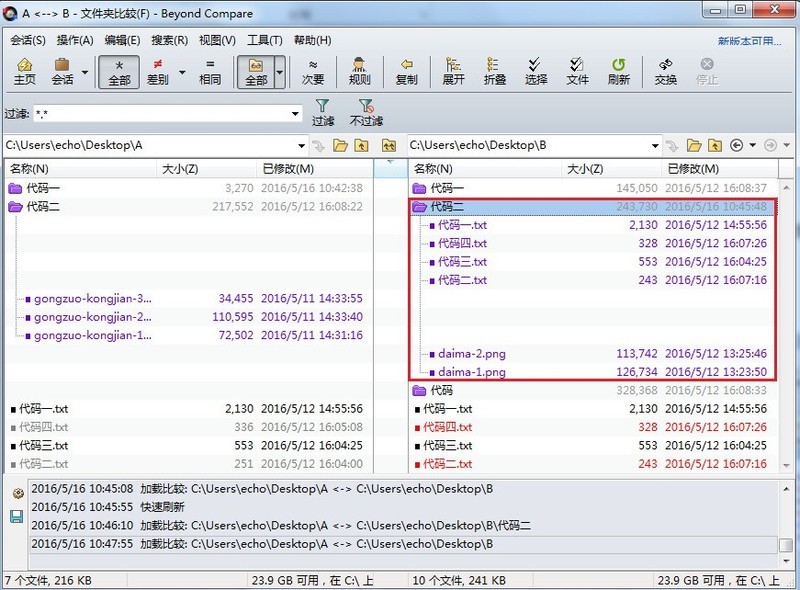
Beyond Compare でフォルダーを比較する際の基点フォルダーを設定する方法
記事の紹介:BeyondCompare を開き、フォルダー比較セッションを選択して、セッション操作インターフェイスを開きます。 [フォルダ参照]ボタンをクリックして、比較するフォルダを選択します。比較セッション ビューの左側または右側のペインでサブフォルダーを選択し、フォルダーを右クリックして、展開されたメニューで [ベース ポイント フォルダーとして設定] 選択カードを選択します。上図の右側にある [コード 2] サブフォルダーが基点フォルダーとして設定されている場合、右側の比較ペインにはサブフォルダー [コード 2] の内容のみが表示され、比較されます。左側のペインにすべてのサブファイルが表示され、フォルダーとファイルを比較すると、図に示すような比較ビューが表示されます。引き続きフォルダ A と B の比較を行う場合は、[フォルダの参照] ボタンの右にある [前へ] ボタンをクリックして、フォルダ A と B を比較するセッション ビューに戻ります。
2024-04-18
コメント 0
513