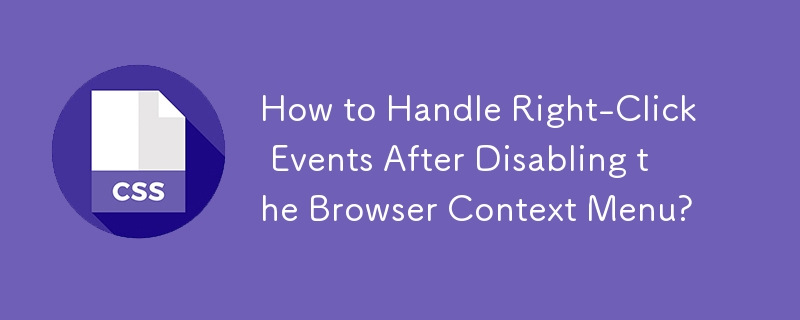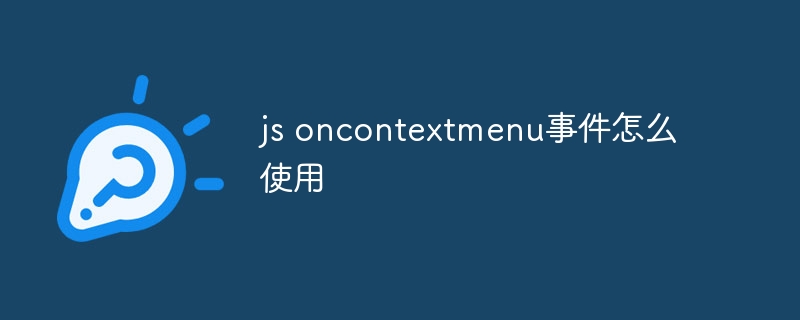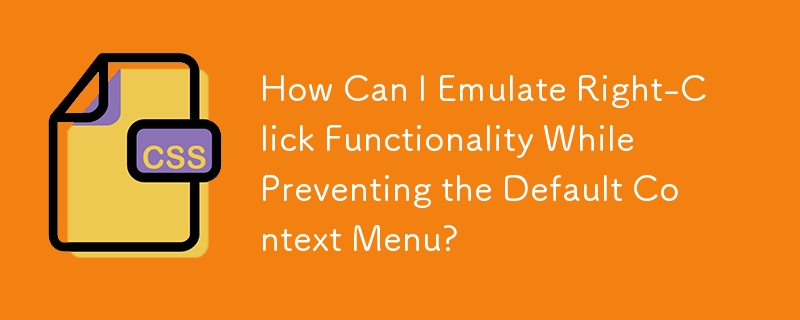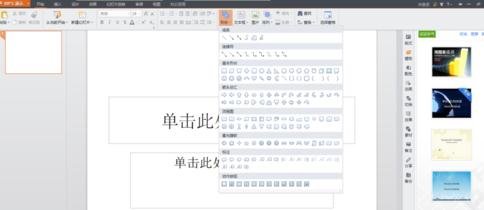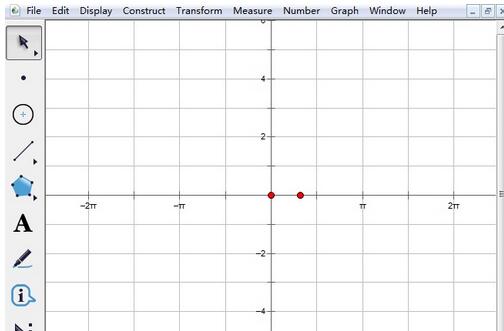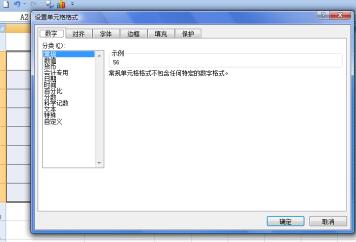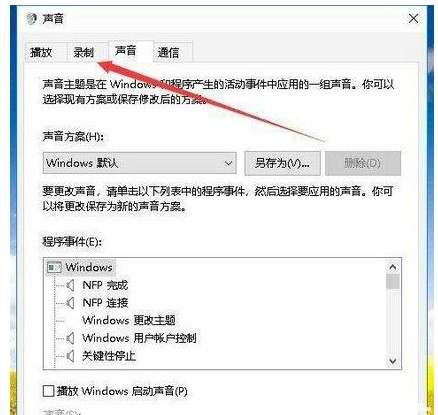合計 10000 件の関連コンテンツが見つかりました

TortoiseGitで一時コードをstashする詳しい操作方法
記事の紹介:1. tortoisegit をダウンロードしてインストールした後、プロジェクト フォルダーで右クリック メニューから [StashSave] を選択します。 2. ポップアップ ウィンドウのメッセージ テキスト入力ボックスに必要な説明情報を入力し、[OK] をクリックします。ステップ 2 その後、次の図に示す処理インターフェイスが表示されます。成功を待った後、[閉じる] ボタンをクリックしてウィンドウを閉じます。 ステップ 3 の後、一時的に変更されたコードが一時的に保存されます。プロジェクトのルート ディレクトリのメニューをクリックします。 [Switch/checkout] を選択して、現在のブランチを切り替えます。 5. または、マウスの右クリック メニューから [StashList] を選択し、一時コードのリストを表示します。 6. 手順 5 の後、ポップ上
2024-06-02
コメント 0
1143
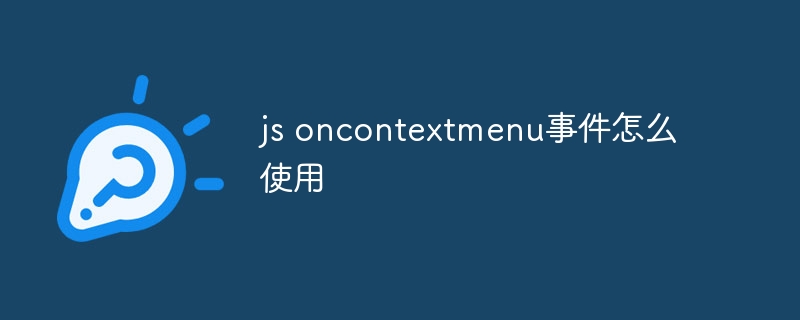
oncontextmenuイベントの使い方
記事の紹介:oncontextmenu イベントを使用すると、右クリック メニューの無効化、カスタム メニューの表示、確認操作などを実行できます。詳細な導入: 1. 右クリック メニューを無効にし、addEventListener メソッドを使用して contextmenu イベントをドキュメント オブジェクトにバインドします; 2. カスタム メニューを表示し、最初にカスタムの右クリック メニューを定義し、CSS を使用してそれを非表示にし、ハンドルを設定します。 contextmenu イベント この関数では、デフォルトの右クリック メニューのポップアップ表示などが防止されます。
2023-08-31
コメント 0
1384
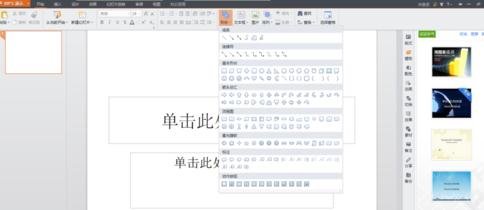
WPSを使ったライスグリッドの作り方
記事の紹介:wps デモを開き、描画ツールバー (スタート - 図形) [オートシェイプ]、[基本図形]、[長方形] ボタンを選択し、マウスをクリックするか Shift キーを押しながらスライド上に適切なサイズの正方形の境界線を描画し、選択します描画ツールバー(スタート-図形) [オートシェイプ]、[基本図形]、[四角形]ボタン、マウスをクリックまたはShiftキーを押しながらスライド上に適切なサイズの正方形の枠線を描画します。 3. [Ctrlキー]を押しながらで描画した直線を順に選択し、マウスの右クリックでポップアップショートカットメニューの[結合]、[結合]メニューを選択すると、描画した直線を一つに結合できます。 4. 再度マウスを右クリックし、図に示すようにポップアップ ショートカット メニューで [オブジェクトの書式設定] を選択します。ポップアップダイアログボックスで、設定します
2024-04-26
コメント 0
714
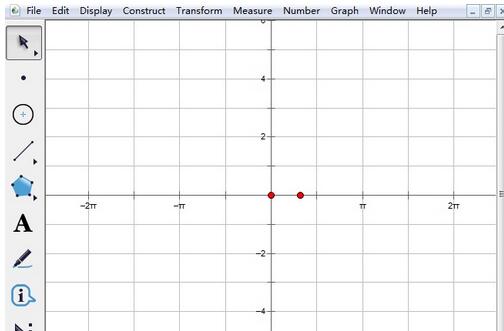
幾何学的スケッチパッドを使用して三角形座標系を描画する方法
記事の紹介:方法 1: ジオメトリ スケッチパッドに付属の座標系を使用する をクリックしてジオメトリ パッドを開きます。 座標系を定義した後、[描画] メニューをクリックし、[座標系の定義] をクリックします。 [座標グリッド] - [三角座標]を選択し、ポップアップダイアログボックスで[はい]をクリックすると、図のように三角座標系が設定されます。ヒント: 座標系を定義した後、図に示すように、製図板上で右クリックして [三角形座標グリッド] を選択して X 軸をラジアンに変換することもできます。方法 2: Ant|三角座標系を使用する ステップ 1: 幾何学的スケッチパッドを開き、左側のサイドバーの [カスタム ツール] ボタンをクリックし、ポップアップで [クラシック座標系] - [Ant|三角座標系] を選択します。写真のようにツールメニュー。ステップ 2: 上記のツールを選択した後、
2024-04-17
コメント 0
1127

win11の右クリックメニューバーの冗長なオプションを削除する方法を詳しく解説
記事の紹介:Windows 11の右クリックメニューバーで多すぎるものを削除するにはどうすればよいですか?詳細: 右クリック メニュー バーは、ソフトウェアやプログラムをすばやく開くためのショートカットです。多くのユーザーが、右クリック メニュー バーにはものが多すぎると言っています。このサイトで win11 の右クリック メニューをユーザーに紹介しましょう。列に項目が多すぎます。削除するにはどうすればよいですか? win11 マウスの右クリック メニュー バーにものが多すぎる 削除方法 3. 削除する項目を決定する: 適切な位置に、右クリック メニュー ハンドラーのサブキーが一覧表示されます。これらのサブキーを参照して、削除する特定の項目を特定します。 4. 項目を削除する: 削除するサブキーを右クリックし、「削除」を選択します。ポップアップ確認ダイアログ ボックスで、[はい] をクリックして削除操作を確認します。 5. エクスプローラーを再起動します: Ct キーを押します。
2024-01-30
コメント 0
1811

カスタムの右クリック メニューを Web ページに追加するにはどうすればよいですか?
記事の紹介:今の時代、Web ページを右クリックすると、いくつかのオプションや機能を含むリストがポップアップ表示されます。このポップアップ メニューはコンテキスト メニューとも呼ばれ、ブラウザによって提供されるデフォルトのポップアップ メニューです。このメニュー リストの項目はブラウザによって異なります。ブラウザによっては、より多くの機能を提供するものもありますが、機能が制限されているものもあります。ただし、ここでは、必要な数のオプションを備えたカスタム コンテキスト メニューまたは右クリック メニューを Web ページに追加する方法を紹介します。ただし、カスタム コンテキスト メニューを追加する前に、Web ページのデフォルトの右クリックの動作を変更する必要があります。これにより、デフォルトのコンテキスト メニューが開きます。カスタム コンテキスト メニューを追加するには、次の 2 つの手順が必要です。デフォルトのコンテキスト メニューを表示するデフォルトのコンテキスト メニューを変更します。
2023-09-15
コメント 0
1032
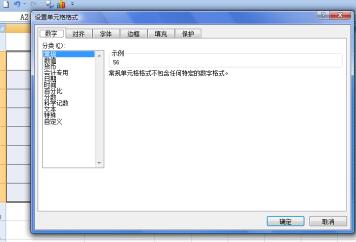
Excel でデータがゼロのセルを非表示にする具体的な手順
記事の紹介:図に示すように、この例ではテーブル内のゼロ データを非表示にする必要があり、他のセル データは影響を受けません。マウスの左ボタンをクリックし、マウスをドラッグしてデータ セル領域を選択し、マウスの右ボタンをクリックして、ポップアップ ドロップダウン メニューから [セルの書式設定] オプションを選択します。 [セルの書式設定]ダイアログボックスが表示されます。左側の[カスタム]を選択し、右側の[種類]に[ ]を入力し、設定後[OK]ボタンをクリックします。ワークシートに戻ると、選択したセル範囲が表示され、セル内のゼロ値が非表示になりますが、他のデータは影響を受けません。セル内のデータを復元したい場合は、[セルの書式設定]ダイアログボックスの[カスタマイズ]オプションの[種類]で[G/一般書式]を選択し、[OK]ボタンをクリックします。ワークシートに戻ると、次のことができます。
2024-04-17
コメント 0
1052

Eclipseでコードサイズを調整する方法
記事の紹介:Eclipse でコード サイズを調整するには 4 つの方法があります: 1. ショートカット キーを使用する; 2. メニューを使用して調整する; 3. ズームイン/アウト スライダーを使用して調整する; 4. 右クリック メニューを使用してカスタムのデフォルト コード サイズを設定する。
2024-05-05
コメント 0
1391

Excel でのグラフの回転に関する詳細なチュートリアル
記事の紹介:ステップ 1: チャートを静止画像としてコピーします。 [shift] キーを押して、チャート領域をクリックし、[編集 - 画像のコピー] コマンドを実行します。 [画像のコピー] ダイアログ ボックスが表示されます。[OK] を押します。空白セルを右クリックして貼り付けると、画像がコピーされます。画像の上にある緑色の回転ボタンをクリックすると、マウス ポインタが回転矢印に変わり、画像を任意に回転できます。ステップ 2: カメラ機能を使用して [表示 - ツールバー - カスタマイズ] コマンドを実行して [カスタマイズ] ダイアログ ボックスを表示し、[コマンド - カテゴリ] を実行して、[ツール] を見つけ、右側の [コマンド] を選択します。 [カメラ]。 [カメラ]アイコンをマウスでクリックし、アイコンを左クリックしてドラッグし、共通ツールバーに[カメラ]を追加します。
2024-04-17
コメント 0
567

Win11でマウスの冗長な右クリックメニューを削除するにはどうすればよいですか?
記事の紹介:Windows 11 でマウスの冗長な右クリック メニューを削除するにはどうすればよいですか?これを解決するには 3 つの方法があります。 1: まず WIN キー + R を押し、ポップアップ ダイアログ ボックスに「regedit」と入力して、「OK」を押します。 2: 開いた「レジストリ エディター」ウィンドウで、HKEY_CURRENT_USER\Software\Microsoft\Internet Explorer\MenuExt 主キーを開きます。この主キーの下に多くの副主キーがあります。これらの副主キーの名前は、次のコマンドです。右クリック メニューに表示されるコマンドを表示する主キー エントリを見つけてマウスを右クリックし、ポップアップ ショートカット メニューで [削除] を選択するだけです。 3: または、右クリック マネージャーなどのツールをダウンロードし、ソフトウェア プロンプトをインストールします。
2024-01-15
コメント 0
955

幾何学的スケッチパッドを使用して立方体の放物線を描画するグラフィカルおよびテキスト操作
記事の紹介:座標系を作成します。関数画像を見やすくするために、システムに付属の座標系は使用しません。左サイドバーの[カスタム ツール]をマウスでクリックし、[クラシック座標系] - [フライング フォックス座標系]を選択します。ポップアップツールメニューの[初期座標]をクリックし、下図のような座標系を設定します。新しいパラメータを作成します。上部のメニュー バーの [データ] メニューをクリックし、ポップアップ ドロップダウン メニューで [新しいパラメータ] コマンドを選択します。ポップアップ ダイアログ ボックスのパラメータ名は a、値は 1 です。 [OK] をクリックして新しいパラメータを作成します。立方体の放物線を描きます。上部メニューバーの[描画]メニューをクリックし、ポップアップドロップダウンメニューで[新しい関数の描画]コマンドを選択し、[パラメータa、]、[*]、[x]、[^]、
2024-04-17
コメント 0
704

Microsoft Office Outlook でフォームを削除する方法の概要
記事の紹介:まず、Microsoft Office Outlook (Microsoft Mailbox) ソフトウェアを開き、任意のタブのリボンを右クリックし、ポップアップ メニューで [リボンのカスタマイズ] を選択する必要があります。次に、[Outlook オプション] ポップアップ ウィンドウの左端のタブが [リボンのカスタマイズ] になり、その上の [詳細] タブをクリックして詳細設定インターフェイスに切り替えます。次に、マウスをスクロールし、下にドラッグして [開発ツール] 設定バーを見つけ、その下の [フォームのカスタマイズ] ボタンをクリックします。ここでは、ポップアップオプションウィンドウの[フォームの管理]ボタンをクリックします。ポップアップ [フォーム マネージャー] ウィンドウは左右の列に分かれており、右側の列には個人フォームに公開されているすべてのカスタム フォームがデフォルトで表示されていることがわかります。
2024-06-05
コメント 0
383

プログラムは実行されていますが、表示されません
記事の紹介:プログラムが実行されているのに表示されない問題の解決策: まず、タスクバーの空白領域を右クリックし、ポップアップ メニューの「プロパティ」をクリックし、[タスク ボタン - マージしない - 適用] をクリックします。 -カスタム]; そして最後にボックスにチェックを入れます [タスクバーにすべてのアイコンと通知を常に表示する] を選択し、[OK] をクリックします。
2020-07-02
コメント 0
41718

コンピューターのフォルダーを圧縮する方法を学ぶ
記事の紹介:圧縮フォルダーを圧縮する方法: まず、圧縮するファイルをフォルダーに配置し、フォルダーを右クリックします。次に、表示されたタブで [オプション] をクリックします。このオプションまたは関連オプションをポップアップするには、コンピュータに圧縮ソフトウェアが必要です。通常、コンピュータには独自の圧縮ソフトウェアが付属しています。使用方法は、圧縮したいファイルを右クリックし、表示されるショートカットメニューから「送る→圧縮(zip)フォルダー」を選択すると、圧縮を促すウィンドウが表示されますので、フォルダーを圧縮するかどうかを尋ねる ZIP ファイルを処理するために割り当てられたアプリケーション。 Mac システム圧縮: 圧縮フォルダーを右クリックして Mac システム インターフェイスに入り、圧縮するフォルダーを右クリックします。 zip コマンドを見つけて、フォルダーのショートカット メニューをポップアップ表示します。
2024-01-30
コメント 0
1394

幾何学的なスケッチパッドを使って表を素早く描く方法
記事の紹介:新しいパラメータを作成します。幾何学的スケッチパッドを開き、上部のメニュー バーの [データ] メニューをクリックし、ポップアップ ドロップダウン オプションから [新しいパラメータ] コマンドを選択します。表示される新しいパラメータ ウィンドウで、値の項目に整数を入力します。テーブルの行数と列数を入力し、[OK]ボタンをクリックします。たとえば、5 行 5 列の表を描画し、新しいパラメーター値を 5 に設定して、表描画ツールを選択します。左側のサイドバーの[カスタム ツール]ボタンをクリックし、ポップアップ ショートカット オプションから[その他のツール] - [調整可能なテーブル]を選択します。上記のツールを選択した後、マウスで作成したパラメータをクリックします。次に、製図板の空白の作業領域でマウスを数回クリックして、以下に示すようなテーブルのスケッチを取得します。標準的なフォームを作ります。 [標準形式]の文字をマウスでクリック
2024-04-17
コメント 0
709
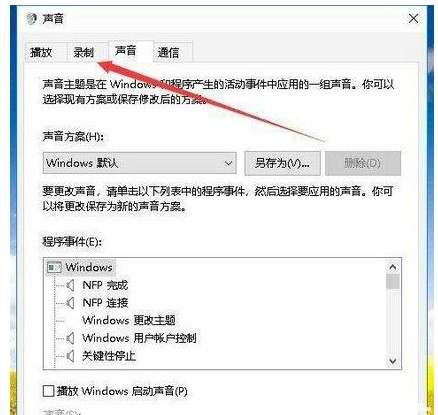
win10でパソコンの内部音を録音する方法 win10でパソコンの内部音を録音する操作手順
記事の紹介:オーディオが必要になる場合がありますが、コンピューター内のサウンドを録音したい場合は、どうすればよいでしょうか? win10を例に挙げると、まずサウンドアイコンをクリックしてサウンドコントロールパネルを開き、次に録音メニューバーに切り替えて、使用を禁止しているデバイスを右クリックして選択し、右クリックしてステレオ ミックスを選択し、そのプロパティ ダイアログ ボックスを開き、レベル メニュー バーに移動して音量を調整します。コンピュータの内部サウンドを録音するには、ラジオを使用する必要があります。 win10 でコンピューターの内部サウンドを録音する方法: 1. Windows 10 デスクトップで、マウスの右下隅にある音量アイコンを右クリックし、ポップアップ メニューの [サウンド] メニュー項目を選択します。すると、サウンド設定ダイアログボックスが表示されるので、上の「録音」をクリックします。
2023-07-10
コメント 0
3703