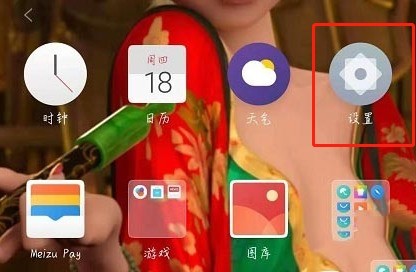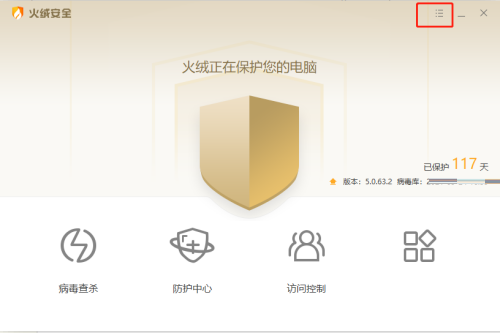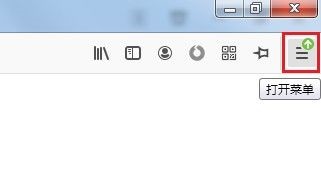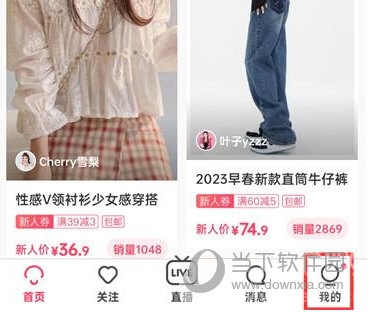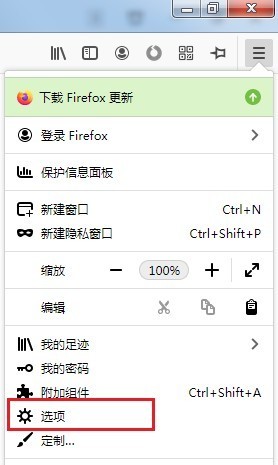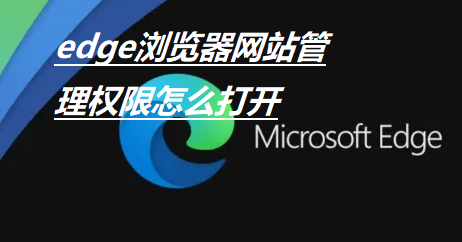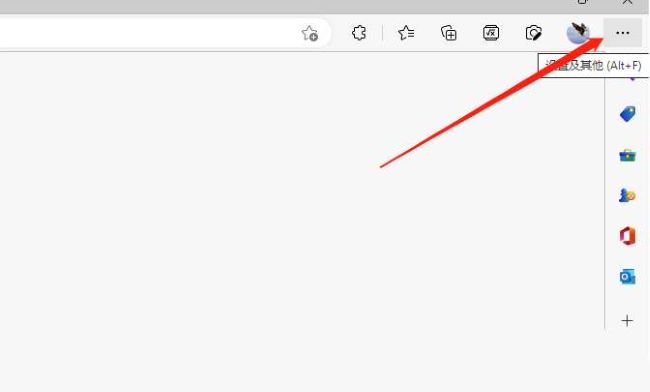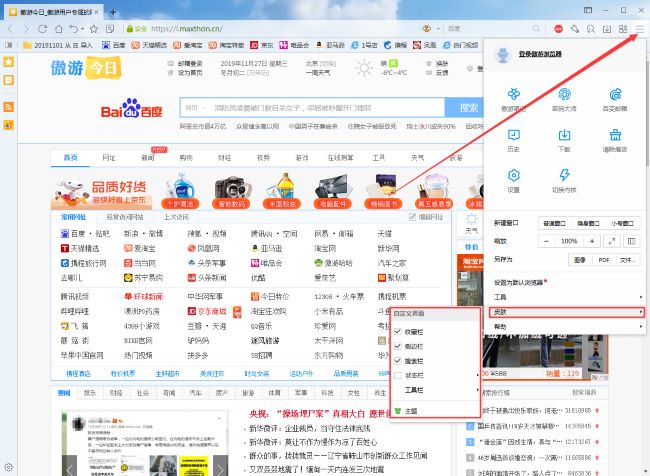合計 10000 件の関連コンテンツが見つかりました

Baidu Netdisk でフローティング ウィンドウを非表示にする方法
記事の紹介:Baidu Netdisk にはフローティング ウィンドウがあります。これを見たくない場合は、非表示にすることができます。では、Baidu Netdisk でフローティング ウィンドウを非表示にするにはどうすればよいでしょうか? Baidu Netdisk のフローティング ウィンドウを非表示にする手順については、以下のエディターで詳しく紹介していますので、興味があればご覧ください。 1. ダブルクリックしてソフトウェアを開き、右上隅にある歯車の「設定」ボタンをクリックし、下のオプションリストで「設定」を選択します。 2. 開いたウィンドウインターフェイスで、左側の列の「基本」をクリックし、右側で「デスクトップ表示フローティングウィンドウ」を見つけ、小さなボックスのチェックを外して、最後に「OK」をクリックして保存します。
2024-01-14
コメント 0
807
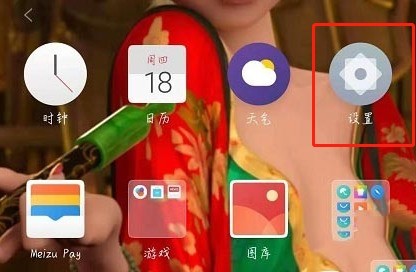
Meizu 18のフローティングボールをオフにする方法_Meizu 18のフローティングボールをオフにする手順
記事の紹介:1. 通常、これらの携帯電話で使用される変更は設定で操作されます。 2. 設定を入力した後、アクセシビリティ機能を見つけます。 3. 補助機能には、フローティング ボール オプションがあります。 4. フローティング ボールの右側にあるボタンを選択し、クリックして閉じます。 5. もちろん、ユーザーがメニュー バーをプルダウンし、フローティング ボール オプションをクリックして閉じるという簡単な方法もあります。
2024-04-08
コメント 0
552

Cloud Video でフローティング ウィンドウを開く方法 Cloud Video でフローティング ウィンドウを開く方法のリスト。
記事の紹介:フローティング ウィンドウ機能を使用すると、クラウド ビデオを使用しながら他のアプリケーションやドキュメントを簡単に表示および編集でき、マルチタスクの並列処理を実現できます。フローティング ウィンドウ機能をオンにするのは非常に簡単です。ユーザーは、クラウド ビデオでフローティング ウィンドウを簡単に開くことができます。この記事の方法に。クラウドビデオでフローティングウィンドウを開く方法のリスト 1. まずクラウドビデオインターフェイスに入り、下部にある[マイ]をクリックします。 2. 次に、個人インターフェイスの [会議設定] オプション ボタンをクリックします。 3. 最後に、[フローティングウィンドウを開く]の右側にあるスイッチをクリックします。
2024-07-02
コメント 0
976

Huawei Pura70でフローティングウィンドウ表示を有効にする方法_Huaweiでのフローティングウィンドウ設定の紹介
記事の紹介:フローティング ウィンドウ機能を使用すると、ユーザーは画面上に小さな可動ウィンドウを作成して、アプリケーションのコンテンツを表示したり、特定のタスクを実行したりできます。では、Huawei Pura70でフローティングウィンドウ表示を有効にするにはどうすればよいでしょうか? Feifan エディターが詳細なチュートリアルを紹介します。 Huawei Pura70 でフローティング ウィンドウ表示を有効にする方法 画面の下から上にスワイプして、タスク センター リストのタスクの右上をクリックしてフローティング ウィンドウを開きます。電話画面の左端または右端で、内側にスライドして一時停止すると、スマート マルチウィンドウ アプリケーション バーが表示され、アプリケーション バー内のアプリケーションをクリックしてフローティング ウィンドウを開きます。使用する前に、[設定] > [アクセシビリティ] > [スマート マルチ ウィンドウ] に移動し、スマート マルチ ウィンドウ アプリ バーのスイッチがオンになっていることを確認してください。フローティング ウィンドウの共通操作 フローティング ウィンドウを開いた後、次の操作を実行できます。 移動
2024-04-26
コメント 0
1237
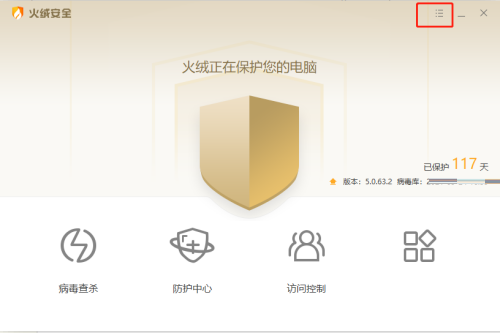
Tinder セキュリティで U ディスク フローティング ウィンドウを閉じる方法 Tinder セキュリティで U ディスク フローティング ウィンドウを閉じる方法
記事の紹介:Tinder Security は、多くの人が使用しているウイルス対策ソフトウェアです。その包括的な機能により、USB フラッシュ ドライブをコンピュータに接続すると、フローティング ウィンドウが表示され、U を閉じる方法が表示されます。 Tinderセキュリティのディスクフローティングウィンドウ?この問題については、このチュートリアルの編集者が具体的な終了方法を共有しますので、一緒に学びましょう。 Tinder セキュリティ ソフトウェアの U ディスク フローティング ウィンドウを閉じる方法: 1. ソフトウェアを開き、ページの右上隅にある三本線のアイコンをクリックします。 2. 次に、下のオプション リストで [セキュリティ設定] をクリックして入力します。 3. 新しいインターフェイスに入ったら、左側の [全般設定] の下にある [基本設定] をクリックし、最後に右側の [U ディスク フローティング ウィンドウを表示] を見つけてチェックを外します。
2024-08-29
コメント 0
793

jqueryで左メニューバーの左右縮小を実現
記事の紹介:Web サイトの機能がますます複雑になるにつれて、左側のメニュー バーがほぼすべての Web ページの標準機能になりました。ただし、デザイナーの中には、メニュー バーが Web ページ上で多くのスペースを占め、Web ページの美しさが損なわれると考える人もいるかもしれません。この問題を解決するには、jQueryを使用してメニューバーの左右縮小機能を実現します。この記事では、jQueryを使って左側のメニューバーの左右の縮小効果を実現する方法を紹介します。 1. HTML 構造 まず、基本的な HTML 構造を構築する必要があります。コードは次のとおりです: ```<div class="menu"> <
2023-05-28
コメント 0
900
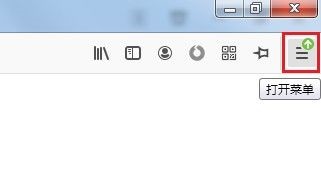
Firefox ブラウザでよく使用する Web サイトを非表示にする方法 - Firefox ブラウザでよく使用する Web サイトを非表示にする方法
記事の紹介:Firefox でよく使用される Web サイトを非表示にする方法を知っていますか? 以下では、Firefox でよく使用される Web サイトを非表示にする方法をエディターで説明します。皆さんのお役に立てれば幸いです。エディターで学習しましょう! まず、Firefox ブラウザーを開きます, 右上隅に 3 本の水平線で構成されるメニュー ボタンが表示されるので、それをマウスでクリックします。クリックすると、Firefox ブラウザのメニュー ウィンドウが表示されます。ウィンドウ内で [オプション] を見つけてクリックし、下図に示すように設定ページに入ります。 3. この時点で、Firefox ブラウザの設定ページに入りますが、ページの左側をクリックして、下図に示すように「ホームページ」設定ページに切り替えます。 4. 次に、ページの右側にある [Firefox ホーム ページ コンテンツ] 列を見つけ、[よく使用する Web サイト] の左側にあるチェック ボックスをクリックしてチェックを外します。
2024-03-06
コメント 0
1279

HTML と CSS を使用して最新のサイドバー メニューをデザインするにはどうすればよいですか?
記事の紹介:典型的な Web サイトのレイアウトを考えると、メイン コンテンツ領域の右側または左側に重要なリンク (Web ページのさまざまなセクションのナビゲーション リンク) のリストが含まれる可能性が高くなります。このコンポーネントは「サイドバー」と呼ばれ、Web ページのメニューとしてよく使用されます。これは広く使用されていますが、開発者は多くの場合、ページ間のナビゲーションや、Web ページの異なる部分へのナビゲーションのためにこの要素を Web サイトに追加します。この機能を理解して、HTMLとCSSだけを使ってモダンなサイドバーを作成してみましょう。サイドバーメニューとは何ですか?サイドバーは、メイン コンテンツ領域の右側または左側に配置される静的な列です。このコンポーネントには、ナビゲーション リンク、ウィジェット、または Web サイト内のその他の必要なリンク (ホームページ、コンテンツ、またはその他の部分) が含まれています。以下に例を示します。
2023-08-31
コメント 0
1417
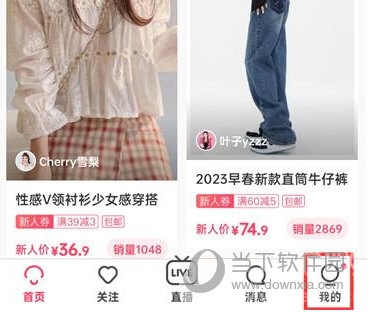
Mogujieでフローティングウィンドウを開くにはどうすればよいですか? 開き方の紹介
記事の紹介:Mogujie は、女の子向けのワンストップ ショッピングおよび消費ソフトウェアです。このソフトウェアには、ショッピングとドレスアップに熟練した何万人ものファッショニスタがいます。ここでは、いつでもどこでも、現在のトレンドやあらゆる種類の素敵な服について学ぶことができます。フローティングウィンドウの開き方が分からない方もおられると思いますので、フローティングウィンドウの開き方をご紹介します。 [操作手順] 1. Mogujie をクリックしてインターフェースに入ります; 2. 次に「設定」をクリックしてに入ります; 3. 最後に、フローティング ウィンドウの右側にあるボタンをオンにします。このように、フローティングウィンドウを簡単に開くことができ、フローティングウィンドウから様々な便利な機能を利用することができ、操作も非常に簡単です。
2024-02-12
コメント 0
529

win11 で信頼済みサイトを構成する方法
記事の紹介:win11を利用していると、一部のWebサイトが信頼できない理由でアクセスできない状況に遭遇することがありますが、その場合は信頼できるサイトを追加することでアクセスできるようになりますので、その追加方法を見てみましょう。 win11で信頼済みサイトを設定する方法 1. まず、「IEブラウザ」を見つけて開きます。 2. IEブラウザを開いた後、上のメニューバーの「ツール」をクリックし、「インターネットオプション」を選択します。 3. インターネットオプションを開き、をクリックします。上部の「セキュリティ」タブ。 4. 次に、「信頼済みサイト」を選択し、下の「サイト」をクリックします。 5. 次に、左側の白いボックスに追加するサイトのアドレスを入力し、右側の「追加」をクリックします。
2023-12-27
コメント 0
2135

jQueryチェックボックスが無効です
記事の紹介:JQuery は、Web サイトのページにインタラクティブな効果を追加するために広く使用されている人気のある JavaScript ライブラリです。その中でも、チェックボックスは一般的なフォーム要素として、ユーザーが複数のオプションを選択できるようにするためによく使用されます。ただし、jquery チェックボックスが失敗する場合がありますので、この記事ではその理由と解決策を分析します。 1. 失敗の理由 jquery チェック ボックスの失敗には、次の理由が考えられます。 1. コード エラー: コードに構文エラーまたは論理エラーがあり、チェック ボックスが正しく機能しない可能性があります。 2. バージョンの問題: jqu
2023-05-28
コメント 0
836
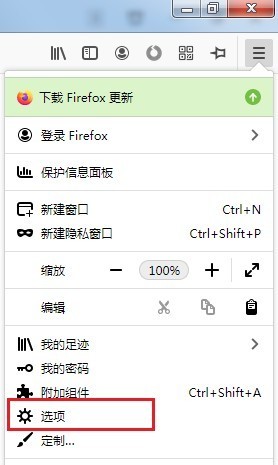
Firefox で頻繁に使用される Web サイトを非表示にする方法 Firefox で頻繁に使用される Web サイトを非表示にする方法
記事の紹介:1. まず、Firefox ブラウザを開きます。下図に示すように、ブラウザの右上隅に [メニューを開く] ボタンが表示されます。クリックすると、下図に示すように、Firefox のメニュー ウィンドウが表示され、[オプション] 項目をクリックして設定ページに入ります。 3. この時点で、次の図に示すように、Firefox ブラウザの設定ページに入ります。ページの左側をクリックして、[ホームページ] 設定ページに切り替えます。 4. 次に、次の図に示すように、ページの右側にある [Firefox ホーム ページ コンテンツ] 列を見つけ、[よく使用される Web サイト] の左側にあるチェック ボックスをクリックしてチェックを外します。
2024-05-09
コメント 0
270
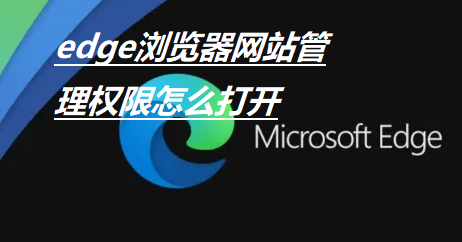
EdgeブラウザでWebサイト管理権限を有効にする方法
記事の紹介:エッジブラウザでウェブサイト管理権限を開くにはどうすればよいですか?エッジブラウザは、シンプルなインターフェース、安定したパフォーマンス、遅延のないブラウザであり、一般的に使用されているブラウザの1つですが、エッジブラウザでWebサイトの管理権限ページを開く方法を知っている人はいますか?ここでは編集者がエッジブラウザ Web サイトの管理権限を開く方法を詳しく紹介しますので、興味のある方はぜひご覧ください。 Edge ブラウザの Web サイト管理権限を開く方法 1. ソフトウェアを起動し、ページの右上にある... アイコンをクリックし、下のオプション メニューで [設定] を選択します。 2. 設定インターフェイスに入ったら、左側の [詳細オプション] をクリックします。 3. 最後に、「ライセンスの管理」オプションをクリックします。上記は、当ウェブサイトの【エッジブラウザでウェブサイト管理権限を開く方法】に関する完全な情報です。
2024-01-30
コメント 0
1578

360 ブラウザで Web ページ アクセラレーションを有効にする方法 360 ブラウザで Web ページ アクセラレーション機能を有効にする方法
記事の紹介:360 ブラウザは、Web ページにアクセスするときにコンテンツの読み込みが非常に遅いとの意見がありました。これは、当社のソフトウェアが Web ページの高速化機能をオンにする必要があるためです。多くのユーザーの操作を容易にするために、今日のソフトウェア チュートリアルでは詳細な操作手順を全員に共有します。操作方法は以下のとおりです。 1. ダブルクリックしてソフトウェアを開き、右上隅の三本線のアイコンをクリックします。 2. 次に、下のオプションリストで「設定」をクリックします。 3. 開いたウィンドウ インターフェイスで、左側の列の [最適化の高速化] オプションをクリックします。 4. 次に、右側にある [Web ページの高速化] 列を見つけます。 5. 最後に、360 リソースを使用して、一部の Web リソースが正常に読み込めない問題を解決します。
2024-08-19
コメント 0
766

タスク スケジューラを使用して Web サイトを開く方法
記事の紹介:毎日ほぼ同じ時間に同じ Web サイトに頻繁にアクセスしますか?これにより、日常のタスクを実行する際に、複数のブラウザー タブを開いたまま長時間を費やし、ブラウザーが乱雑になる可能性があります。では、ブラウザを手動で起動せずに開いてみてはどうでしょうか?以下に示すように、これは非常にシンプルで、サードパーティのアプリをダウンロードする必要はありません。 Web サイトを開くためにタスク スケジューラを設定するにはどうすればよいですか?キーを押し、検索ボックスに「タスク スケジューラ」と入力し、[開く] をクリックします。 Windows 右側のサイドバーで、「基本タスクの作成」オプションをクリックします。 「名前」フィールドに、開きたい Web サイトの名前を入力し、「次へ」をクリックします。次に、「トリガー」で「時間頻度」をクリックし、「次へ」をクリックします。イベントを繰り返す時間を選択し、「次へ」をクリックします。有効を選択します
2023-10-02
コメント 0
1220

Web ページが Edge ブラウザーでオーディオとビデオを自動的に再生しないようにする方法
記事の紹介:Web ページが Edge ブラウザでオーディオとビデオを自動的に再生しないようにするにはどうすればよいですか?この問題は、最近多くのユーザーが知りたいと思っているトピックであり、多くの Web ページにはビデオや音声が多く含まれており、自動再生をオフにしたいと考えていますが、その設定方法がわかりません。次に、設定方法を共有します。この号のチュートリアルコンテンツがネチズンの質問に答えることができれば幸いです。操作方法は次のとおりです。 1. ソフトウェアを起動し、右上隅の... ボタンをクリックし、下のオプション リストから設定オプションを選択します。 2. 新しいインターフェイスに入ったら、左側の [サイトのアクセス許可] をクリックします。 3. 次に、メディアの自動再生項目を見つけて入力します。 4. 最後に、制限として右側のオプション ボックスを選択します。
2024-08-29
コメント 0
559

win10で断続的に切断される問題を解決する方法 win10で断続的に切断される問題の完璧な解決策。
記事の紹介:Win10 システムを使用する場合、正常に使用するには適切なネットワークを使用する必要があります。ただし、一部のユーザーは、ネットワークが常に切断され、断続的になり、煩わしいと感じています。このサイトでは、Win10 で断続的な切断の問題を完全に解決する方法を説明します。 win10で断続的に切断される問題を完全に解決する 1. まず、デスクトップ上の「このPC」を右クリックし、ポップアップメニューの「管理」メニュー項目を選択します。 2. 次に、開いたシステムウィンドウの左側にある「デバイスマネージャー」をクリックします。 3. 次に、ネットワーク アダプター項目を見つけて、折りたたみメニューを展開し、ネットワーク カードのドライバーを見つけて右クリックし、[プロパティ] を選択します。 4. 開いた電源管理ウィンドウで、「電力を節約するためにコンピューターがこのデバイスの電源をオフにできるようにする」のチェックを外します。
2024-09-03
コメント 0
551
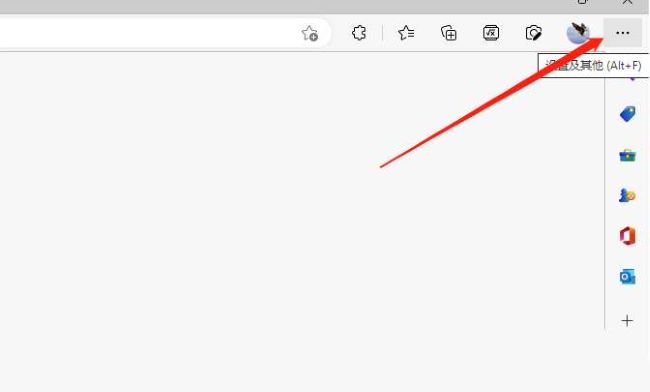
Edge ブラウザでポップアップを有効にする方法は? Edge ブラウザのポップアップ ウィンドウの設定に関するチュートリアル
記事の紹介:Edge は Microsoft が発売したブラウザ ソフトウェアで、このブラウザを使用する友人が増えています。最近、ポップアップ ウィンドウの設定を再度開きたいが、その方法がわからないユーザーもいます。実際、これはまだです。非常に簡単ですので、エディターで方法を見てみましょう。 Edge でポップアップ ウィンドウを許可する方法: 1. ダブルクリックしてソフトウェアを開き、右上隅にある三点アイコンをクリックします。 2. 次に、下のオプションのリストで「設定」をクリックします。 3. 開いたウィンドウの左側の列にある [Cookie と Web サイトのアクセス許可] オプションをクリックします。 4. 次に、右側で「ポップアップとリダイレクト」を見つけます。 5. 最後に&ldquをクリックします。
2024-01-01
コメント 0
4420
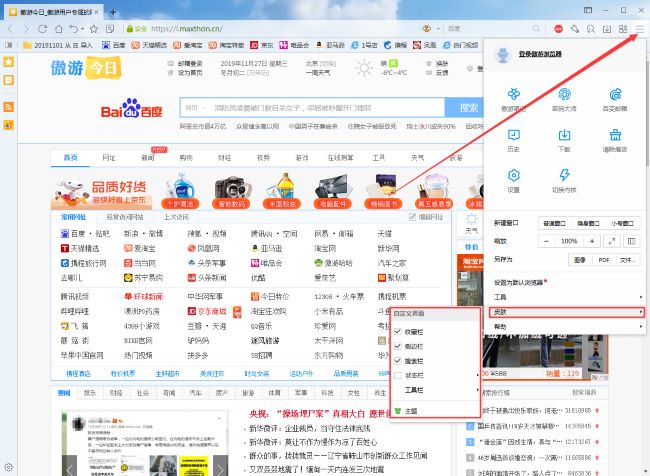
Maxthon ブラウザでサイドバーを閉じる方法
記事の紹介:Maxthon Browser のサイドバーが好きではないユーザーもいますが、Maxthon Browser のサイドバーを閉じる方法がわかりません。次に、エディターが Maxthon Browser のサイドバーを閉じる方法を詳しく説明します。興味があるなら読んでみてください。 1. ダブルクリックしてソフトウェアを開き、右上隅にある三本の横線のアイコンをクリックし、下のオプションリストで「スキン」を選択します。 2. 次に、「サイドバー」オプションをクリックし、小さなボックスのチェックを外して閉じます。以上がMaxthon Browserでサイドバーを閉じる方法の全内容です。友達に役立つことを願っています。コンピューター ソフトウェアの使用方法について詳しく知りたい場合は、この Web サイトをフォローしてブックマークしてください。
2024-01-12
コメント 0
1436