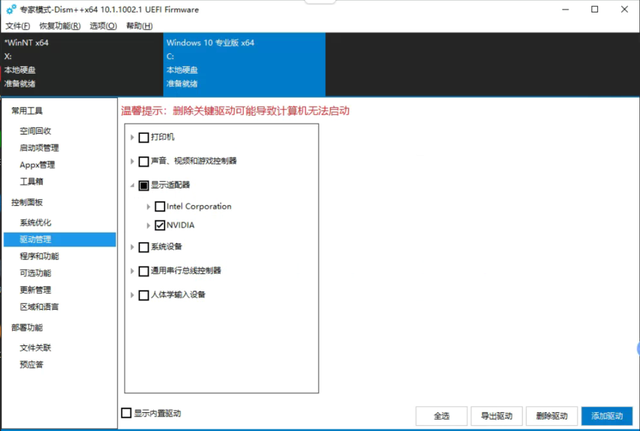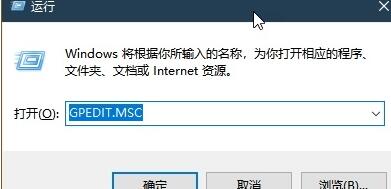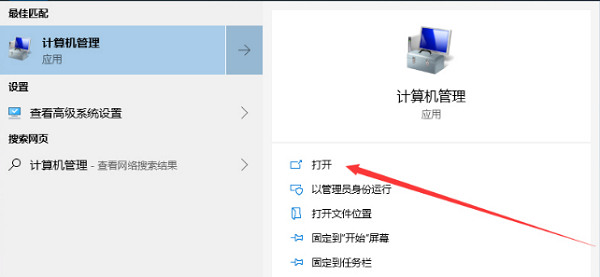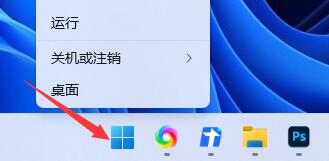合計 10000 件の関連コンテンツが見つかりました

Empire CMS のホームページのどこでそのコラムを見つけることができますか?
記事の紹介:Empire CMS のホームページ列は、Empire CMS バックエンド管理システムの「列管理」の「列リスト」にあります。具体的な手順は次のとおりです。 1. バックエンド管理システムにログインします。左側のナビゲーション バーの [列管理] をクリックします。 3. [列リスト] をクリックします。 4. [ホーム] 列を見つけてクリックします。
2024-04-17
コメント 0
576

dedecms でナビゲーション バーを変更する方法
記事の紹介:dedecms のナビゲーション バーを変更する方法: 1. dedeCMS バックグラウンド管理インターフェイスにログインします; 2. 左側のメニュー バーで [システム] を見つけ、[テンプレート管理] を入力して選択して操作します; 3. 見つけてクリックして、 「templets/default」フォルダー; 4. 、「head.htm」または同様のファイルを見つけて開き、HTML コードを確認します; 5. ここからナビゲーション バーのスタイルの変更を開始します。
2023-07-19
コメント 0
1814

Windows 11 でシステム ライブラリを表示する方法
記事の紹介:Windows 11 でシステム ライブラリを表示するにはどうすればよいですか? Windows 11 では、以下の手順に従ってシステム ライブラリを表示できます。 1. エクスプローラーを開く: タスクバーのフォルダー アイコンをクリックするか、ショートカット キー Win+E を使用してエクスプローラーを開きます。 2. [この PC] に移動します。左側のナビゲーション バーで、[この PC] オプションを見つけてクリックします。 3. システム ライブラリの表示: [この PC] ウィンドウに、システム ライブラリのリストが表示されます。システム ライブラリには通常、「ドキュメント」、「ピクチャ」、「ビデオ」、「ダウンロード」などの共通フォルダが含まれています。 4. システム ライブラリを開きます。必要なシステム ライブラリをクリックしてフォルダを開き、その内容を表示します。特定の Windows 11 操作インターフェイスは、個人設定、バージョン更新、またはその他の要因の影響を受ける可能性があることに注意してください。
2024-01-13
コメント 0
901

Huawei Mate10でフローティングボールを使用する方法の紹介
記事の紹介:まず、携帯電話の[設定]を開き、[インテリジェントアシスタンス] > [システムナビゲーション] > [一時停止ナビゲーション]をクリックし、右側のフローティングナビゲーションスイッチをオンにすると、画面にフローティングボールが表示されますので、フローティングボールをドラッグします次に、フローティング ナビゲーション ボールを使用して次の操作を実行できます。 前のレベルに戻る: フローティング ナビゲーション ボールをクリックして 1 回の戻り操作を実行し、フローティング ナビゲーション ボールをダブルクリックして 2 回の戻り操作を実行します。 。ホーム画面に戻る: フローティング ナビゲーションを 1 秒間押し続けてから指を放すと、ホーム画面に戻ります。マルチタスク管理: フローティング ナビゲーションを長押しし、左右にスライドしてマルチタスクを管理します。注: 携帯電話が運転モード、超省電力、マガジンロック画面、没入型フルスクリーン、スクリーンオフのスナップショット状態、または TalkBack 機能がオンになっている場合、ホバーは使用できません。
2024-05-07
コメント 0
1181

dedecms 列管理: 新しい列を簡単に追加する方法
記事の紹介:dedecms は、豊富な機能と柔軟なテンプレート システムを提供する強力なオープンソース コンテンツ管理システムで、Web サイトの制作をより便利かつ効率的にします。 dedecms では、列管理は Web サイトのコンテンツ構成の重要な部分であり、列管理を通じて Web サイトの列を柔軟に設定および管理できます。この記事では、dedecms に新しい列をすばやく追加する方法と、具体的なコード例を詳しく紹介します。まず、dedecms バックエンド管理インターフェイスにログインし、左側のナビゲーションで [列] オプションを見つけます。
2024-03-14
コメント 0
770

win10でハードディスクをパーティション分割する方法
記事の紹介:1. Win10システムでハードディスクをパーティション分割するにはどうすればよいですか? Windows 10 では、ディスク管理ツールを使用してハード ドライブのパーティションを分割できます。詳細な手順は次のとおりです。 ディスクの管理を開きます。 [この PC] (または [コンピュータ]) を右クリックし、[管理] を選択し、左側のナビゲーション バーで [ディスクの管理] を見つけます。ハード ドライブを選択します。 [ディスクの管理] で、パーティションを作成するハード ドライブを見つけて、そのハード ドライブを右クリックします。パーティションの種類を選択します: ハードディスクがパーティション化されていない場合は、「新しいシンプル ボリューム」を選択します。すでにパーティションがある場合は、「新しいシンプル ボリューム」または「新しい拡張ボリューム」を選択できます。パーティション サイズの設定: ウィザードでパーティション サイズを入力します。すべてのスペースを使用するか、サイズを指定するかを選択できます。ドライブ文字とファイル システムの割り当て: パーティションを選択した後、ドライブ文字を割り当て、ファイル システムを選択します。
2024-01-22
コメント 0
1738

win10システムのコンピュータ構成を確認する方法
記事の紹介:1. Win10 システムでコンピュータの構成を確認するにはどうすればよいですか?具体的な解決策: システム情報ツールの使用は、コンピューターのハードウェアとソフトウェアに関する詳細情報を入手するのに非常に効果的な方法です。 Win + R キーを押してファイル名を指定して実行ウィンドウを開き、「msinfo32」と入力して Enter キーを押して「システム情報」ツールを開きます。左側のナビゲーション バーでは、プロセッサ、メモリ、ハードディスク、オペレーティング システムのバージョンなど、さまざまなハードウェアおよびソフトウェア コンポーネントに関する詳細情報を表示できます。デバイス マネージャーを表示する: [この PC] (または [マイ コンピューター]) を右クリックし、[管理] を選択して [デバイス マネージャー] を開きます。ここでは、ディスプレイ アダプタ、サウンド カード、ネットワーク カードなど、コンピュータにインストールされているさまざまなハードウェア デバイスを表示できます。コントロール パネルの使用: コントロール パネルを開きます
2024-01-08
コメント 0
1219

Win10で1920x1080の解像度が表示されない問題を解決する方法
記事の紹介:win10 システムは非常に優れたシステムであり、その強力な安定性がシステムの最も強力な部分ですが、今日、エディターは win10 の解像度が 1920x1080 にならない問題の解決策を提供します。必要に応じて一緒に見てみましょう。 win10 システムの解像度が 1920x1080 ではない問題の解決策: 注: win10 の解像度が 1920x1080 ではない問題は、グラフィック カード ドライバーが原因です。したがって、グラフィックカードドライバーを更新する必要があるだけです。 (具体的な手順は次のとおりです) 1. コンピュータを右クリックし、「管理」を選択して開きます。 2. 開いた管理インターフェイスの左側からデバイス マネージャーを見つけます。 3. 開いたデバイス マネージャー インターフェイスの左側からディスプレイ アダプターを探して開きます。 4. 最後に、右クリックして選択します。
2024-01-06
コメント 0
2822

コンピューターのCドライブを可能な限りきれいな状態にクリーニングするにはどうすればよいですか?コンピューターの C ドライブが再び赤くなります。ワンクリックで完全にクリーンアップする方法を教えます
記事の紹介:C ドライブがいっぱいになると、コンピュータの動作が遅くなります。現時点では、ユーザーは C ドライブをクリーンアップする必要があります。また、多くのユーザーは、コンピュータの C ドライブを最もクリーンな状態にクリーンアップする方法を知りたいと考えています。このサイトではユーザーのためにいくつかの方法を詳しく紹介しましょう。コンピューターのCドライブを可能な限りきれいな状態にクリーニングするにはどうすればよいですか?方法 1: コンピューターの Win キーをクリックしてステータスを保存すると、デバイスの左側にプロンプト ボックスが表示され、システム構成を入力して、システム ソフトウェア オプションをクリックします。 2. システム構成で、システム ソフトウェアの左側のナビゲーション バーにある [ストレージ設定] をクリックして、システム ストレージ関連の設定にログインします。 3. 保管プロセス中に、ローカル保管段階の占有状況を確認し、自分たちの状況に応じて片付け方法を決定できます。方法 2: 認知を蓄え、空間を解放する 1. これを開く
2024-02-11
コメント 0
1153

LOL ゲームをダウンロードするにはどうすればよいですか?
記事の紹介:win11でLOLをダウンロードするにはどうすればよいですか?方法/ステップバイステップ: 1. ソフトウェアを開いてストアを選択し、検索バーをクリックします。 2検索バーにゲーム名を入力し、「検索」をクリックします。 3検索結果の下をクリックして、ゲームの詳細インターフェイスに入ります。 4クリックして今すぐダウンロードします。 5ダウンロードパスとインストールパスを選択して設定し、「続行」をクリックします。 6. ゲームがダウンロードされるまで待ち、プロンプトに従ってインストールします。必ず公式サイトからダウンロードしてください。 Windows 11 でシステム ライブラリを表示するにはどうすればよいですか? Windows 11 では、以下の手順に従ってシステム ライブラリを表示できます。 1. エクスプローラーを開く: タスクバーのフォルダー アイコンをクリックするか、ショートカット キー Win+E を使用してエクスプローラーを開きます。 2. [この PC] に移動します。左側のナビゲーション バーで、[この PC] オプションを見つけてクリックします。 3
2024-01-15
コメント 0
1519

Empire CMS のセキュリティ設定はどこで確認できますか?
記事の紹介:Empire CMS のセキュリティ設定はバックグラウンド管理システムにあります。具体的な検索手順は次のとおりです。 バックエンド システムにログインします。左側のナビゲーション バーにある [システム設定] アイコンをクリックします。 「セキュリティ設定」または「基本設定」モジュールを選択します。 IP アドレス アクセスの許可/拒否、パスワード暗号化、ログイン タイムアウト、確認コード、バックエンド キー、セキュリティの質問など、セキュリティ関連の設定オプションを表示および変更します。ページの下部にある「送信」ボタンをクリックして変更を保存します。
2024-04-17
コメント 0
430

推奨される Linux ファイル管理ツール
記事の紹介:はじめに デスクトップ システムに不可欠なツールとして、便利なファイル マネージャーを選択すると、毎日の使用をより効率的に行うことができます。次に、Linux に適した豊富な機能を備えたオープンソースのファイルマネージャーをいくつかお勧めしますので、皆様のお役に立てれば幸いです。 1. Dolphin はシンプルなファイルマネージャーですが、機能が豊富で使いやすさに特化しています。オプションで便利なナビゲーションおよび情報表示パネルを提供し、分割ウィンドウをサポートし、各ウィンドウは独立したビュー プロパティを設定 (および記憶) できます。マルチタブ ブラウズをサポートしており、右側のオプションの情報パネルをワンクリックで編集可能なアドレス バーに切り替えることができます。さらに、リモートおよび仮想ファイル システムのファイル管理は KIO を通じてサポートされており、ファイルとフォルダーは Nepomuk を通じてマークできます。 2.ダブルコマンド
2024-01-05
コメント 0
1387

Win11 コンピューターが休止状態から復帰できない理由は何ですか?
記事の紹介:win11コンピュータが休止状態から復帰できない問題は何ですか?回答: システム遅延があるため、Win11 コンピューターを休止状態から復帰できません。具体的な解決策は次のとおりです。 1. まず、スタートメニューを右クリックし、「ファイル名を指定して実行」を開きます。 2. 「cmd」と入力し、Enter キーを押してコマンド プロンプトを開きます。 3. 開いたら、「powercfg-a」と入力し、Enter キーを押して実行します。 4. コンピュータが休止状態をサポートしているかどうかを確認します。サポートしていない場合は、問題を解決するためにマザーボードまたは BIOS をアップグレードする必要があります。 Win11システムは電源ボタンを押してもスリープしませんか?休止状態の設定が保存されていない可能性があります。 1. スリープ モードを手動でオンにする Windows + I キーを押して設定アプリケーションを開き、左側のパネルで [システム] に移動し、右側から [電源とバッテリー] に移動します。今
2024-01-10
コメント 0
2096
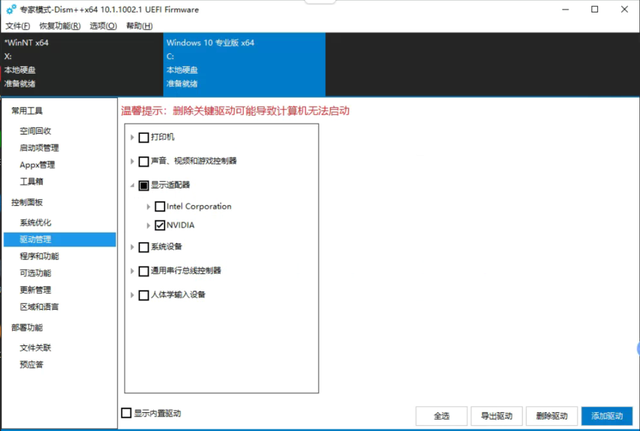
コンピュータを USB ディスクから起動できない場合はどうすればよいですか?
記事の紹介:キーワード: ドライバーの削除、dism++、dism、Windows7、Windows10、Windows11 ユーザーがドライバーをインストールしたため、システムがクラッシュし、修復できなくなりました。運用担当者や保守担当者は、このような問題に直面することがよくあります。私たちがしなければならないことは、この誤ってインストールされたドライバーを削除することです。システムに入ることができないため、PE を備えた USB フラッシュ ドライブを使用してコンピュータを起動できます。 USB フラッシュ ドライブを使用して起動する方法については詳しく説明しません。 PE 環境に入ったと仮定します。 1. Dism++ を使用してドライバーを削除し、Dism++ を実行します (一般的な PE ディスクにはこのツールが付属しています) 実行インターフェイスは次のとおりです: ディスク x は PE システム ディスクです。 c: ディスクは通常配置されているディスクです。それを選択します。左側のナビゲーションで、[コントロール パネル] -> [ドライバー管理] を選択します。
2024-02-12
コメント 0
608

Win10システムのブートファイルを修復する方法
記事の紹介:コンピューターのブート ファイルが破損した場合、どのように修復すればよいでしょうか? 今日、編集者が手動修復の手順をまとめましたので、一緒に見てみましょう。 win10でシステムブートファイルを修復する方法 1.win10の左下隅にあるスタートボタンの左側にある検索バーに「cmd」コマンドを入力して「コマンドラインモード」に入ります。 2.「sfc」と入力します。 /scannow"。コマンドは " "管理者として実行" で始まる必要があります。そうしないと、実行時にエラーが報告されます。 3. 以下に示すように、cmd コマンドを右クリックし、ポップアップ メニューで "管理者として実行" を選択します。 。 4. 3 番目の手順に進みます。このコマンドの実行には、システムのパフォーマンスに応じて一定の時間がかかります。完了するまでに 5 ~ 10 分かかります。5. システムが正常であれば、
2023-12-26
コメント 0
1808

U ディスク ボリュームに直接アクセスできません。解決するにはどうすればよいですか?
記事の紹介:USB フラッシュ ドライブを挿入しても、その上のファイルに直接アクセスできないという状況に遭遇したことはありませんか?これはよくある問題ですが、解決策は簡単ではありません。この記事では、U ディスクボリュームに直接アクセスできない問題を解決するいくつかの方法を紹介し、実用的なツールとテクニックをいくつか紹介します。ツール資料: この記事では、次のコンピューターおよび携帯電話のブランド モデル、オペレーティング システムのバージョン、およびソフトウェア バージョンを使用します。 コンピューターのブランド モデル: DellXPS13 オペレーティング システムのバージョン: Windows10 ソフトウェアのバージョン: Windows Explorer 1. ディスク管理ツールを使用します。開く Windows エクスプローラーで、「この PC」を右クリックし、「管理」を選択します。 2. 左側のナビゲーション バーで、[ディスクの管理] オプションを見つけます。
2024-03-01
コメント 0
755
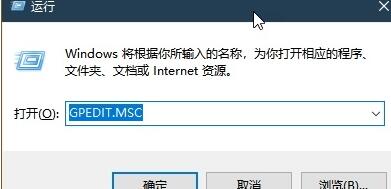
WIN10でCtrl+Alt+Delの一部のセキュリティオプションを非表示にする方法
記事の紹介:1. まずグループ ポリシー エディターを開き、Win+R キーの組み合わせを押して [ファイル名を指定して実行] ダイアログ ボックスを起動します。 [名前]テキストボックスに「GPEDIT.MSC」と入力し、[OK]ボタンをクリックすると、ローカルグループポリシーエディタが起動します(図1)。 2. ローカル グループ ポリシー エディター ウィンドウの左側にあるナビゲーション バーで、[ユーザーの構成 → 管理用テンプレート → システム] を展開すると、最初に表示される項目は [Ctrl+Alt+Del オプション] です。この項目をクリックすると、右側のペインに [パスワードの変更] の削除、[コンピュータのロック] の削除、[タスク マネージャー] の削除、[ログオフ] の削除などの 4 つのオプションが表示されます (図 2)。複数のユーザーがログインしている場合は、[ユーザーの切り替え]を削除するオプションも表示されます。 3. 上記のオプションを削除するには
2024-03-27
コメント 0
800
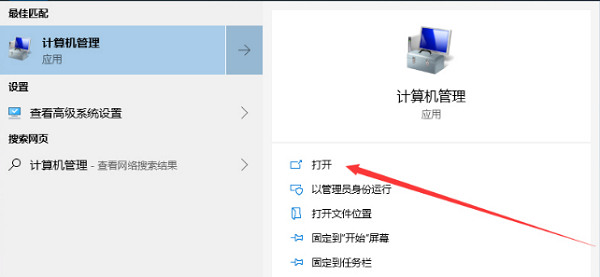
Win10システムのサービスホストのローカルシステムネットワークの制限によって引き起こされるディスク使用率の高さの問題を解決する方法
記事の紹介:Windows 10 オペレーティング システムでディスク使用量の増加を引き起こす「サービス ホスト: ローカル システム (ネットワーク制限)」問題が発生した場合、問題が発生し、解決策を探している可能性があります。以下では、ネットワーク制限により、Win10 システムのサービス ホストのローカル システム コンポーネントのディスク使用率が異常に高い場合の詳細な解決策を示します。解決策: 1. 左下隅のタスクバーの「スタート」をクリックし、検索ボックスに「コンピュータの管理」と入力して開きます。 2. 新しいインターフェースに入ったら、左側の「サービスとアプリケーション」の「サービス」オプションをクリックし、右側で「ConnectedUserExperiencesandTelemetry」を見つけて右クリックし、「プロパティ」を選択します。
2024-02-22
コメント 0
929
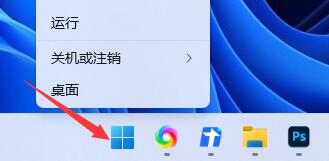
USBドライブの異常を修復するチュートリアル
記事の紹介:USB フラッシュ ドライブを使用して大量の重要な情報を保存しているときに、ドライバーの例外が発生して開けない場合は、ドライバーを再インストールすることでこの問題を解決できます。 USB フラッシュ ドライブのドライバーは USB フラッシュ ドライブとコンピューターの間の橋渡しとなるため、ドライバーに異常があると、USB フラッシュ ドライブとコンピューターが正常に通信できなくなります。 U ディスク ドライブの異常を修正するには、次の手順に従う必要があります。 1. まず、U ディスクをコンピュータの USB インターフェイスに挿入します。 USB フラッシュ ドライブが挿入されている場合は、取り外して再度挿入することができます。 2. コンピューターのデバイスマネージャーを開きます。 Windows システムでは、[コンピューター] または [この PC] を右クリックし、[管理] を選択し、左側のナビゲーション バーで [デバイス マネージャー] を見つけます。 3. デバイス マネージャーで、「ユニバーサル シリアル バス」を見つけます。
2024-01-08
コメント 0
3806

chkdsk ツールの仕組み
記事の紹介:Windows で chkdsk を実行するには、「コマンド プロンプトを使用する」と「ファイル エクスプローラーを使用する」の 2 つの方法があります: 1. コマンド プロンプトを開き、chkdsk を実行し、必要に応じてパラメーターを選択し、チェックが完了するまで待ちます; 2. ファイル エクスプローラーを開きます。ツールを使用して、左側のナビゲーション バーでチェックするディスク ドライブを選択し、上部のメニュー バーで [ツール] タブを選択して、[チェック] ボタンをクリックし、必要に応じてオプションを選択し、[開始] ボタンをクリックすると、システムが起動します。 chkdsk の実行を開始し、ディスク上のエラーをスキャンして修復します。
2024-01-08
コメント 0
2513