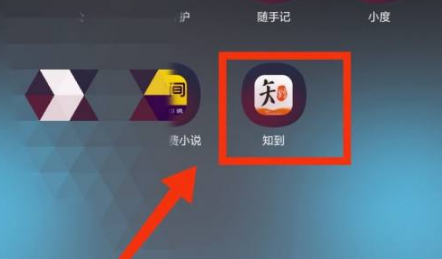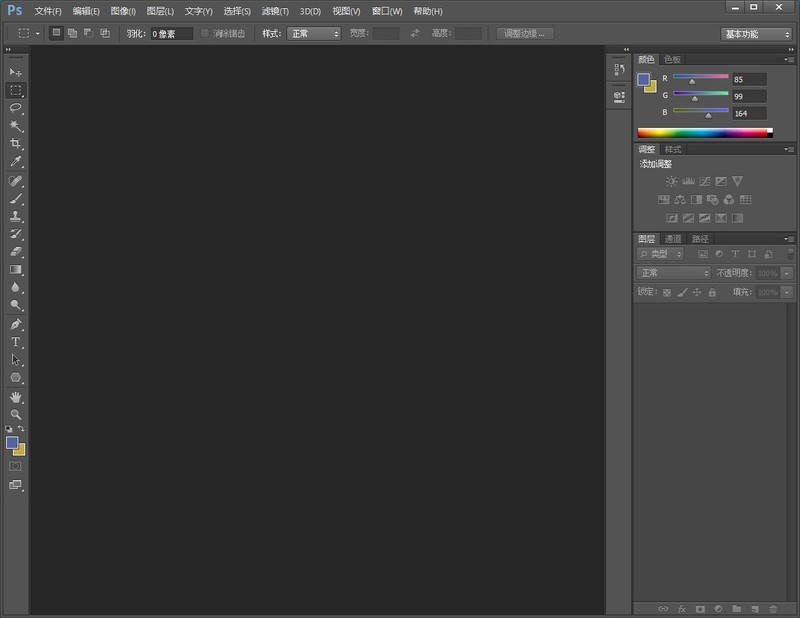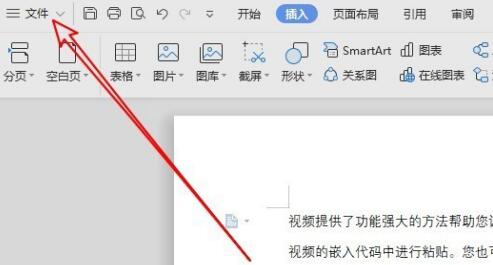合計 10000 件の関連コンテンツが見つかりました

マウスの左ボタンと右ボタンの機能は何ですか?
記事の紹介:マウスの左ボタンと右ボタンは何に使われますか? ? ? ? ?基本的なマウス操作には、ポインティング、クリック、ダブルクリック、ドラッグ、および右クリックが含まれます。 1. ポインティング:マウスを移動させ、マウスポインタを操作対象に移動させることを指します。 2. クリック: マウスの左ボタンを素早く押して放すことを指します。操作対象を選択するには、一般的にクリックが使用されます。 3. ダブルクリック: マウスの左ボタンを 2 回続けて押して放すことを指します。ダブルクリックは通常、ウィンドウを開いてアプリケーションを起動するために使用されます。 4. ドラッグ: マウスの左ボタンを押し、指定された位置までマウスを移動し、ボタンを放す操作を指します。ドラッグは一般的に、複数の操作オブジェクトを選択したり、オブジェクトをコピーまたは移動したりするために使用されます。また、ウィンドウをドラッグすることもできます。 5. 右クリック: マウスの右ボタンを素早く押して放すことを指します。操作に関連するショートカット メニューを開くには、通常、右クリックが使用されます。マウス操作
2024-01-16
コメント 0
6837

UCブラウザのフローティングウィンドウを閉じる方法
記事の紹介:UC ブラウザのフローティング ウィンドウを閉じるにはどうすればよいですか? UC ブラウザには閉じることができるフローティング ウィンドウがあります。ほとんどのユーザーはフローティング ウィンドウを閉じる方法を知りません。次に、エディタはフローティング ウィンドウを閉じる方法に関するチュートリアルを表示します。 UC Browserのウィンドウにアクセスできますので、興味のある方はぜひ覗いてみてください! uc ブラウザの使い方チュートリアル uc ブラウザのフローティング ウィンドウを閉じる方法 1. ビデオ フローティング ウィンドウ 1. まず uc ブラウザを開き、メイン ページ右下の [マイ] をクリックします; 2. 画面右上の [設定] を選択します[マイ サービス] ページ; 3. 次に、その他の設定ページで、下部にある [uc 見出し設定] を見つけます; 4. 最後に、[ビデオを再生するために一時停止された小さなウィンドウ] の後ろにボタンをスライドさせます。 2. Web ページ情報フローティングプロンプトウィンドウ 1. まず uc ブラウザを開いてマイページに入り、右上隅の [設定] を選択します
2024-04-10
コメント 0
640
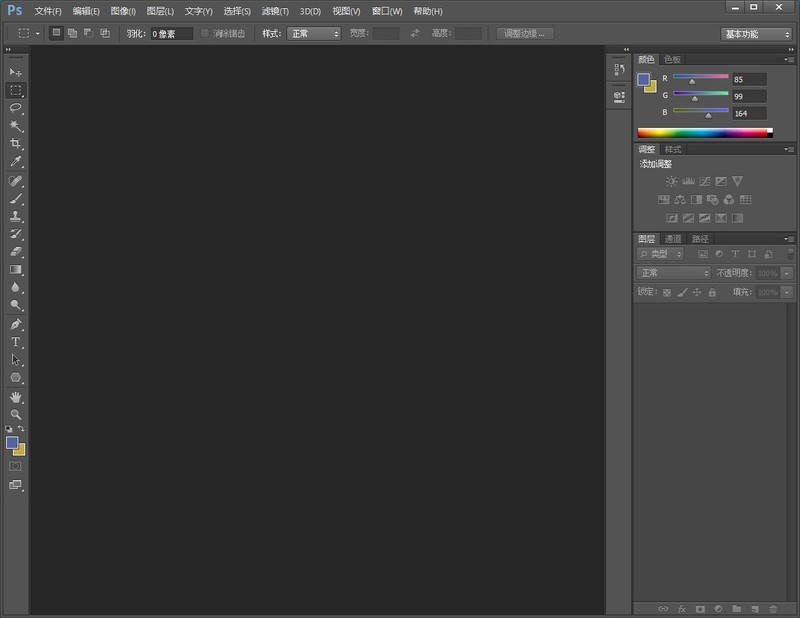
ps キャラクターパネルを表示する方法 ps2021 インターフェイスの右側にキャラクターパネルを追加するチュートリアル
記事の紹介:インターフェイスを開いて ps2021 バージョンに入ります。メニューバーから「ウィンドウ」オプションを選択します。ドロップダウン リストから文字オプションを選択します。インターフェース上にキャラクターパネルが表示されます。パネルを右にドラッグして青い枠線を表示させて配置します。最後のパネルが右側の領域に表示されます。要約すると、インターフェイスのウィンドウ オプションで文字を選択し、表示された後に右側の領域にドラッグします。注: キャンセルする必要がある場合は、パネルを直接閉じてください。
2024-06-01
コメント 0
645

「UCブラウザ」のフローティングウィンドウを閉じる方法
記事の紹介:UC Browserのフローティングウィンドウは、よく使う機能に素早くアクセスできる便利な機能ですが、場合によってはトラブルを引き起こすこともあります。 UC ブラウザをよりスムーズに使用できるように、フローティング ウィンドウを閉じる方法を共有しましょう。 uc ブラウザのフローティング ウィンドウを閉じる方法 1. ビデオ フローティング ウィンドウ 1. まず uc ブラウザを開き、メイン ページ右下の [マイ] をクリックします; 2. マイ サービスの右上隅にある [設定] を選択しますページ; 3. 次に、[その他の設定] ページをクリックし、下部にある [uc 見出し設定] を見つけます; 4. 最後に、[ビデオを再生するために一時停止された小さなウィンドウ] の後ろにあるボタンをスライドします。 2. Web ページ情報フローティング プロンプト ウィンドウ 1. まず uc ブラウザを開いてマイ ページに入り、右上隅の [設定] を選択します; 2. 次に、詳細設定インターフェイスで [Web ブラウジング設定] を選択します
2024-04-11
コメント 0
595

Win11でウィンドウをドラッグするとポップアップ表示される分割画面ボックスを閉じるにはどうすればよいですか?詳しい説明
記事の紹介:Windows 11 では、ウィンドウを画面の端にドラッグすると、ウィンドウの位置を調整するための分割画面ボックスが自動的にポップアップします。ただし、一部のユーザーはこの機能が少し面倒だと感じるかもしれません。この分割画面機能をオフにしたい場合は、以下の手順に従ってください。まず、画面の右下隅にある「スタート」ボタンをクリックし、「設定」オプションを選択します。次に、設定ウィンドウで、左側の「システム」オプションをクリックします。次に、右側のパネルで [マルチタスク] オプションを選択します。マルチタスク設定には、「スナップ」(画面分割)というオプションが表示されます。分割画面機能を無効にするには、オフにします。閉じた後、ウィンドウを画面の端に再度ドラッグしても、分割画面ボックスは表示されません。このようにして、Win11 ではウィンドウをより自由にドラッグできます
2024-01-30
コメント 0
2076

HTML、CSS、jQuery: アニメーションのスライディング ウィンドウを作成する
記事の紹介:HTML、CSS、および jQuery: アニメーション効果のあるスライディング ウィンドウを作成します。今日、Web デザインでは、ユーザー エクスペリエンスとアニメーション効果にますます注目が集まっています。いくつかの簡単なコードを使用して、クールなスライディング ウィンドウ効果を作成できます。この記事では、HTML、CSS、jQuery を使用してアニメーション効果のあるスライディング ウィンドウを作成する方法を紹介し、具体的なコード例を示します。まず、HTML 構造を作成し、必要な CSS スタイルをそれに追加する必要があります。以下は HTML 構造の例です。
2023-10-24
コメント 0
1093

OnePlus 9pro でアプリケーション分割画面を設定する方法_OnePlus 9pro アプリケーション分割画面設定チュートリアル
記事の紹介:1. 電話機設定の[便利ツール]をクリックします。 2. [分割画面を適用]をクリックします。 3. [アプリの画面分割]と[3本指で上にスワイプして分割画面を開始する]をオンにする 画面分割に対応しているアプリでは、3本指で上にスワイプすると分割画面が起動します。 4. マルチタスク ページで画面を分割したいアプリケーションを長押しし、右上隅にある 3 つの点をクリックして、分割画面/フローティング ウィンドウを選択することもできます。 5. サイドバーを呼び出し、画面を分割したいアプリケーションをデスクトップにドラッグして分割画面を開き、アプリケーションをクリックして小さなウィンドウを開くこともできます。
2024-03-22
コメント 0
525

NetEase Youdao Dictionaryの単語帳への自動追加をオフにする方法
記事の紹介:Youdao Dictionary は、中国語、英語、日本語、韓国語、フランス語の多言語翻訳をサポートしており、多くの信頼できる辞書のデータが含まれており、辞書は大規模で完全であり、単語検索は高速かつ正確です。では、NetEase Youdao Dictionary はどのようにして単語帳への単語の自動追加をオフにするのでしょうか?編集者と一緒に詳細を調べてください。 NetEase Youdao Dictionary の単語帳への単語の自動追加をオフにする方法 1. ユーザーは Youdao 辞書ソフトウェアを開き、ホームページにアクセスし、下部にある単語帳オプションをクリックする必要があります。 2. 次に、単語帳ウィンドウに入り、ユーザーはページの右上隅にある [設定] アイコンをクリックすると、新しいウィンドウがポップアップします。 3. ポップアップされる単語帳設定ウィンドウで、単語を追加するときにデフォルトでレビュー プランに参加するオプションのチェックを外すことで問題を解決できます。 4上記の操作を完了した後、ユーザーはウィンドウの右下隅にある [設定を保存] ボタンをクリックするだけで、新しい設定を再度追加できます。
2024-03-21
コメント 0
829

Win10 アップグレード Win11 グリーン スクリーン エラー コード無効_data_access_trap 何が起こった_
記事の紹介:1. まず、コンピュータホストの電源ボタンを押します。電源が切れるのを待ってから、電源ボタンを押して電源を入れます。これを 3 回繰り返します。 [オプション]画面が表示されるので、セキュリティオプションを入力し、[トラブルシューティング]をクリックします。 2. [トラブルシューティング]画面で[詳細オプション]をクリックし、[起動設定]画面を開きます。 3. [スタートアップ設定] ウィンドウに、[セーフ モード] を有効にするオプションが表示されます。 [再起動]をクリックします。 4. 再起動後、数字の 5 を入力して、ネットワーク接続のセーフ モードを有効にします。 5. コンピュータが再起動したら、セーフ モードに入ります。セーフモードで左下隅を右クリックし、メニューから[コマンドプロンプト(管理者)]をクリックします。 6. DIFF/ONLINE/CUNDEMUP-IMAGE/RESTOREH をコピーします。
2024-06-04
コメント 0
627
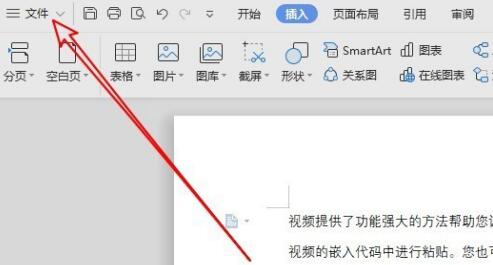
wps2019で自動採番を解除する方法_wps2019で自動採番を解除する操作内容
記事の紹介:開いた wps2019 メイン インターフェイスで、左上隅の [ファイル] メニューをクリックし、ファイルを開くドロップダウン メニューで [オプション] メニュー項目をクリックします。このとき、wps2019のオプション画面が表示されますので、その画面の左側のサイドバーにある[編集]メニューをクリックします。右側の画面で、自動採番設定グループの[入力時に自動採番リストを自動的に適用する]設定項目にチェックを入れます。この設定項目の前にあるチェックボックスをオフにして、右側にある設定項目 [自動サークル番号付け] を見つけます。同様に、設定項目の前にあるチェックボックスのチェックを外します。このように、wps2019では自動採番が行われなくなります。
2024-04-24
コメント 0
373

WPSマルチウィンドウを統合ウィンドウ表示にする方法
記事の紹介:WPSOfficeは実用的なドキュメントオフィスソフトウェアです。このソフトウェアを使用してドキュメントを編集する場合、多くのユーザーは、ドキュメントのプレゼンテーションをより明確かつ簡潔にするために、複数のウィンドウを同じウィンドウに結合したいと考えるかもしれません。ただし、ユーザーの中には具体的な手順を知らない人もいるかもしれません。以下は、ウィンドウを結合する簡単な方法です。 1. WPSOffice ソフトウェアを開き、編集する必要があるドキュメントを開きます。 2. ソフトウェアインターフェイスの右上隅にある「表示」オプションを見つけて、クリックして展開します。 3. ドロップダウン メニューで [Windows の結合] オプションを選択します。 4. プログラムは、開いているすべてのドキュメント ウィンドウを 1 つのウィンドウに自動的に結合し、各ドキュメントはタブの形式で表示されます。 5. タブをクリックすると、さまざまなドキュメントを切り替えることができます。以上の簡単な操作で、
2024-01-22
コメント 0
2868

Win8でモバイルホットスポットを開く方法
記事の紹介:次の記事では、Windows 8 オペレーティング システムでモバイル ホットスポット機能を有効にする方法について詳しく説明します。シンプルでわかりやすい手順で、コンピュータをすぐに便利で実用的なモバイル ホットスポットに変えることができ、他の電子デバイスがインターネットを楽しむのに便利です。 win8 モバイル ホットスポットを開く方法 ツール資料: オペレーティング システム バージョン: Windows8 ブランド モデルとソフトウェア バージョン: 制限なし 操作手順: 1. デスクトップの右下隅にあるネットワーク アイコンを押して、[ネットワークと共有センターを開く] を選択します。 2. [アダプター設定の変更] をクリックし、ネットワーク アダプター設定ウィンドウで共有するネットワーク接続を見つけます。 3. 右クリックして [プロパティ] を選択し、プロパティ ウィンドウで [共有] タブを見つけます。 4.「他のネットワークの使用を許可する」にチェックを入れます
2024-01-12
コメント 0
858

Win7 Ultimate Editionのウィンドウカラーの設定方法
記事の紹介:win7 システムの各テーマ ウィンドウには独自の色とスタイルがあり、ユーザー自身の操作手順を節約できます。独自のウィンドウの色を設定するにはどうすればよいですか? Win7フラッグシップバージョンでウィンドウの色を変更する方法を見てみましょう。 Win7 Ultimateのウィンドウカラーの設定方法です。 1. デスクトップを右クリックし、ポップアップ右クリック メニューの [個人用設定] サブメニューをクリックします。 2. 次のウィンドウが表示されるので、ウィンドウの左下隅にあるウィンドウの色のオプションを見つけて、このオプションをクリックします。 3. カラー設定インターフェースにはカラー濃度設定オプションがあり、カーソルをドラッグすることでカラー設定を行うことができます。 4. [カラー ミキサーを表示] をクリックし、ウィンドウ内に 3 つの色属性カーソル (色相、彩度、明度) を設定します。 5. [詳細な外観設定] をクリックし続けると、win7 オペレーティング システムによりウィンドウの色と外観の設定がポップアップ表示されます。
2023-07-18
コメント 0
986

Windows 10 コンピューターのウィンドウを端にドラッグしても自動的に配置されません
記事の紹介:win10 コンピュータのウィンドウを端にドラッグし、自動的に配置しないようにすることは、ユーザーがウィンドウをより便利に使用できるようにする非常に便利な機能です。しかし、多くの友人はその設定方法を知りません。実際には、設定するだけで済みます。コントロールパネルの簡単な使い方を一緒にやってみましょう。詳しいチュートリアルをご覧ください。 Windows 10 コンピューターのウィンドウを端にドラッグした後、自動的に配置されない 1. 「Windows + R」キーを押し、「ファイル名を指定して実行」を開き、「control」と入力し、「OK」をクリックして「コントロール パネル」を開きます。 2.「コントロールパネル」の右上隅にある「表示方法」を「大きなアイコン」に設定し、「簡単操作設定センター」をクリックします。 3. [簡単操作設定センター] で、[キーボードを使いやすくする] をクリックします。 4. 設定で、「ウィンドウを次の場所に移動」をクリックしてチェックします。
2023-12-24
コメント 0
1393

ジオメトリスケッチパッドを使用して正三角形ツールを作成する簡単な方法
記事の紹介:正三角形を描きます。図に示すように、移動ツールを使用してボックスを描画し、正三角形全体を選択します。左側のツールボックスでカスタム ツールをクリックし、ポップアップ オプションから [新しいツールの作成] を選択すると、新しいツール ウィンドウが表示されます。ツール名を [島の三角形] に変更して、[OK] をクリックします。図に示すように、[カスタム ツール] でツールを選択した後、それをワークスペース ウィンドウに移動し、2 回クリックして正三角形を描きます。さらに、移動ツールを使用して頂点をドラッグすると、頂点のサイズを変更できます。どのように変更しても、常に正三角形の形状が維持されます。正三角形ツールをツールフォルダーに追加します。現在、この[正三角形]ツールはすべての状況で使用できるわけではなく、ツールフォルダーの下に追加して使用する必要があります。
2024-04-16
コメント 0
422

Tinderセキュリティソフトのネットワーク速度を制限する方法_フローティングウィンドウの開き方
記事の紹介:1. Tinder セキュリティ ソフトウェアには、フローティング ウィンドウを開く 2 つの方法があります。1 つは、下図に示すように、直接設定を入力し、基本設定で [トラフィック フローティング ウィンドウを表示する] にチェックを入れる方法です。フローティング ウィンドウを開くのは簡単です。この Tinder ソフトウェアのアイコンを右クリックして [トラフィック フローティング ウィンドウ] をチェックすると、デスクトップ上に表示されたフローティング ウィンドウが表示され、現在のアップロード速度が表示されます。以下の図に示すように、下向きの矢印は現在のダウンロード速度を表します。 3. このフローティング ウィンドウを設定して、ウィンドウの上部表示をオンにするか、エッジを自動的に非表示にするか、ウィンドウの自動非表示をオンにするかを選択することもできます。必要に応じて全画面表示します。特定のトラフィックを表示したい場合は、[トラフィックの詳細を表示] オプションをクリックしてください。
2024-06-03
コメント 0
897
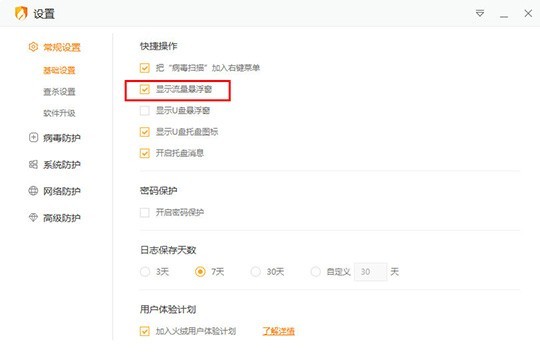
Tinder セキュリティ ソフトウェアはソフトウェアのネットワーク速度をどのように制限しますか_Tinder セキュリティ ソフトウェアはソフトウェアのネットワーク速度をどのように制限しますか?
記事の紹介:1. Tinder セキュリティ ソフトウェアには、フローティング ウィンドウを開く 2 つの方法があります。1 つは、下図に示すように、直接設定を入力し、基本設定で [トラフィック フローティング ウィンドウを表示する] にチェックを入れる方法です。フローティング ウィンドウを開くのは簡単です。この Tinder ソフトウェアのアイコンを右クリックして [トラフィック フローティング ウィンドウ] をチェックすると、デスクトップ上に表示されたフローティング ウィンドウが表示され、現在のアップロード速度が表示されます。下図に示すように、下向きの矢印は現在のダウンロード速度を表します。 3. このフローティング ウィンドウを設定して、ウィンドウの上部表示をオンにするか、エッジを自動的に非表示にするか、完全に自動非表示にするかを選択することもできます。特定のトラフィックを表示したい場合は、[トラフィックの詳細を表示] オプションをクリックしてください。
2024-06-01
コメント 0
938

Meituanの小説フローティングウィンドウを閉じる方法 小説フローティングウィンドウを閉じる方法
記事の紹介:Meituan ユーザーは、斬新なフローティング ウィンドウを閉じることにしましたが、これは簡単な操作ではありません。ユーザーの指が閉じるボタンに移動したとき、心には若干の躊躇があるかもしれない。では、この斬新なフローティング ウィンドウを閉じるにはどうすればよいでしょうか?以下からフォローしてご覧ください。 Meituan の新しいフローティング ウィンドウを閉じる方法 1. 携帯電話で Meituan アプリを開いた後、右下隅の「My」をクリックして入り、「Xiaomei Audio」を見つけてクリックして選択します。 2. 新しいインターフェイスに入ったら、右下隅の「My」をクリックして入ります。 3. 新しいインターフェースに移動したら、右上隅にある歯車の形のアイコンをクリックして開きます。 4. この時点で、設定インターフェイスに入り、「小説入力設定」項目をクリックします。 5. 最後に、小説入口管理ページに「小説外でのリスニング書籍の表示」があります。
2024-06-05
コメント 0
1010

クリッピングマスク機能の使い方 クリッピングマスクの使い方チュートリアル
記事の紹介:Jianying は、多くの実用的な機能が組み込まれており、選択できる多数のテンプレートを備えた、プロフェッショナルで使いやすいビデオ編集ソフトウェアです。最近、一部のユーザーから、ソフトウェアのマスク機能の使用方法について質問がありました。この目的のための手順は非常に簡単です。質問の 1 つとして、この記事では詳細な使用方法のチュートリアルを皆さんに共有しますので、見てみましょう。クリッピング マスクの使用に関するチュートリアル: 1. 2 つのビデオ素材を上下に配置します。 2. 上のマテリアルを選択し、「マスク」をクリックします。 3. 必要なマスク スタイルを選択します。 4. マスクの下の円は回転ボタンで、ドラッグすると回転できます。 5. マスクの上にあるぼかしボタンをドラッグして、ぼかしを調整します。 6. 長方形マスクには角丸機能があり、ドラッグして角丸サイズを調整します。
2024-08-29
コメント 0
1156