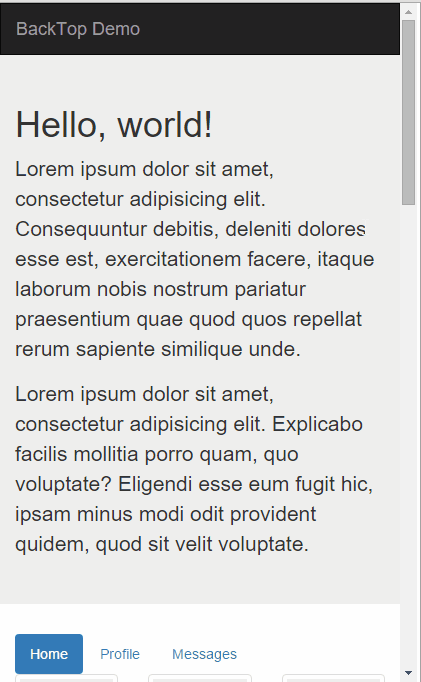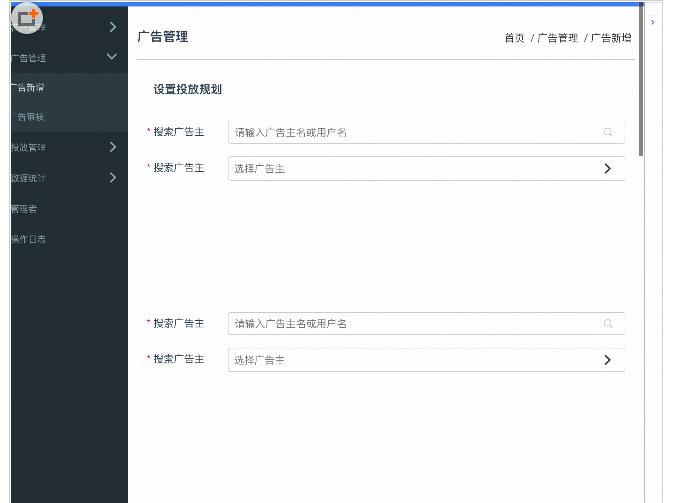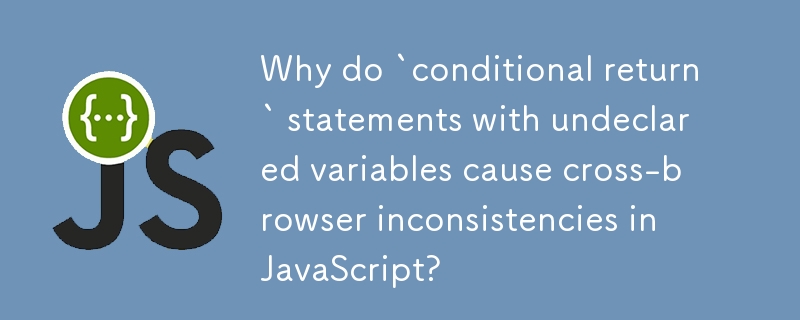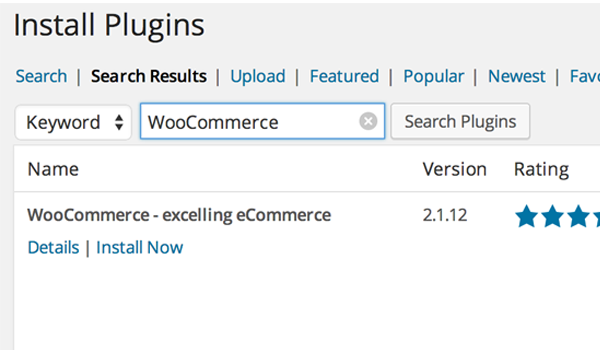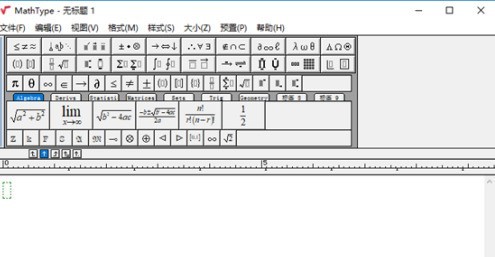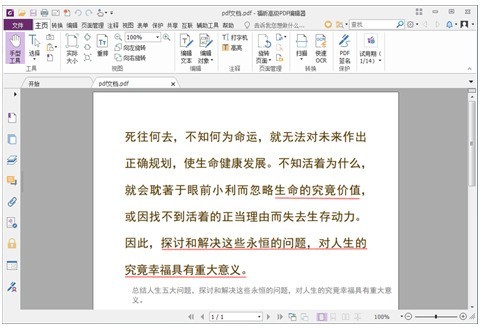合計 10000 件の関連コンテンツが見つかりました
jquery_jquery によって実装された動的トップに戻る特殊効果コード
記事の紹介:この記事では主に、jQuery によって実装された動的バックトゥトップ特殊効果コードを紹介します。これには、バッファリング効果のあるモバイル関数を実装するための jQuery の時間指定再帰呼び出しが含まれます。必要な方は参照してください。 。
2016-05-16
コメント 0
1587

マスターしなければならない jquery の 10 のヒント
記事の紹介:迅速な開発に役立つ 10 の jQuery ヒント/コード スニペットのコレクション。 1.トップに戻るボタンanimateとscrollTopを使用することで、他のプラグインを使わずにトップに戻るアニメーションを実現できます。
2016-12-01
コメント 0
925

pycharm プラグインはどこにありますか?
記事の紹介:インストール手順: 1. PyCharm を開き、上部のメニュー バーの [ファイル] オプションをクリックします; 2. [設定] を選択します; 3. 設定ウィンドウで、[プラグイン] オプションを選択します; 4. [リポジトリの参照] をクリックします。 .」ボタンをクリックすると、利用可能なすべてのプラグインが表示されます。 5. 検索ボックスにインストールしたいプラグインの名前を入力し、「検索ボタン」をクリックします。 6. 必要なプラグインを見つけます。インストールするには、プラグイン名の右側にある「インストール」ボタンをクリックします。7、インストールが完了したら再起動します。
2023-12-04
コメント 0
2320
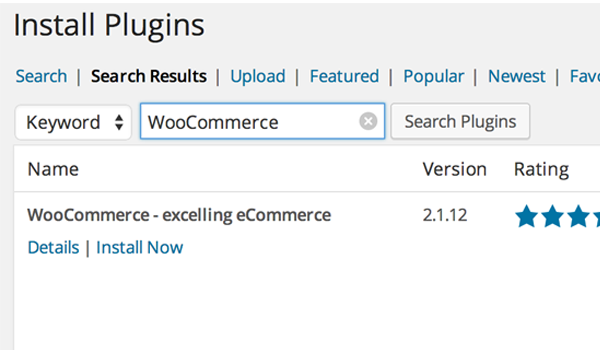
WooCommerce の一般的なセットアップ: 初心者向けの包括的なガイド
記事の紹介:前回の記事ではWooCommerceについて紹介しました。次に、WooCommerce の一般的な設定について説明します。インストールとアクティベーション これは WordPress ベースのプラグインで、インストールは非常に簡単で、数回クリックするだけで完了します。 WordPress プラグインのインストール方法がわからない初心者向けの手順は次のとおりです。 WordPress Web サイトのダッシュボードに移動します。 「プラグイン」メニューをクリックし、「新しいプラグインの追加」を選択します。ここで WooCommerce を検索します。上位の結果に表示されます。 「今すぐインストール」をクリックします。インストールしたら、プラグインを有効にするだけです。初期インストール後、ウィンドウ (マゼンタ) が上部に表示され、ユーザーを歓迎し、「インストールの準備ができました」と表示されます。
2023-09-01
コメント 0
1477

文末脚注で参考文献を引用する方法
記事の紹介:方法: まず、操作する必要がある Word 文書を開き、「EndNote」アイコンをクリックして、書式設定された指定された文書を文書に挿入します。
2021-05-25
コメント 0
54529

JavaScript でページをトップにスクロールするボタン機能を実装するにはどうすればよいですか?
記事の紹介:JavaScript でページをトップにスクロールするボタン機能を実装するにはどうすればよいですか? Web デザインでは、ユーザーが手動でページをスクロールする必要がないように、ページの先頭にすぐに戻る機能が必要な場合があります。この機能は通常、「トップに戻る」ボタンを通じて実装されます。この記事では、JavaScript を使用してこの機能を実現する方法と、詳細なコード例を示します。まず、先頭に戻る機能をトリガーするボタン要素を HTML ファイルに追加する必要があります。たとえば、次のことができます
2023-10-19
コメント 0
1507

vscode で vue を記述するときに構文強調表示がない場合はどうすればよいですか?
記事の紹介:解決策: 1. vscode を開いて拡張機能をクリックします; 2. 開いたウィンドウで Vetur プラグインを検索してインストールします; 3. トップメニューで、「ファイル」 - 「環境設定」 - 「設定」 - 「ユーザー」 - をクリックします。 「テキスト エディター」で、「setting.json」ファイルを見つけて編集します。 4. 構成ファイルで「files.associations」を見つけ、対応するコードを追加し、ファイルを保存します。 5. vscode を再起動します。
2022-12-15
コメント 0
7235

jQuery プラグインが使用されない理由として考えられる 14 の説明
記事の紹介:非常に多くの人々が jQuery プラグインを開発しているため、より良い言語がないために単にひどいものに遭遇することは珍しくありません。サンプルやドキュメントがない、プラグインがベスト プラクティスに従っていないなど。しかし、あなたは幸運な人の 1 人です。この記事では、避けなければならない落とし穴について詳しく説明します。 Nettuts+ を定期的に使用している人にとって、jQuery は馴染みのあるものではありません。 Jeffrey Way の Learn jQuery in 30 Days (およびここやその他のさまざまなチュートリアル) は素晴らしく、私たち全員を Sizzle を活用した Awesomesauce への道へと導きます。あらゆる誇大宣伝 (および開発者やブラウザ ベンダーによる JavaScript 採用の大幅な飛躍) のさなか、大量のプラグインが登場しました。
2023-09-04
コメント 0
806

デスクトップ上のファイルが削除されたが、ごみ箱には入っていない場合はどうすればよいですか?
記事の紹介:デスクトップ上の削除されたファイルがごみ箱にない問題の解決策: まず、360 Security Guard をダウンロードしてインストールし、ソフトウェアを開きます。次に、ソフトウェア ページで「その他のオプション」を見つけて「開く」をクリックし、ファイルを見つけます。 「すべてのツール」の回復プラグイン; 最後にファイル回復プラグインを開き、「スキャンの開始」をクリックして、フィルタリングされた結果で削除されたファイルを見つけます。
2020-04-24
コメント 0
13243

iPhone、iPad、Mac のメール アプリでフォローアップを使用する方法
記事の紹介:送信する電子メールの量を考慮すると、すべての返信が受信されたことを確認することは困難です。送信したメールに返信が届かない場合は、AppleMail の「フォローアップ」機能を使用できることを覚えておいてください。 AppleMail の「フォローアップ」とは何ですか? AppleMail で「フォローアップ」を使用する方法 AppleMail で「フォローアップ」をオフにする方法 AppleMail の「フォローアップ」とは何ですか? Apple Mail のメール フォローアップ機能は、iOS 16、iPadOS 16、macOS Ventura で導入されました。この機能はデフォルトでオンになっているため、簡単に試すことができます。メールを送信してから 3 日経過しても返信がない場合、メールは自動的に受信トレイの先頭に戻ります。
2024-02-05
コメント 0
1192
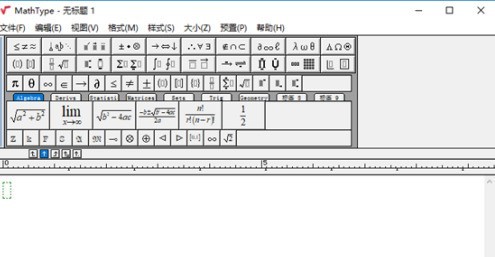
MathType が PPT プレゼンテーションに数式を追加する方法_MathType が PPT プレゼンテーションに数式を追加する方法
記事の紹介:ステップ 1: MathType を開きます。ステップ 2: 数式を挿入し、新しい PPT を作成します。PPT を開くと、上部の編集バーに MathType オプションが表示されます。これは、数式エディタ MathType 自体がオフィス プラグインとして使用できるためです。 PPT を開くと、自動的に PPT の操作可能な部分になります。適切な場所を選択し、[MathType] タブをクリックします。左側に数式を挿入するための列があります。ステップ 3: 数式を編集する 数式編集ソフトウェアとして、MathType には当然ながら、編集インターフェイスが 2 つの部分に分かれていることがわかります。上部は編集バーであり、下部は表示バーです。
2024-04-23
コメント 0
456

Little Red Carのダウンロードフォルダーを削除する方法
記事の紹介:Xiaohongche を使用すると、ユーザーはダウンロード フォルダーを削除できますが、ダウンロード フォルダーの削除方法がわからないユーザーが多く、ユーザーは「ダウンロード」フォルダーを選択し、上部のメニュー バーで「削除」をクリックします。 Xiaohongcar のダウンロード フォルダーを削除する方法 1. 「ダウンロード」フォルダーを選択し、上部のメニュー バーにある「削除」ボタン (ゴミ箱アイコン) をクリックするか、キーボードの Delete キーを使用します。 2. 削除を確認するか尋ねられる場合がありますので、確認して「はい」を選択してください。 3. フォルダーを削除すると、システムはそのフォルダーをごみ箱に移動します。 4. さらにごみ箱を空にして、「ダウンロード」フォルダとその内容を完全に削除することができます。
2024-03-21
コメント 0
775
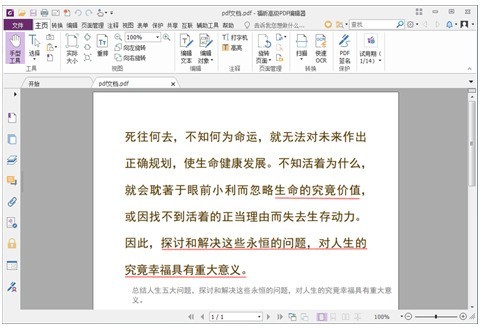
Foxit PDF Editorを使用して複数のPDFを1つのPDFドキュメントに結合する詳細なチュートリアル
記事の紹介:1. Foxit PDF Editor を使用して PDF ドキュメントを開きます。 2. サイドバーの[ページサムネイル表示]ツールを開きます。 3. [PDF ファイルにページを挿入] ボタンをクリックして、結合するページを追加して配置します。 4. 上部ツールバーの[ページ管理]の挿入機能を使用して、結合する必要があるページを追加して配置することもできます。 5. 結合された PDF ドキュメントを保存します。
2024-04-30
コメント 0
530

エディターはマテリアルをインポートする方法_マテリアルのインポートに関するエディターのチュートリアル
記事の紹介:1. まずエディタ ソフトウェアを開きます。 2. 次に、マテリアルをクリックします。 3. クリックして上部にマテリアルを挿入します。 4. 次に、ローカル コンピューターでマテリアルを選択します。 5. クリックして開きます。 6. このとき、素材プレビューエリアに挿入された素材が表示されます。 7. 最後に、素材を削除する場合は、素材の右上隅にある閉じるボタンをクリックします。
2024-06-01
コメント 0
716