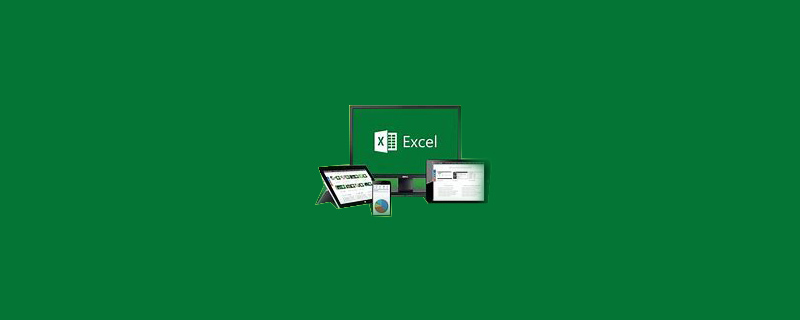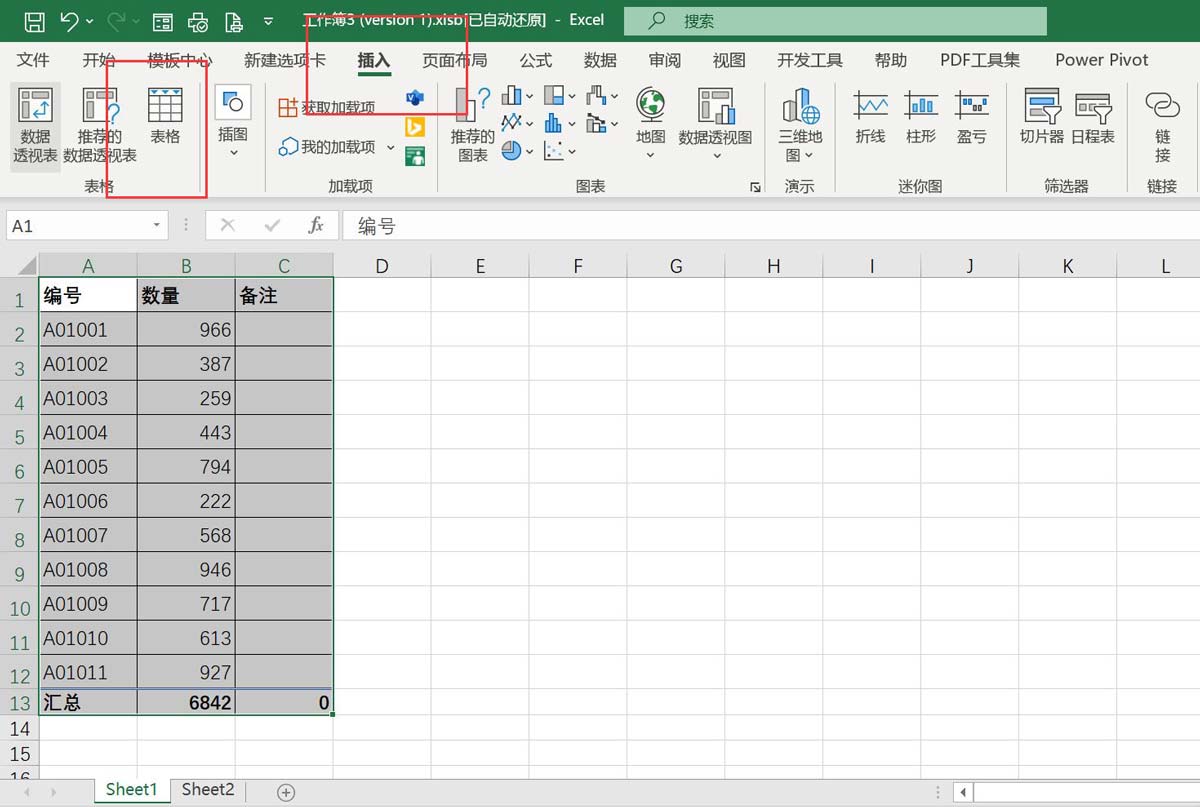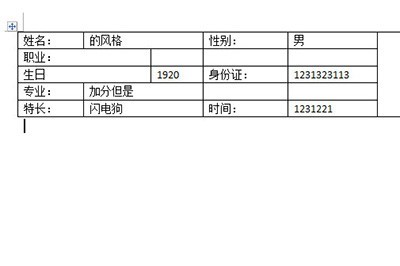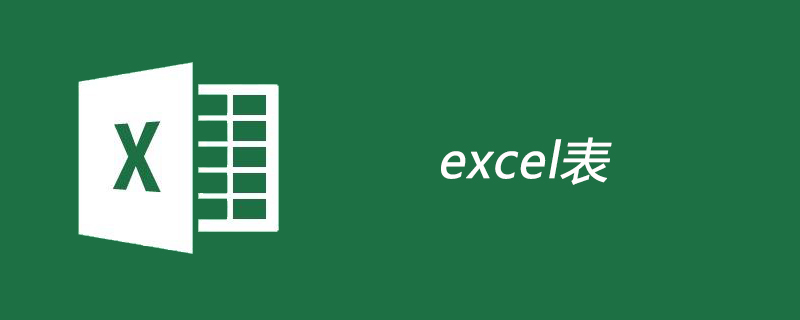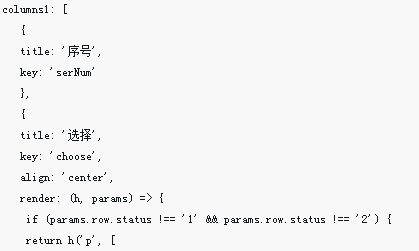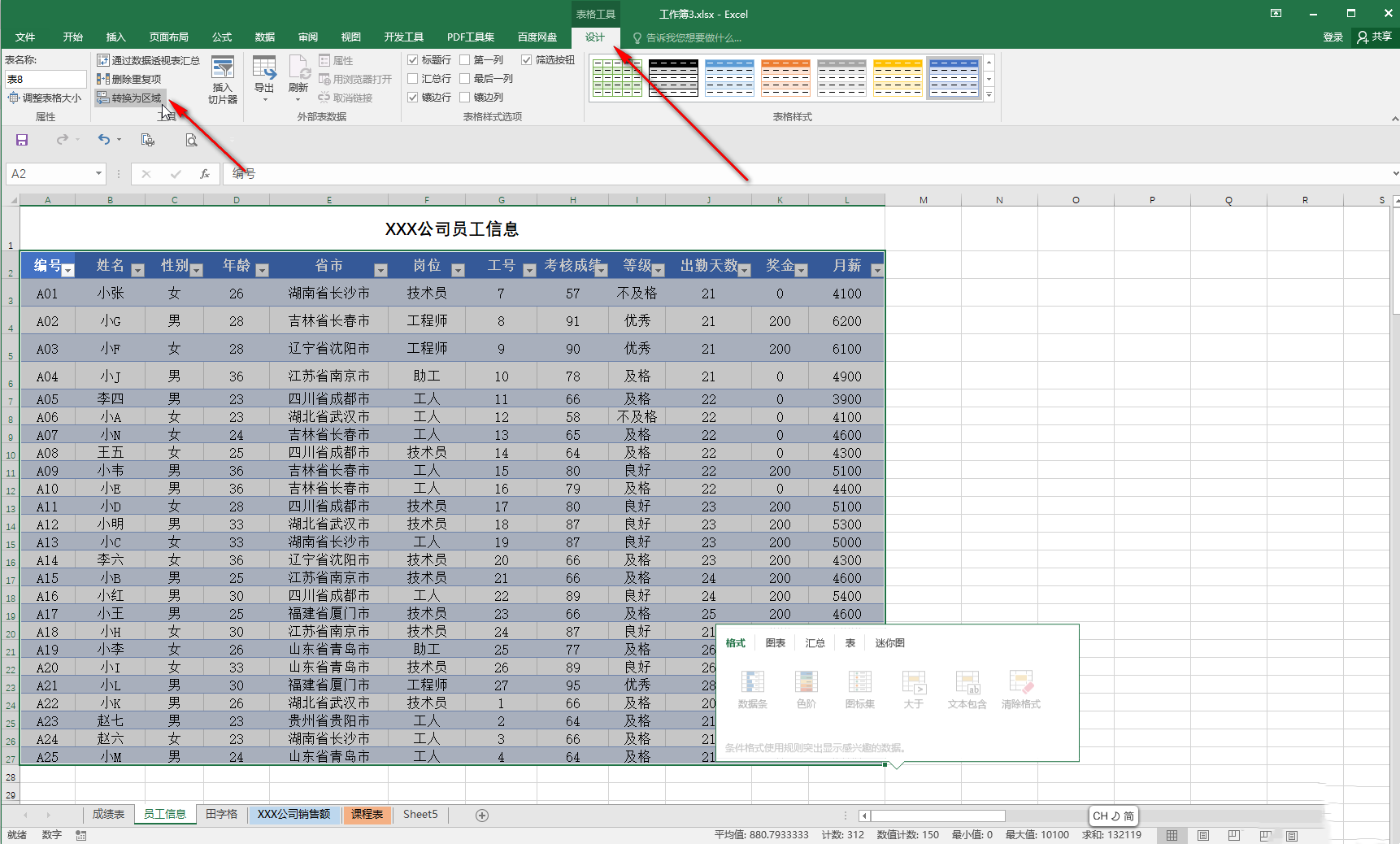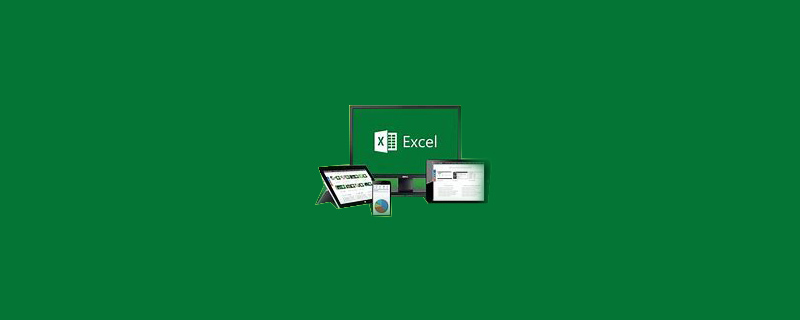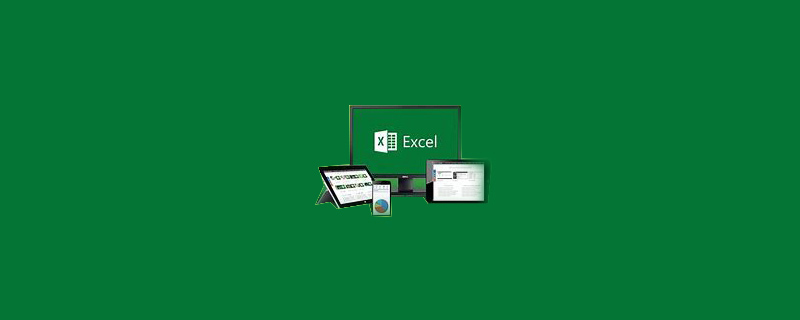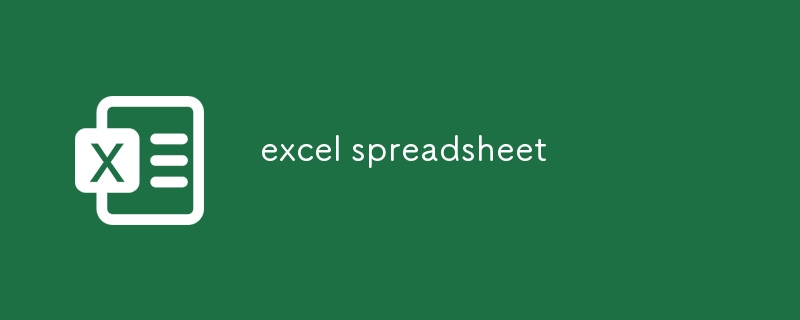合計 10000 件の関連コンテンツが見つかりました

Wordの表とExcelの表の違いは何ですか
記事の紹介:Word の表と Excel の表の違いは次のとおりです: 1. Word の表は表内のテキストのレイアウト形式に重点を置いています; 2. Excel の表は表内のデータの処理に重点を置いています; 3. Word の表は実行できる機能のみですいくつかの簡単な演算式; 4. Excel スプレッドシートでは、多くの複雑な計算式を計算できます。
2021-01-08
コメント 0
51524

エクセルで表を作る方法
記事の紹介:Excelで表を作成する方法は、1.新しいExcelワークシートを作成する; 2.セルに必要な情報を入力する; 3.セルの書式を設定する; 4.中央揃えの文字列を選択する。
2019-10-23
コメント 0
4022
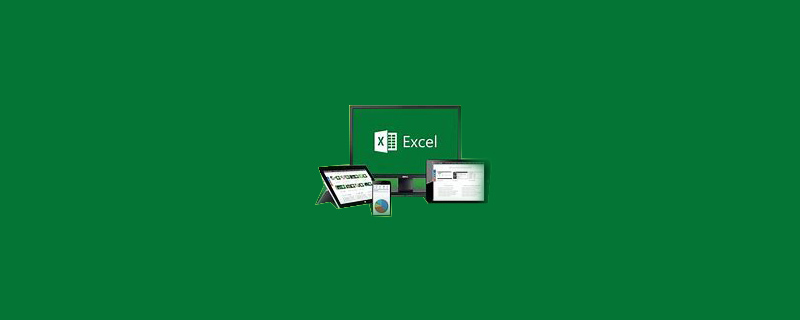
Excelの表に行を挿入する方法
記事の紹介:Excel テーブルに行を挿入する方法: まず、編集する必要がある EXCEL テーブルを開いて編集ページに入り、次に列 A を右クリックして [挿入] を選択し、次に行を右クリックして [挿入] を選択して挿入します。 Excelの表に1行。
2020-03-03
コメント 0
17847
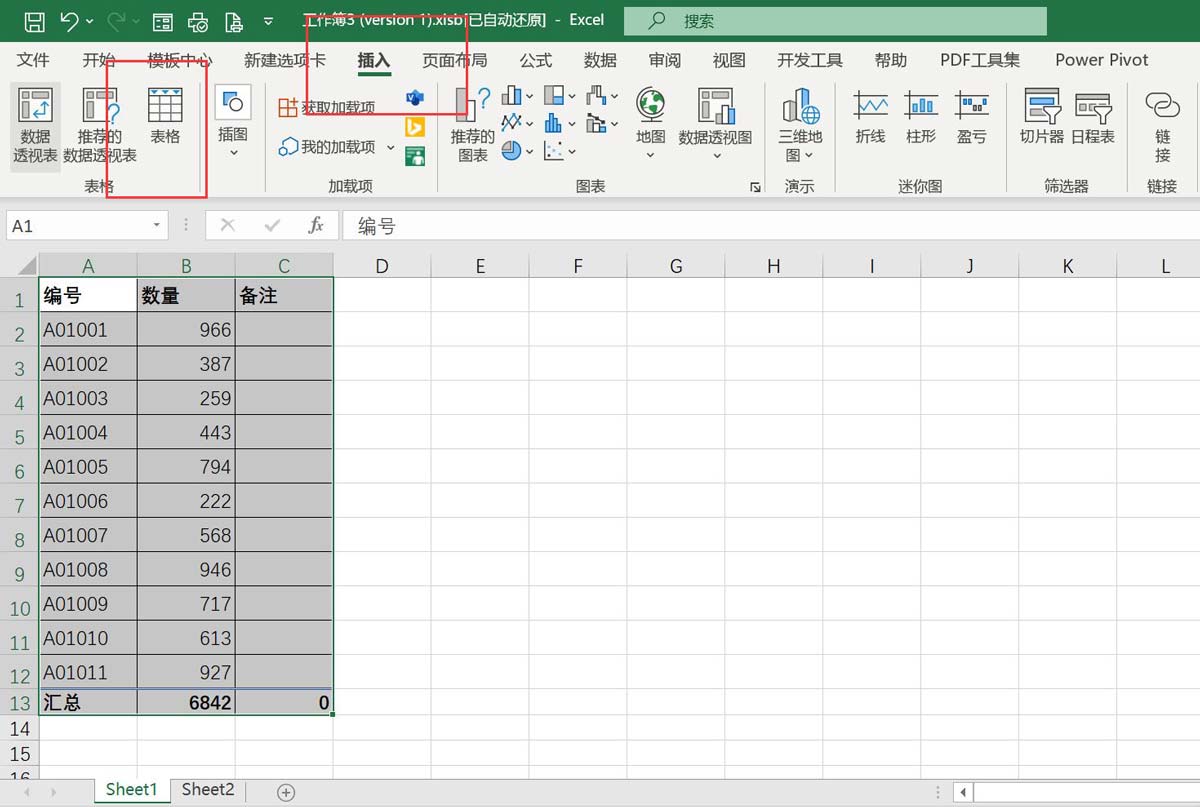
Excelの通常テーブルとスーパーテーブルを相互に変換する方法
記事の紹介:Excelの通常テーブルとスーパーテーブルを相互に変換するにはどうすればよいですか?最近、Excel はさまざまな表を簡単に作成できる非常に便利なオフィス ソフトウェアです。普通の表をスーパー テーブルに変換したいと考えているユーザーがいます。この問題に対応して、この記事では詳細な方法を皆さんに共有します。 Excelの通常テーブルとスーパーテーブルを相互に変換するにはどうすればよいですか?通常のテーブルをスーパーテーブルに変換する:EXCELテーブルを開き、スーパーテーブルに変換するデータ領域を選択し、メニューバーの「挿入」タブをクリックし、「テーブル」をクリックします。ポップアップウィンドウが表示されるので、テーブル内のデータ領域を確認し、タイトルを含めるにチェックを入れます。通常のテーブルをスーパー テーブルに変換します。スーパーテーブルを通常のテーブルに変換する:EXCELテーブルでスーパーテーブルを開く
2024-08-21
コメント 0
1088
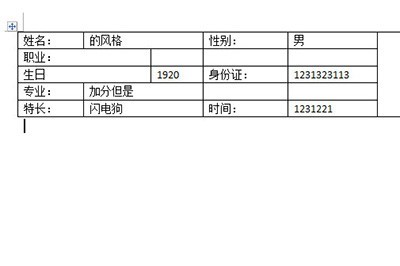
レイアウトを変更せずにWordの表をExcelの表に変換する方法
記事の紹介:次の単語テーブルを例に挙げます。まず、F12 名前を付けて保存を押して、Word 文書を Web ページとして保存します。 Excel を開き、保存したばかりの Web テーブルを開きます。テーブルのすべての形式が保持されます。その後、テーブルを XLS 形式で保存できます。レイアウトが乱雑にならないように Excel の表を Word に転送したい場合は、まず表全体を選択してコピーします。 Word の形式を選択して貼り付けで、Excel ワークシート オブジェクトを選択して Excel テーブルを Word にコピーします。
2024-04-26
コメント 0
1022

エクセルで表を作る方法
記事の紹介:Excel で表を作成する手順は次のとおりです: データを選択し、データに順序があり、空白がないことを確認し、[挿入] タブの [表] グループに移動し、[表] をクリックして [表] を選択します。マウスを使用して選択範囲をドラッグし、ヘッダー行を含むデータの範囲を選択します。「テーブルにヘッダーがある」(データにヘッダー行が含まれる場合)、「テーブルの書式設定」のチェックボックスをオンにし、「OK」をクリックしてテーブルを作成します。
2024-03-29
コメント 0
1362
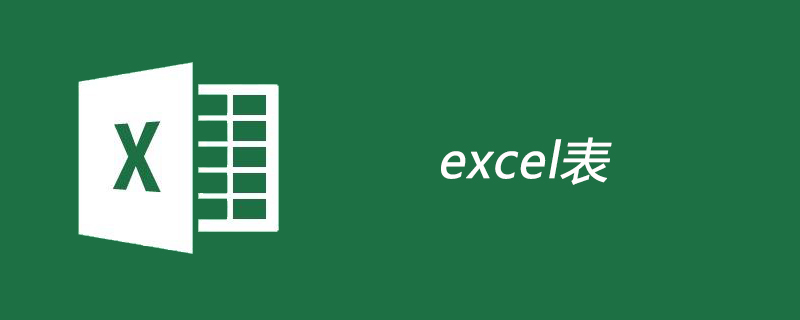
Excelのテーブルとは何ですか
記事の紹介:Excel は、Windows および Apple Macintosh オペレーティング システムを使用するコンピュータ用に Microsoft が作成したスプレッドシート ソフトウェアである Microsoft Excel を指します。
2019-11-01
コメント 0
4157

Excelの表をWordの表に変換する方法
記事の紹介:Excel の表を Word の表に変換する方法は、 1. Excel の表を選択し、右クリックして [コピー] オプションを選択します; 2. Word 文書を開いて右クリックし、[貼り付け] を選択します。オプション; 3. テーブルを選択し、右クリックして [自動調整] および [ウィンドウに調整] オプションを順に選択します。
2020-06-03
コメント 0
4912

Excelの表ヘッダーの作り方
記事の紹介:Excel テーブルのヘッダーを作成する方法: 1. Excel テーブルを開いて [挿入] をクリックします; 2. [図形]、[線] をクリックしてスラッシュを選択します; 3. 線の位置を調整し、[挿入] 列の下のテキスト ボックス オプションをクリックして、次のように入力します。ヘッダーテキスト。
2021-04-14
コメント 0
103190
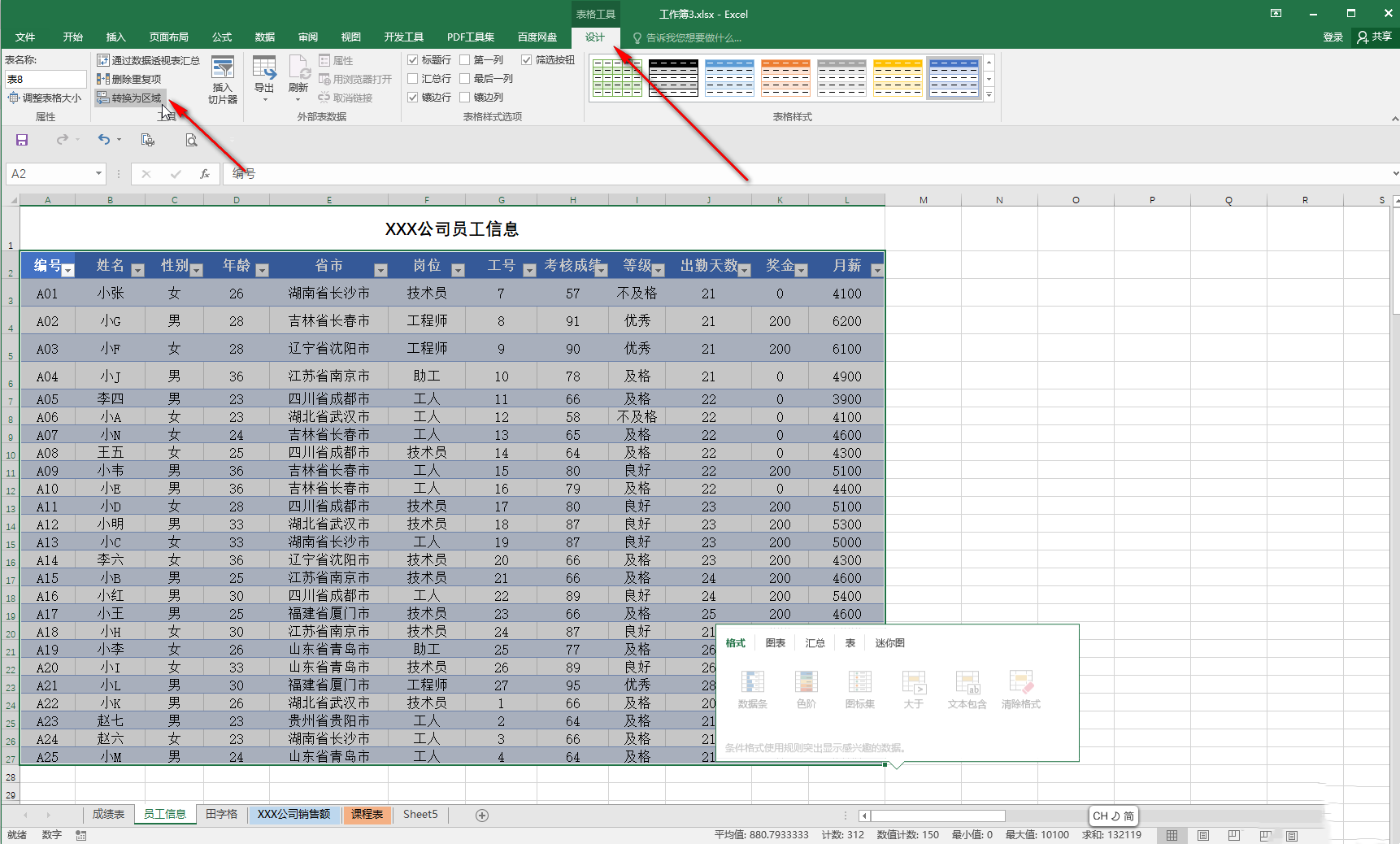
Excelスーパーシートの解約方法 Excelスーパーシートの解約方法
記事の紹介:Excel は非常に使いやすいデータ処理ソフトウェアです。スーパー テーブルは、データの処理や分析などに役立ちます。しかし、ユーザーによっては、使用後にこの機能が不要になる場合があります。では、Excel スーパー テーブルをキャンセルするにはどうすればよいでしょうか。このサイトではExcelスーパーテーブルをキャンセルする方法をユーザーに丁寧に紹介しましょう。ステップ 1: Excel スーパー テーブルをキャンセルする方法: ダブルクリックして Excel テーブルを開き、処理する必要があるスーパー テーブルを見つけます。ステップ 2: データ範囲をクリックして選択した後、自動的に表示される表ツールの下にある [形式] - [範囲に変換] をクリックします。ステップ 3: 開いたウィンドウで「はい」をクリックします。ステップ 4: テーブルが正常に通常のテーブルに変換されたことがわかります。テーブルは表示されません。
2024-08-26
コメント 0
1136
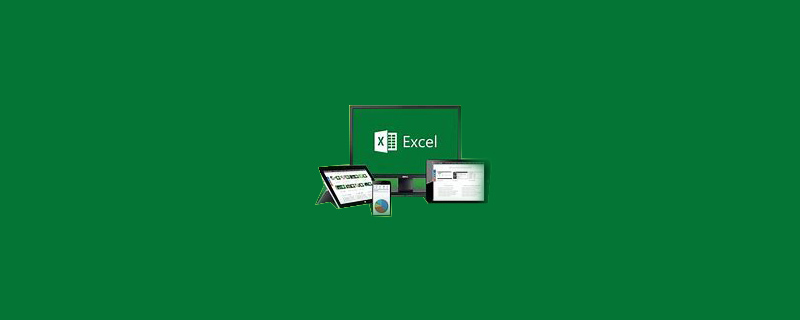
Excelで表をコピーする方法
記事の紹介:Excel でテーブルをコピーする方法: 最初にサンプル ワークシートを開き、次にテーブルをコピーして貼り付けてコピーを作成し、次に同じ Excel テーブルに新しいワークブックを作成し、最後に右クリックして [移動] または [コピー] オプションを選択します。 。
2020-02-11
コメント 0
15479

Excelで1つのセルに2行のテキストを作成する方法
記事の紹介:Excel 表の 1 つのセルに 2 行のテキストを入力する方法: Excel の自動行折り返しコマンドまたは強制行折り返しコマンド ALT+ENTER を使用して、Microsoft Excel の 1 つのセルに 2 行のテキストを入力します。
2020-03-04
コメント 0
19445
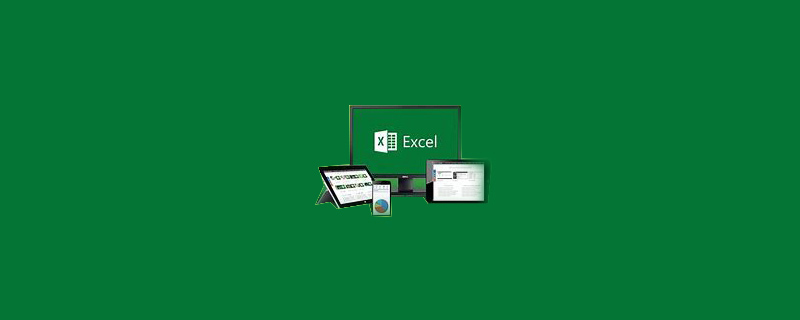
Excelのテーブルを大きいものから小さいものに並べ替える方法
記事の紹介:Excel テーブルを大きいものから小さいものに並べ替える方法: まず Excel テーブル プログラムを開いて Excel テーブル プログラムのメイン インターフェイスに入り、次に Excel プログラムで大きいものから小さいものに並べ替える必要があるテーブル データを開き、それらをすべて選択します。 ; 最後に Excel プログラムをクリックします メインインターフェイスの「降順」マークをクリックするだけです。
2020-02-28
コメント 0
29035
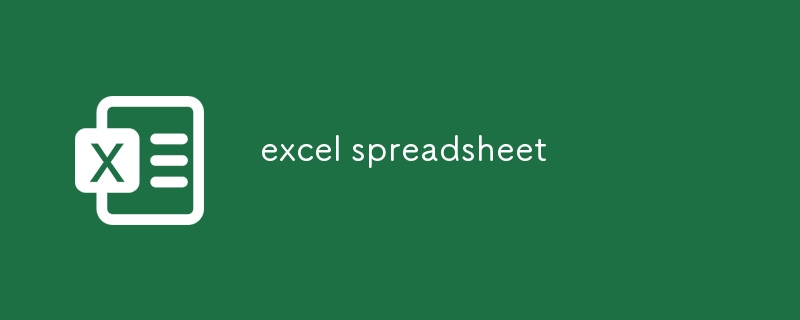
エクセルスプレッドシート
記事の紹介:この記事では、Excel で動的スプレッドシートを作成するための包括的なガイドを提供します。数式、データ検証、条件付き書式設定、テーブル、配列などの重要なテクニックをカバーしており、ユーザーが次のデータに基づいてセル値の更新を自動化できるようにします。
2024-12-09
コメント 0
471

Excelの表のグリッド線が消える問題の解決方法 Excelの表のグリッド線が消える問題の解決方法。
記事の紹介:Excelの表のグリッド線を消す方法は?ユーザーは、表ドキュメントの下にある開くメソッドを直接クリックして Excel オプションを選択し、ビューの下に表示設定を見つけて、操作するグリッド線を見つけることができます。このサイトでは、Excelの表のグリッド線が消える問題の解決策をユーザーに丁寧に紹介しましょう。 Excel の表のグリッド線が消えた場合の解決策 1. 最初のステップでは、まずコンピューター上で表ドキュメントを見つけ、そのドキュメントを右クリックして、「プログラムから開く」オプションを開き、「Excel」オプションを選択します。 2. 2 番目のステップでは、表ドキュメント ページに入った後、現在グリッド線がないことがわかります。ドキュメント ページのツールバーに表示オプションを見つけて、このオプションをオンにします。 3. 3番目
2024-08-26
コメント 0
1012