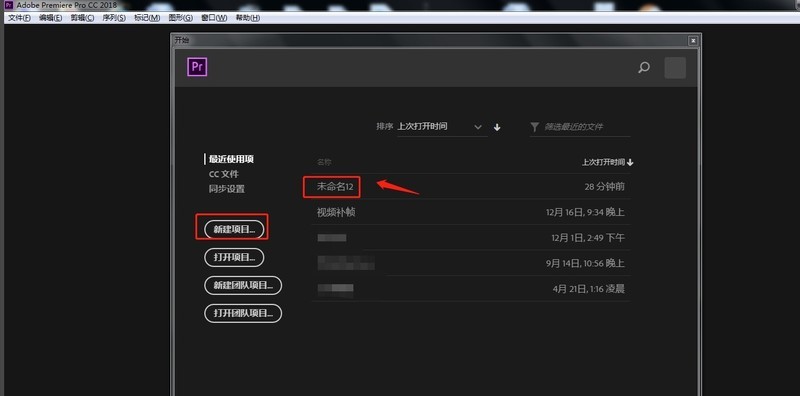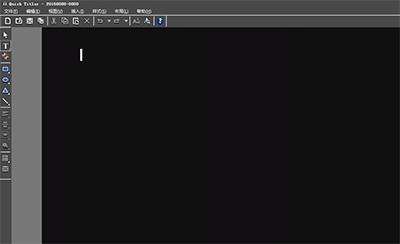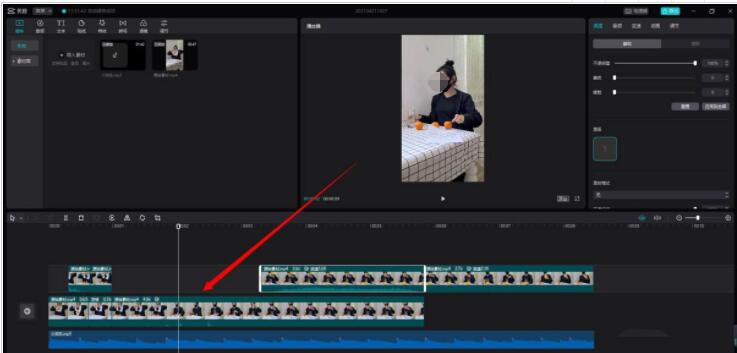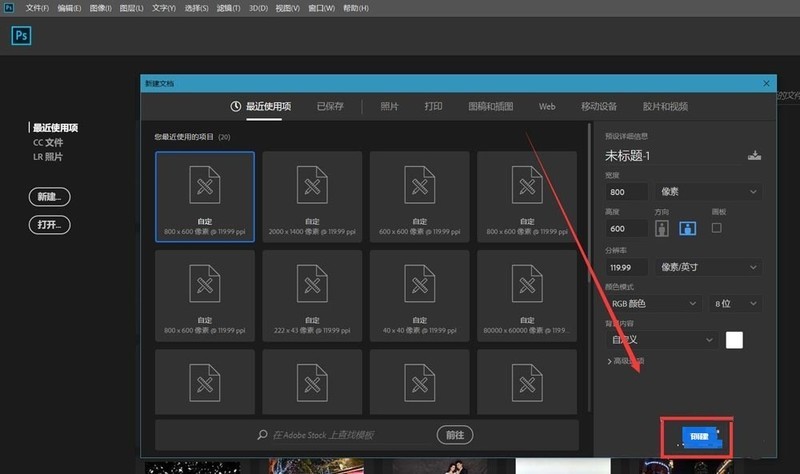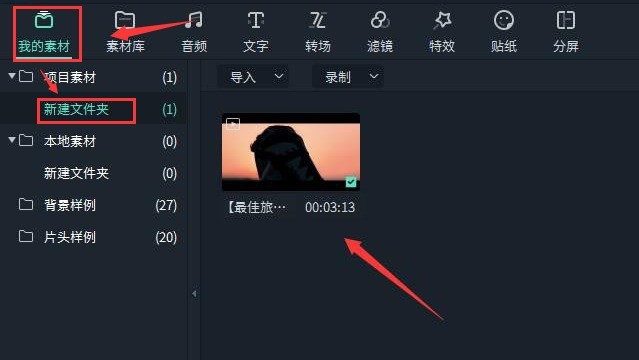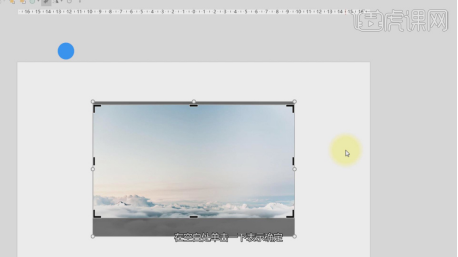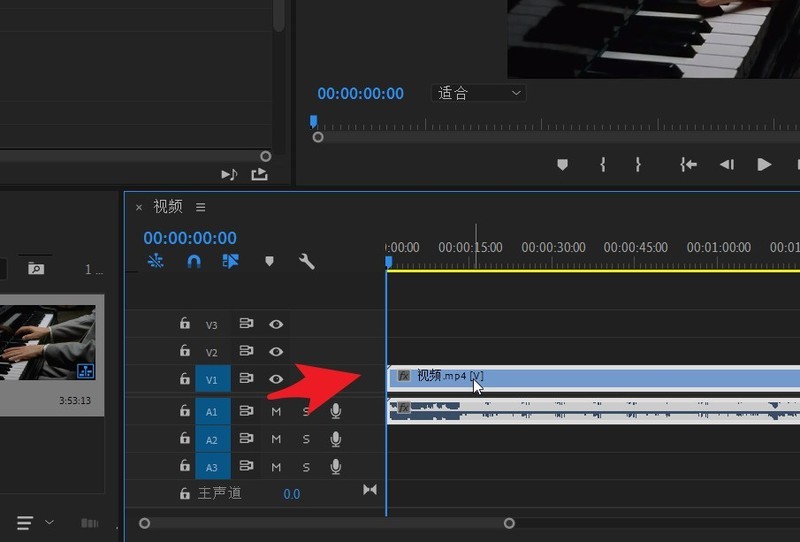合計 10000 件の関連コンテンツが見つかりました
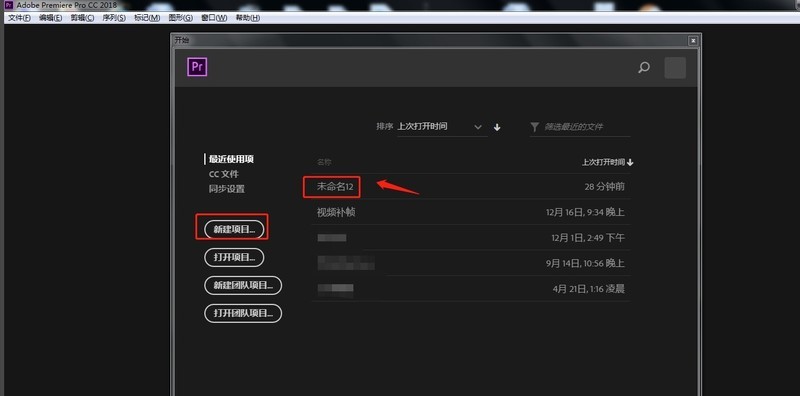
Premiere でビデオ画面を垂直方向に反転する方法_Premiere でビデオ画面を垂直方向に反転する詳細なチュートリアル
記事の紹介:1. まずパソコンでPRソフトを起動し、[新規プロジェクト]をクリックして動画編集プロジェクトを作成します。 2. ソフトウェアの左下の領域をクリックして、必要なビデオ素材をインポートします。 3. マウスの左ボタンを長押しし、左側のインポートされたビデオ素材を右側のタイムラインにドラッグします。 4. 右側のエフェクトウィンドウで[ビデオエフェクト]-[変形]-[垂直反転]をクリックし、エフェクトをタイムラインビデオトラックにドラッグします。 5. 左上隅のエフェクト コントロール ウィンドウをクリックし、マスクを作成し、反転領域を選択します。 6. 編集が完了したら、作成したビデオをエクスポートします。
2024-04-29
コメント 0
401

Premiere でキャラクターの内なるモノローグ効果を設定する方法_Premiere キャラクターの内なるモノローグ効果を設定するためのチュートリアル
記事の紹介:1. まずパソコンでPRソフトを起動し、[新規プロジェクト]をクリックして動画編集プロジェクトを作成します。 2. ソフトウェアの左下の領域をクリックして、必要なビデオ素材をインポートします。 3. マウスの左ボタンを長押しし、左側のインポートされたビデオ素材を右側のタイムラインにドラッグします。 4. 右側のエフェクトウィンドウで [オーディオエフェクト] - [ルームリバーブ] をクリックし、エフェクトをタイムラインオーディオトラックにドラッグします。 5. 左上のエフェクトコントロールウィンドウをクリックし、ルームリバーブエフェクトの[編集]をクリックし、プリセットを[ボーカルリバーブ(中)]に設定します。 6. 処理が完了したら、生成されたビデオを必要な形式にエクスポートします。
2024-06-05
コメント 0
984

プレミアエフェクトコントロールでキーフレームが表示されない場合の対処方法
記事の紹介:1. Premiere を開き、新しいライトカラーマスクを作成します。 2. カラーマスクを右側のタイムラインにドラッグします。 3. 素材をプロジェクトエリアにインポートし、右側のタイムラインにドラッグします。 4. 2 番目の映像をインポートし、右側のタイムラインにドラッグします。 5. マウスの左ボタンをクリックして最初の素材を選択し、上部のツールバーに移動し、[編集]、[エフェクトコントロール]、[モーション]をクリックし、下の[ズーム]を見つけて、右側の数字をクリックして左にドラッグします右側のビデオ プレビュー領域のサイズを確認しながら数値のサイズを変更し、適切な位置に調整してマウスの左ボタンを放します。ご覧のとおり、Motion の右側にある小さなウィンドウにはキーフレームが表示されません。 6. 時計アイコンをマウスでクリックすると、アイコンが内側にスラッシュが入った青色のスタイルに変わり、キーフレーム ウィンドウが表示されます。
2024-06-02
コメント 0
795

Premiere で段階的なブラックアウト効果を作成するプロセス
記事の紹介:1. Premiereを開き、左下のプロジェクトエリアの空白部分をダブルクリックして素材をインポートします。 2. マテリアルを右側のタイムラインにドラッグします。 3. タイムライン上の素材をクリックし、マウスを上部のツールバーに移動して、左上隅のエフェクト コントロールをクリックします。 4. 上部ツールバーの「編集」を再度クリックすると、図に示すように、キーフレーム設定ウィンドウが表示されます。 5. キーフレーム ウィンドウのタイム スライダーを適切な位置にドラッグした後、不透明度の右側にあるキーフレーム設定アイコン (白丸のパターン) をクリックすると、最初のキーフレームが表示されます。 6. タイム スライダーを右にドラッグし、手順 5 の方法に従って 2 番目のキーフレームを設定し、不透明度を 0 に設定します。再生ボタンをクリックしてビデオをプレビューします。状況に応じて 2 つのキーフレームの位置を適切にドラッグできます。調整。
2024-06-04
コメント 0
849

パソコン版BiJiuのビデオ背景の設定方法_パソコン版BiJiuのビデオ背景の設定方法
記事の紹介:1. まずPC版BiClipを開き、編集パネルに入り、左上の[素材のインポート]をクリックして、目的の背景をインポートします。 2. 次に、インポートしたビデオを下のタイムラインにドラッグし、一番下に配置します。 3. ビデオサイズが背景より小さい場合、背景を表示できます。 4. ビデオ全体に背景が表示されない場合は、マウスが左右の矢印キーに変わるまで、対応するタイムラインの端にマウスを移動します。 5. 最後に、ビデオ全体が覆われるまで右または左にドラッグします。
2024-06-05
コメント 0
1113
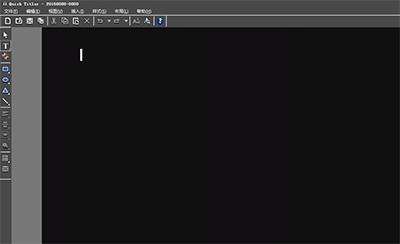
edius を使用して字幕レーザー効果を作成するためのグラフィックとテキストの方法
記事の紹介:タイムライン トラックで QuickTitle 字幕を作成し、字幕編集インターフェイスに入り、テキスト入力フィールドにテキストを入力し、右側のテキスト プロパティでフォントと色の設定を変更します。 [エッジ]を使用してエッジを白、幅を 5 に設定し、角度の値を 3、照明 X 軸: 1、照明 Y 軸: 2 に設定します。 Z 軸: -3; 字幕タイプを静止画に設定し、左上隅の [保存] をクリックします。特殊効果パネルで、字幕ミックスの[左レーザー]特殊効果を字幕トラックにドラッグし、右クリックして[デュレーション - インポイント]を選択し、設定が完了したら効果を確認します。
2024-04-17
コメント 0
935

Edius で字幕のスクロールを停止する方法
記事の紹介:タイムラインパネルの「字幕の作成」ボタンをクリックし、字幕トラック T トラックにテキストを入力し、字幕タイプをそのままにして「保存」をクリックします。特殊効果パネルで、[字幕ミキシング] の前にある小さなプラス記号をクリックして、すべての字幕特殊効果を表示します。 3. 必要に応じて、特殊効果 [A に飛ぶ] または [B に飛ぶ] を選択し、字幕にドラッグします。 [A に飛ぶ] は、字幕が画面の下から始まり上にスクロールすることを意味します。 into B】は以下の動画素材から始まります。字幕バーの下にある灰色のバーは、はっきりと 3 つの部分に分かれており、両側が字幕のローリング期間を表し、中央が EDIUS のローリング字幕の滞在時間を表しています。上図のように左右のセグメントにカーソルを移動すると、左右の矢印マークが表示され、EDius字幕のスクロールや停止を自由に変更できます。
2024-04-17
コメント 0
575

ポルシェ タイカンのフロントブレーキ問題で世界規模の大規模リコールが発生
記事の紹介:ポルシェは、フロントブレーキホースに問題が発見されたため、全世界でタイカンEVをリコールした。フロントの右/左アクスルのブレーキホースに亀裂が入ったり、破れたりして、ブレーキ液が漏れ、その後のブレーキ性能が低下する可能性があると報告されています。
2024-06-29
コメント 0
332

Windows 11 でスクロールバーの設定を調整する方法を学びます。
記事の紹介:一般的に、システムは 1 つの画面に収まらない場合にのみスクロール バーを右側に表示しますが、一部の友人はスクロール バーを使用して画面の位置を調整することを好みます。 win11でスクロールバーを設定する方法: 最初のステップは、タスクバーの左端にある「Windowsロゴ」をクリックしてスタートメニューを開くことです。ステップ 2: スタートメニューの「設定」をクリックします。 ステップ 3: 左側の列の「アクセシビリティ」をクリックします。 ステップ 4: 右側の「視覚効果」設定を開きます。 5 番目のステップは、「常にスクロール バーを表示する」スイッチをオンにすることです。
2023-12-27
コメント 0
986

Premiere Pro でボールドボイスのリバーブエフェクトを設定する方法_Premiere Pro でボールドボイスのリバーブエフェクトを設定する方法
記事の紹介:1. まず、コンピュータで PR ソフトウェアを開き、[新しいプロジェクト] をクリックして、編集プロジェクトを作成します。 2. ソフトウェアの左下の領域をクリックして、必要なビデオ素材をインポートします。 3. マウスの左ボタンを長押しし、左側のインポートされたビデオ素材を右側のタイムラインの上部にドラッグします。 4. 右側のエフェクトウィンドウの[Basic Sound] - [Dialogue]をクリックしてダイアログウィンドウに入ります。 5. クリエイティブウィンドウでリバーブプリセットをクリックし、プリセットを[Bold Voice]エフェクトに設定します。 6. 処理が完了したら、作成したファイルを目的の形式でエクスポートします。
2024-04-29
コメント 0
432
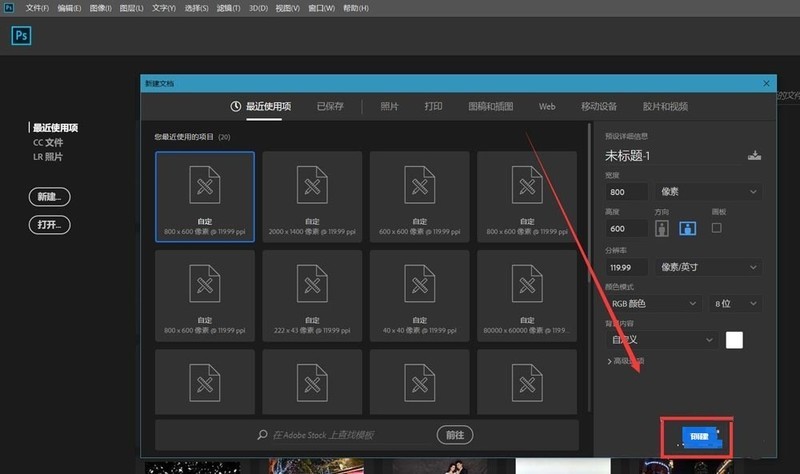
PS で浮遊雲エフェクトを作成する方法_PS で浮遊雲エフェクトを作成する方法
記事の紹介:1. まず、Photoshop を開き、画面ボックスの [作成] をクリックして、新しい空白のキャンバスを作成します。 2. 次に、グラデーション ツールを選択し、青と白の色のグラデーション背景効果を背景レイヤーに追加します。次に、新しい空のレイヤーを作成します。 3. 次に、カスタムシェイプツールで雲のグラフィックを使用し、属性をピクセルに設定して、キャンバス上に雲をいくつか描画します。次に、クラウドレイヤーを右クリックし、[スマートオブジェクトに変換]を選択します。 4. メニューバーの[ウィンドウ]-[タイムライン]-[タイムラインの作成]をクリックします。 5. 雲レイヤーのタイムラインパネルをクリックし、[変形]を見つけて、開始位置の目覚まし時計アイコンをクリックし、最初のマークポイントを設定してから、タイムラインスライダーをタイムラインの後ろに移動します、雲を水平に移動します。
2024-06-05
コメント 0
502
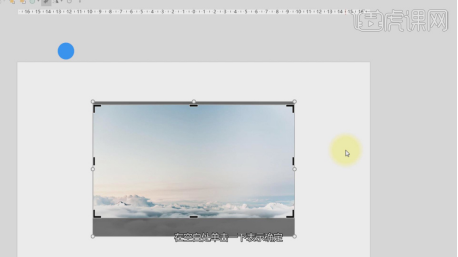
PPTタイムラインの作り方
記事の紹介:PPT タイムラインは、企業プロフィールでよく使用されます。タイムラインは 1 つ以上のイベントを時系列に接続して、比較的完全なイベント記録を形成し、グラフィックとテキストの形式でユーザーに表示されます。タイムラインは企業の発展の歴史や活動プロセスの紹介などにご利用いただけます。通常、私たちが作成するタイムラインは、イベント全体を直線で結ぶか、イベントを 1 つずつ結ぶ矢印を使用します。今日は、エディターを使用して ppt タイムラインを作成する方法を学びましょう。 1. まず、pptを開き、素材ファイルをページに読み込み、[トリミング]効果を使用して図のように調整します。 2. 次に、図に示すように、素材を選択し、マウスを右クリックして [SmartArt に変換] を見つけます。 3. 図に示すように、コンテンツを選択して調整します。 4. テキストツールを使用して入力します
2024-03-21
コメント 0
560

PRで写真のエッジぼかしを調整する方法_PRで写真のエッジぼかしを調整するチュートリアルの紹介
記事の紹介:1. PR からタイムラインに画像をドラッグし、「機能」→「エフェクト」を開きます。 2. タイムライン画像にガウスぼかしを追加し、ガウスぼかしの下の四角形をクリックします。 3. 正方形の右下隅をドラッグして、正方形を画像と同じサイズに配置します。同時に、正方形は画像を超えないようにして、周囲に少しスペースを残します。次に、ぼかしを 160 に設定します。
2024-06-05
コメント 0
1158

PR でピクチャー・イン・ピクチャー効果を生み出すにはどうすればよいですか?
記事の紹介:手順: 1. PR に素材をインポートし、ビデオをタイムラインにドラッグします; 2. 「かみそりツール」を使用してビデオをトリミングし、ビデオを「ビデオ トラック 2」にドラッグします; 3. 右クリックして [リンクをキャンセル] をクリックします「 」、サウンドを削除してサイズを調整します; 4. 適切な位置に配置し、「エフェクトコントロール」の「特殊効果」機能を使用して変更します。
2020-07-02
コメント 0
22795

Camtasia Studio でグリーン スクリーンを切り取る方法 Camtasia で写真を切り取るためのヒント。
記事の紹介:1. ビデオ素材をタイムラインにインポートします。ビデオの背景は緑色だけでなく青色も使用できます。 2. 左側の視覚効果をクリックし、[色の削除] を見つけて、この特殊効果を右側のウィンドウに直接ドラッグします。 3. 右端のパネルの色のドロップダウン メニューで [色の削除] を見つけ、選択ブラシを使用します。 4. プレビュー ウィンドウ内をクリックして、この色を吸収します。 5. カラーパネルを取り外し、許容値を調整して緑色を削除します。 6. 細部をより鮮明にするには、エッジ除去パラメータを選択し、スクロール バーを調整して、リアルタイムでプレビュー効果を表示します。 7. 調整プロセス中に、満足のいくまでプレビュー ウィンドウを観察してください。チュートリアル例 2: 文字の抽出 1. Camtasia9 のファイル メニュー バーでインポート コマンドを実行し、
2024-06-02
コメント 0
934
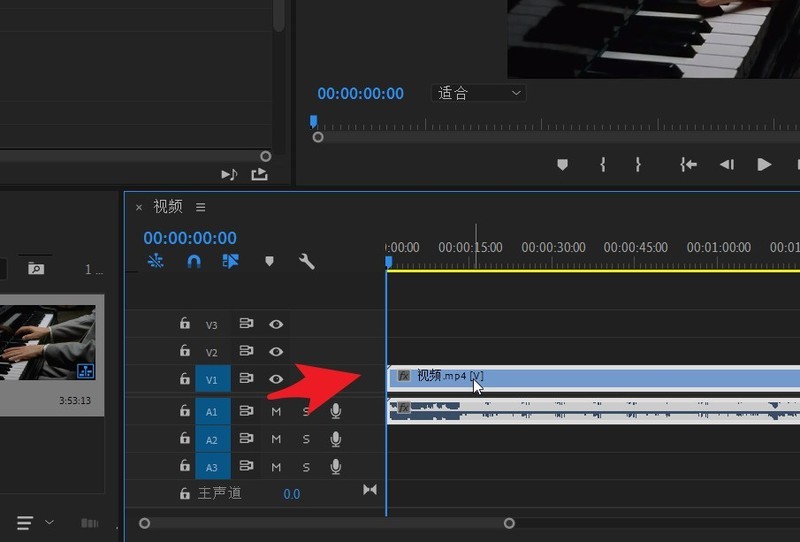
Premiere オーディオの左チャンネルと右チャンネルを切り替える方法_Premiere オーディオの左チャンネルと右チャンネルを切り替える方法
記事の紹介:まず、処理する必要があるビデオをタイムライン パネルにドラッグして追加し、クリックしてビデオを選択します。次に、ウィンドウ メニューでエフェクト コントロール パネルを開き、下部にあるパンナーを見つけます。リフターの前面に折りたたみボタンがあります。開いてバランスを確認します。クリックして目の前のストップウォッチのバランスをとります。次に、右側の青い再生ラインを目的の位置に配置し、矢印で示された [キーフレームの追加] ボタンをクリックします。次に、マウスの左ボタンを押したまま、天びんを左端の位置までドラッグします。再度キーフレームを追加します。バランスの値を右端に設定します。など、さらにいくつかのキーフレームを設定します。最後にビデオを再生すると、ビデオが表示され、左右のチャンネルが前後に切り替わります。
2024-04-29
コメント 0
876

win10スクリーンセーバーの時間設定を調整する方法
記事の紹介:Windows 10 システム ユーザーの皆さん、スクリーン セーバーの時間が短くて困ったことはありませんか? 実際、このパラメータを簡単に調整できれば、コンピューターを使用する必要がない期間のエネルギー消費を効果的に削減できます。では、スクリーンセーバーの時間をリセットするにはどうすればよいでしょうか? Windows 10 でスクリーン セーバー時間を設定する方法 1. まず、デスクトップの空白スペースを左クリックして右クリックし、ポップアップ メニューから [個人用設定] オプションを選択してクリックし、個人用設定インターフェイスに入ります。 2. 左側の「ロック画面」をクリックしてロック画面に関する設定に入り、「背景画像」の下にある小さなボタンをクリックします。 3. 次に、「スクリーン セーバー設定」機能を選択して起動し、「スクリーン セーバー」テキスト ボックスのスクロール バーを引き下げます。 4.「デフォルト」を選択します
2024-01-15
コメント 0
2870