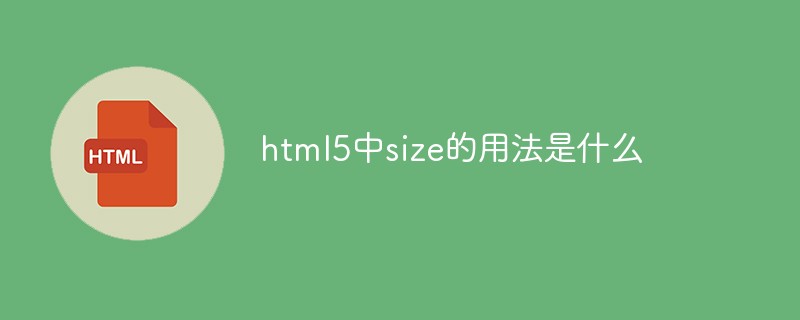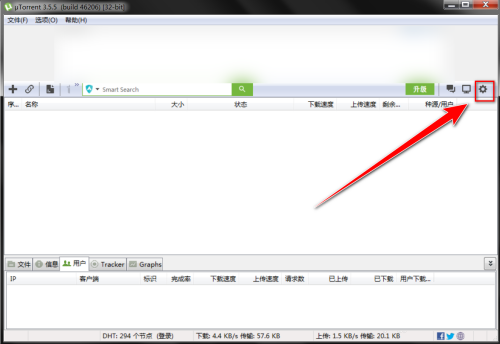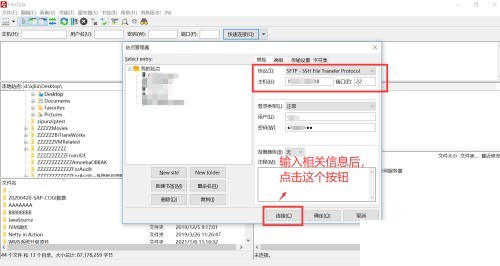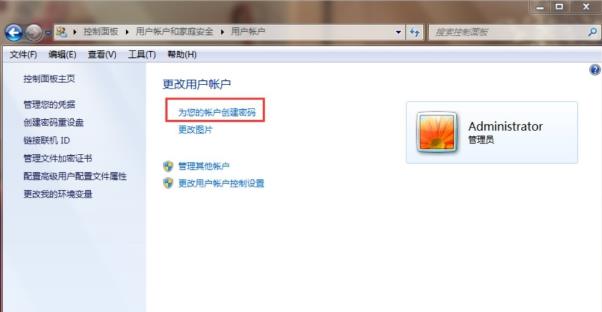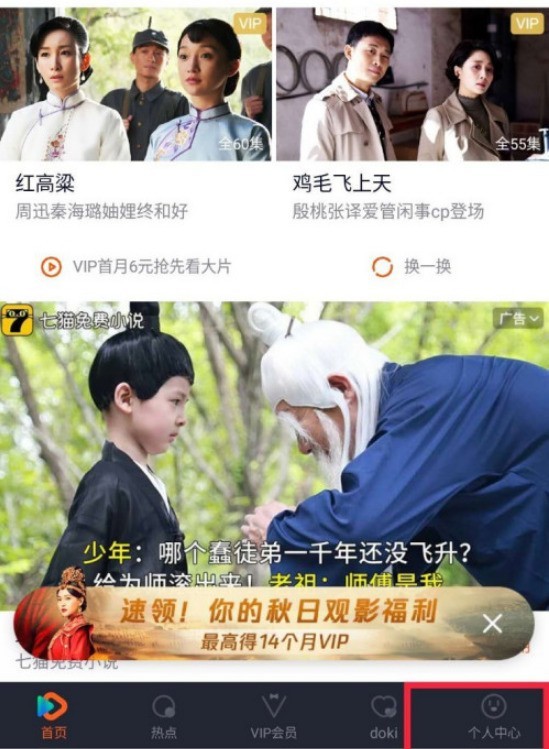合計 10000 件の関連コンテンツが見つかりました

入力ボックスを使用せずにPHPにパスワードを直接入力する方法
記事の紹介:PHP は Web 開発で広く使用されているプログラミング言語であり、多くの便利で実用的な機能を提供します。一般的なタスクの 1 つは、フォームを使用してユーザー名やパスワードなどのユーザー入力を受け取ることです。通常、これらのフォームでは、ユーザーがパスワードを入力するための入力ボックスが作成されます。ただし、パスワードを入力せずに操作を実行したい場合は、他の方法を使用する必要があります。この記事では、入力ボックスを使用せずにPHPで直接パスワードを入力する方法と、この処理を安全に実装する方法を紹介します。ステップ 1: パスワード ハッシュを生成する
2023-04-24
コメント 0
580

Alipayのパスワード入力ボックス機能に似たiOS開発
記事の紹介:この記事では主に、WeChat や Alipay に似たパスワード入力ボックスの iOS 実装について紹介します。これは、UIKeyInput プロトコルを通じて応答者に簡単なキーボード入力機能を提供し、興味のある友人はそれを参照できます。
2017-05-13
コメント 0
2162

ユーザーがjqueryの入力ボックスにコンテンツを入力できないようにする方法
記事の紹介:Web開発では、入力ボックスへのユーザーの入力内容を制限する必要がある場合があり、その際、入力ボックスを操作するためにいくつかのjQueryメソッドを使用する必要があります。この記事では主に、jQuery を使用してユーザーが入力ボックスにコンテンツを入力できないようにする方法を紹介します。 1. 入力ボックスのデフォルト機能を無効にする jQuery を使用して入力ボックスへの入力を無効にする前に、まず input タグの type 属性を理解する必要があります。input タグの type 属性値には主に次のものが含まれます。 : テキストボックス 2. パスワード: パスワードボックス 3. ラジオ
2023-04-10
コメント 0
1478

ブートストラップを使用してログイン ページをすばやく実装する方法
記事の紹介:最初のステップは、bootstrap をダウンロードして解凍し、boostrap の js と css を導入し、jquery.js を導入することです。 ||2 番目のステップは、ユーザー名入力ボックス、パスワード入力ボックス、およびログイン ボタンを div タグに書き込むことです。 ||3 番目のステップでは、書き込みが完了した後、ディレクトリ内のindex.html をダブルクリックして、ブラウザで効果を確認します。
2019-07-17
コメント 0
6294
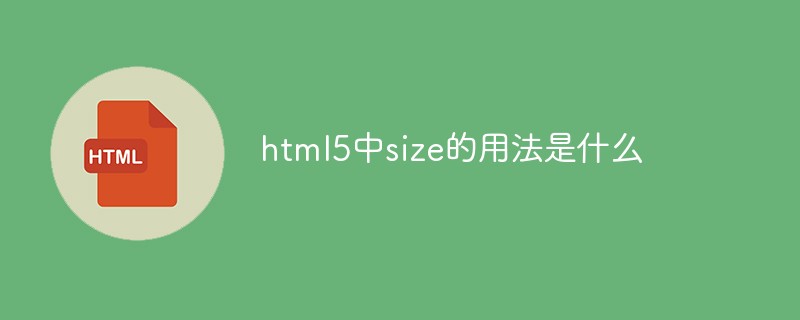
HTML5でのsizeの使い方は何ですか?
記事の紹介:HTML5 では、size 属性は、入力フィールドの表示幅、つまり表示される文字数を指定するために使用されます。入力フィールドがテキストまたはパスワードの場合、構文は "<input size="number">" です。タイプの場合、この属性は表示される文字の数を定義します。入力フィールドが他のタイプの場合、このプロパティはピクセル文字の幅を定義します。
2021-12-31
コメント 0
6193
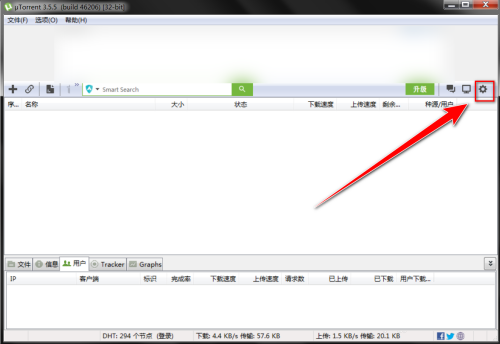
uTorrent でボス キーのパスワードを設定する方法 - uTorrent でボス キーのパスワードを設定する方法
記事の紹介:最近, 何人かの友人が編集者 uTorrent にボス キーのパスワードの設定方法について相談しました。以下では、uTorrent でボス キーのパスワードを設定する方法を紹介します。必要な友人が来て、詳細を学ぶことができます。ステップ 1: uTorrent ウィンドウで、ツールバーの「歯車」アイコンをクリックします。ステップ 2: 設定ウィンドウで、「一般」をクリックします。ステップ 3: 「一般」設定ページで、「ボス キーのパスワードを使用する」にチェックを入れます。ステップ 4: 「ボス キーのパスワードを使用する」の右側の入力ボックスに、ボス キーのパスワードを入力します。
2024-03-06
コメント 0
766

H5 学習の旅 - H5 フォーム (11)
記事の紹介:H5 フォーム要素 form: フォーム input: 入力フィールド、type 属性はテキスト、パスワード、ボタンなどのさまざまな属性を設定できます。 textarea: テキストフィールド lable: コントロールラベル fieldset: 定義ドメイン凡例: フィールドのタイトル select: 選択リスト optgroup : オプショングループ オプション: ドロップダウンリストのオプション button: button! ! ! ! ! ! ! ! ! !コード例
2017-02-17
コメント 0
1867

HTMLでパスワードを非表示および表示する方法
記事の紹介:HTML でパスワードを非表示および表示する方法: 最初に HTML インターフェース タグと CSS スタイルを記述し、次に「type=text」と「type=password」を直接変更して、パスワード入力ボックスを表示または非表示にします。
2021-06-03
コメント 0
20707

Vueで入力ボックスの隠し機能を実装する方法
記事の紹介:Web アプリケーションの開発に伴い、ユーザーがデータを入力する必要があるビジネス シナリオが増えており、ユーザー入力ボックスはこの目標を達成するために必要なコンポーネントの 1 つです。ただし、場合によっては、入力ボックスを完全に隠すのではなく、入力したパスワードなど入力ボックスの一部を隠す必要がある場合があります。 Vue で入力ボックスを非表示にするのは非常に簡単です。この記事では実装の詳細を理解します。まず、Vue とは何かを理解する必要があります。 Vue は、ユーザー インターフェイスを構築するための進歩的なフレームワークです。 Vue は他のライブラリや既存のライブラリと簡単に組み合わせることができます
2023-04-17
コメント 0
3755
ブラウザがパスワードを記憶した後に入力の背景が黄色になる場合の対処方法
記事の紹介:この記事では、Chrome ブラウザを使用して、パスワードを記憶しているアカウントを選択する小さな機能を紹介します。入力ボックスには、背景が透明で、黄色の背景が自動的に追加されます。背景を削除する必要があります。 Chrome ブラウザがパスワードを記憶した後に入力の背景が黄色になる場合の対処方法を紹介します。お役に立てれば幸いです。
2017-12-18
コメント 0
2953

win7Ultimate版のパワーオンパスワードを強制削除する方法を教えます
記事の紹介:セキュリティ上の理由から、win7 コンピューターにパワーオン パスワードを設定する人は多いですが、コンピューターの電源を入れるたびにパスワードを入力してログインする必要があり、時間が経つと面倒になります。 win7システムでコンピュータのパワーオンパスワードを削除しますか?その方法を共有しましょう。 1. パソコンの「コントロールパネル」を開きます。 2. コントロール パネルで [ユーザー アカウントとファミリー セーフティ] を見つけて開きます。 3. 「パスワードの変更」オプションを選択します。 4. 「パスワードの削除」を開き、入力ボックスにパスワードを入力し、削除を確認します。 5. 「パスワードの変更」を選択し、元のパスワードを入力し、次に変更後のパスワードを入力し、「確認」をクリックしてパスワードを変更することもできます。上記は、win7 でコンピューターのパワーオン パスワードをキャンセルする具体的なプロセスです。コンピューターにパワーオン パスワードが必要なくなった場合は、次のことができます。
2023-07-13
コメント 0
3889

win7システムでコンピュータに第3レベルのパスワードを設定する方法
記事の紹介:win7システムのコンピュータに第3レベルのパスワードを設定するにはどうすればよいですか? win7 システムでコンピューターの第 3 レベルのパスワードを設定する方法を共有します。一部のユーザーは、コンピュータの安全性を高めたいため、3 段階のパスワードを設定したいと考えています。では、コンピュータはどこで第 3 レベルのパスワードをオンにできるのでしょうか? 次に、win7 システムで第 3 レベルのパスワードを設定する方法を見てみましょう。 win7 システムでコンピュータに 3 段階のパスワードを設定する方法 1: システム ユーザー パスワード 1. 左下隅をクリックして、[コントロール パネル] > [ユーザー アカウント] > [システム ユーザー パスワードの作成] を開きます。 2. 対応する入力ボックスにパスワードを入力して設定を完了します。 2: システム起動パスワード 1. win+r を押して「ファイル名を指定して実行」を開き、「syskey」と入力します。 2、
2023-07-02
コメント 0
5293
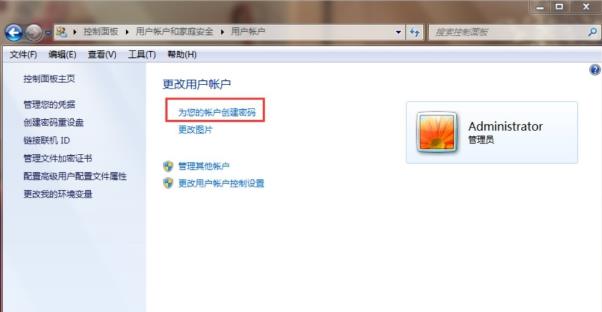
win7で3層パスワードを設定する手順
記事の紹介:友人はコンピュータを使用する際のコンピュータのセキュリティリスクを非常に懸念しており、現在、コンピュータに第 3 レベルのパスワードを設定する必要があります。では、パスワードはどのように設定すればよいでしょうか?以下の詳細なチュートリアルを見てみましょう。 win7 で第 3 レベルのパスワードを設定する方法: 1: システム ユーザー パスワード 1. 左下隅をクリックして、[コントロール パネル -> ユーザー アカウント -> システム ユーザー パスワードの作成] を開きます。 2. 対応する入力ボックスにパスワードを入力して設定を完了します。 2: システム起動パスワード 1. 「win+r」を押して「ファイル名を指定して実行」を開き、「syskey」と入力します。 2. 「Windows アカウント データベース セキュリティの保護」と入力し、「更新」をクリックします。 3. 次に、ポップアップの「スタートアップ キー」ウィンドウにパスワードを入力し、確認します。 3: BIOS パスワード 1. 起動時に押します。
2024-01-06
コメント 0
4008

圧縮パッケージファイルの解凍パスワードを削除するにはどうすればよいですか?
記事の紹介:ファイルを圧縮パッケージに圧縮した後に、開封パスワードを追加しました。しかし、最近は圧縮したパッケージのデータを扱うことが多く、毎回パスワードを入力するのが面倒です。では、圧縮パッケージファイルのパスワードを削除するにはどうすればよいでしょうか?圧縮パッケージの解凍パスワードは、圧縮ファイルを選択して右クリック→「プログラムから開く」→「Windows エクスプローラー」を選択、圧縮ファイルを開いた後、空白部分で右クリック→「パスワードの削除」を選択し、パスワードを記憶してください。パスワード入力ボックスに以前の設定を入力し、[OK]をクリックしてパスワードを削除します。圧縮パッケージを開くためのパスワードを忘れた場合は、「Pepsi Niu ZIP Password Recovery Tool」を開き、ダウンロードアドレス: https://dl.passneo.cn/down/down?path=passneo_f
2024-02-18
コメント 0
1191

JavaScriptでパスワード表示機能を実装する方法
記事の紹介:インターネットの普及とテクノロジーの発展により、私たちの生活はますますデジタル化、インテリジェント化しています。日常生活において、パスワードはほとんどの人にとって必要なオプションとなっています。ただし、パスワードを入力する場合は、入力の正確性を確保する必要があることが多く、そのためにはパスワードを明確に見る必要があります。では、パスワードを表示するにはどうすればよいでしょうか?この記事ではJavaScriptを使ってパスワードを表示する方法を紹介します。 JavaScript は、Web ページに対話性とダイナミクスを追加するために使用できる、広く使用されているプログラミング言語です。パスワード入力ボックスでは、次のことができます。
2023-04-24
コメント 0
3103