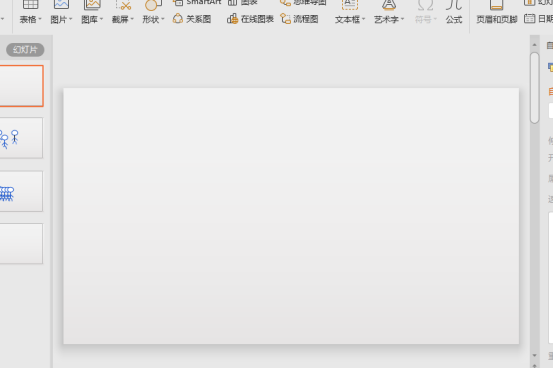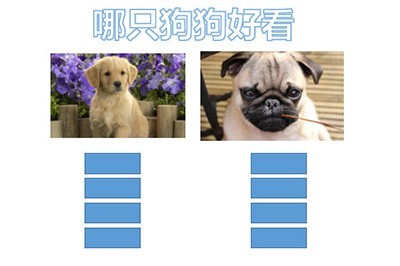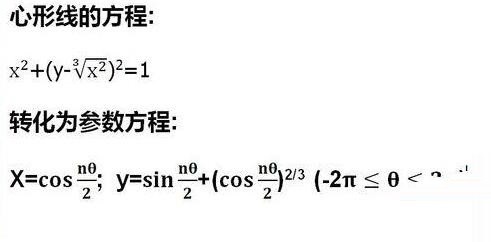合計 10000 件の関連コンテンツが見つかりました

jQueryプラグインmultiScrollで全画面マウススクロール・ページ切り替え特殊効果を実現_jquery
記事の紹介:この記事で共有するのは、jQuery のフルスクリーン (全画面) スクロール プラグイン Web ページの特殊効果です。マウス ホイールを回転させると、画面全体が 1 つの画面に切り替わり、JS を表示するように設定できます。コードは上下左右中央に配置されており、現在最も人気のある jQuery の全画面スクロール プラグインです。 (互換性テスト: IE6 以降、Firefox、Chrome、Opera、Safari、360 およびその他の主流ブラウザ)
2016-05-16
コメント 0
1110

Vueで画像プレビュー機能を実装する方法
記事の紹介:今日の Web デザインでは、画像カルーセルは非常に一般的なエフェクトです。 Vue フレームワークを使用して Web ページを開発する場合、Vue プラグインを通じてこの機能を実装できます。この記事では、Vue で画像プレビュー機能を実装する方法を具体的なコード例を示して紹介します。 1. プラグインの紹介 Vue プラグイン vue-awesome-swiper を使用して画像カルーセル機能を実装できます。 Vue-awesome-swiper は、無限ループ カルーセル、カルーセル項目の動的な追加と削除をサポートするカルーセル図コンポーネントです。
2023-11-07
コメント 0
1825

Layui を使用して画像のスクロールと変形効果を実現する方法
記事の紹介:Layui を使用して画像のスクロールと変形効果を実現する方法 Layui は非常に人気のあるフロントエンド UI フレームワークであり、さまざまな実用的なコンポーネントと機能を提供し、美しくて保守しやすい Web インターフェイスを簡単に構築できます。この記事では、Layui を使用して画像のスクロールと変形効果を実現する方法と、対応するコード例を紹介します。まず、Layui のカルーセル コンポーネントを使用して、画像のスクロール効果を実現する必要があります。 HTML では、次のコードを使用して、カルーセル効果のある画像スクロール コンテンツを作成できます。
2023-10-25
コメント 0
1300

ワードプレスで写真を左右にスライドさせる方法
記事の紹介:WordPress Web サイト上で画像を左右にスライドするには 3 つの方法があります。1 つは、Image Slider by 10Web、MetaSlider、Smart Slider 3 などのプラグインを使用する方法です。テーマの設定またはドキュメントを確認してください。一部のテーマでは、組み込みの画像スワイプ機能が提供されています。スライダーの幅、高さ、画像の遷移速度を調整するなどのカスタム CSS コードを追加します。
2024-04-16
コメント 0
797

Slick.js を使用して Web サイトにカルーセルを追加する
記事の紹介:このチュートリアルでは、Slick.js を使用してカルーセルを処理し、Web サイトに追加する方法を示します。まず、画像の単純なカルーセルを作成し、基本的なスクロール機能を提供します。次に、徐々にカルーセルにさまざまなプロパティを追加し、必要に応じてカルーセルにいくつかの変更を加えます。ライブラリを使用せずにカルーセルを作成しようとすると、非常に時間がかかります。労力を軽減し、異なるプロパティを持つ複数のタイプのカルーセルを追加できるようにするには、slick.js を使用します。 Slick.js は非常に有名で広く使用されている jQuery プラグインで、複数のプロパティや異なるプロパティを持つレスポンシブなカルーセルを作成できます。 Slick の機能 Slick.js は完璧なカルーセルになります
2023-09-04
コメント 0
1214

WPS Officeのファイルに写真を入れる方法
記事の紹介:WPSOffice は、ユーザーがさまざまなドキュメントを作成および編集できる強力なオフィス ソフトウェアです。このソフトウェアには便利で実用的な機能が数多く用意されており、その機能の 1 つが画像の挿入です。画像挿入機能を使用すると、ユーザーは文書に画像を追加して、文書をより鮮やかで興味深いものにすることができます。では、wpsoffice はどのようにして画像をファイルに入れるのでしょうか?まだよく分からないという方も心配しないでください。次に、エディターが Word 文書に画像をインポートする方法を紹介します。お役に立てれば幸いです。 wpsoffice でファイルに写真を入れる方法 1. まず、Word 文書を開いて左上隅の [挿入] をクリックします。 2. をクリックし、[画像]-[ローカル画像]を選択します。 3. 次に、写真を選択し、右下隅 [
2024-02-06
コメント 0
1567

Win10がSDカード、Uディスク、携帯電話上のファイルを自動的に開く問題を解決する方法
記事の紹介:Win10 では、SD カード、U ディスク、携帯電話を挿入すると自動的にファイルが開きます。これは、外部ストレージ デバイスを初めて挿入するときにユーザーが操作をインテリジェントに記録するためです。このような場合にのみ、以下の詳細な解決策を見てみましょう。 SDカード、Uディスク、携帯電話を挿入したときにwin10でファイルを自動的に開く解決策 1.タスクバーまたはCortanaの左下の検索ボックスで「コントロールパネル」を検索して開きます; 2.「ハードウェアとサウンド」をクリックします>> "自動再生"; 3 、リムーバブル ディスクの下の画像を "実行操作なし" に変更するか、ページの一番下までスクロールし、クリックしてすべてのデフォルト値をリセットし、クリックして保存します。
2024-01-16
コメント 0
692

iOS 17にアップグレードした後、待受画面を有効にして使用するにはどうすればよいですか?
記事の紹介:Apple は、iOS17 で新しいスタンバイ表示機能を導入し、iPhone を充電するときにベッドサイドの時計として使用したり、アルバム内の選択した写真をスクロールしたり、リアルタイムで取得するためのさまざまなウィジェットを追加したりすることができます。 。この機能の使用方法は次のとおりです。 1. iPhone を電源に接続し、水平に置くとスタンバイ画面が表示されます。 2. 左または右にスワイプして、写真、時計、ウィジェットの機能を切り替えます。 3. 画面を長押しして編集します。小さな円のボタンをクリックし、左または右にスライドして色を選択するか、「+」をクリックしてウィジェットまたはアルバムを追加します。待受画面では以下の機能もサポートしています。 ライブアクティビティ リアルタイムのアクティビティを全画面で表示し、読書の進捗状況の表示、フォーカスモード、読書の分かりやすさなど、さまざまな作業の進行状況を把握できます。
2024-01-15
コメント 0
1882

iQiyi Universal Playerでスクリーンショットの種類を変更する方法
記事の紹介:iQiyi Universal Player ソフトウェアはさまざまな機能を提供し、スクリーンショットの種類の変更をサポートします。操作方法を知らない人も多いため、PHP 中国語 Web サイトにアクセスして見てみるとよいでしょう。 iQiyi Universal Player でスクリーンショットの種類を変更する手順のリスト 1. **プレーヤーを起動します**: コンピューター上で iQiyi Universal Player のアイコンを見つけ、ダブルクリックして開きます。 2. **設定を入力**: -**方法 1**: 左上隅のメニュー (通常はソフトウェア ロゴの横にある 3 本の水平線または歯車のアイコン) をクリックし、[設定] オプションを選択します。拡張されたメニュー。 -**方法 2**: プレーヤーのメインインターフェイスを直接右クリックし、ポップアップ右クリック メニューから [設定] を選択します。 3.**スクリーンショットの配置設定**: プレイ時
2024-06-07
コメント 0
943
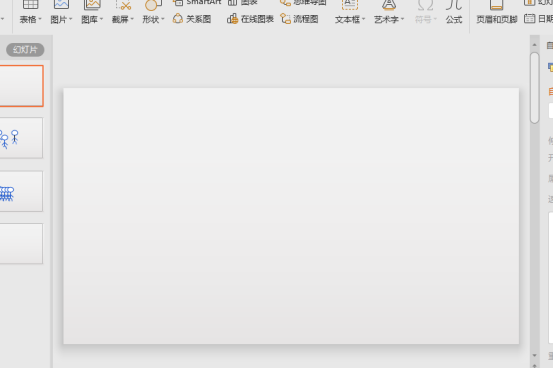
ダイナミックなPPT悪役の作り方
記事の紹介:ppt を使用してドキュメントを作成すると、さまざまな形式のファイルを追加できます。ppt には、より現代的な技術機能があり、アニメーション機能を追加できます。アニメーション機能の追加により、静的なオブジェクトを「生命力」のあるものにすることができます。動的 ppt ヴィランの作成方法は、次のように使用されます。たとえば、ダイナミックなエフェクトを作成する方法を見てみましょう。 1. 図に示すように、新しいスライドを作成します。 2. 「形状の挿入」をクリックし、悪役を描画する適切な形状を選択します。 3. 以下の図に示すように、単純な男性の描画が完成します。 4. 悪役のコピーを 2 つコピーし、悪役の 2 つのコピーを調整して左足と右足を持ち上げます。 5. 配置(足場):下の図に示すように、脚 - 右脚 - 両脚 - 左脚。 6. アニメーションを追加します: 表示されたり消えたりします。それらを「前の項目の後に開始」に変更し、1つずつ
2024-03-20
コメント 0
1315

ワードベースマップの設定方法
記事の紹介:Word 文書の背景色は通常白です。内容に関連した背景画像と組み合わせると、より鮮やかに表示されます。では、Word のベース画像を設定するにはどうすればよいですか? 操作方法がわからない友達は、エディターに従ってください。バーを学びましょう! 1. まず、コンピューター上で Word 文書を開き、左上隅の [ファイル] ボタンをクリックし、その中の [新規] 機能をクリックして、[作成] をクリックして、赤で示すように新しい文書を作成します。 2. 次に、文書内でメニューバーの上部にある[挿入]ボタンをクリックし、下図の赤丸で示すように[図]機能をクリックします。 : 3. [画像の挿入] ダイアログ ボックスで、背景画像として設定したい画像を見つけます。以下に示すように、画像をクリックし、右下隅の [挿入] をクリックします。
2024-03-19
コメント 0
1059
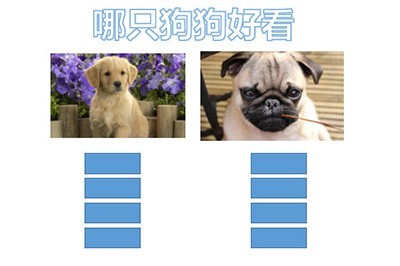
PPT投票機能の設定方法_アニメーション効果について学ぶ
記事の紹介:まず、投票ポイントとして機能する四角形をページに挿入します。もちろん、代わりに他の図形を使用することもできます。次に、その四角形に[出現]アニメーションを追加し、[アニメーションブラシ]機能を使って他の四角形にも同じアニメーションを追加します。最後に重要なポイントが来ます。左側の四角形を選択し、上部の [トリガー] を選択します。同様に、右側の四角形を選択して、右側の画像の選択をトリガーします。以上の操作で投票演出が完了します。デモ中に画像をクリックすると投票数が表示されます。皆さん、このような投票効果は多くの教育用コースウェアに適用できることをすでに学びましたか? 急いで上記の手順に従って自分で実行してください。
2024-04-26
コメント 0
513

グラフィックと音楽pptインタラクティブデザイン
記事の紹介:AEなどのソフトを使ってアニメーションを作るだけでなく、弊社でよく使うpptでもアニメーションを作ることができますが、制作方法は少し面倒になりますが、一度覚えてしまえば新しい技術を習得することができます。グラフィックを使用し、例として音楽 ppt インタラクティブ デザインを共有しましょう。 1. このクラスは音楽とグラフィックのインタラクティブなデザインに焦点を当てています 2. スライドをコピーして不要な情報を削除し、[挿入] [図形] を使用して四角形を描き、[塗りつぶし] グレー、[図形の輪郭] 輪郭なし 3. CTRLD四角形をコピーし、CTRL キーを押しながら位置を微調整し、CTRLD キーを押して複数回コピーし、四角形をすべて選択し、[図形の塗りつぶし] の [その他の塗りつぶし色] をクリックし、[透明度] を 60% 程度に調整します。すべての長方形に [ を追加します
2024-03-19
コメント 0
1250

有線マウスをラップトップに接続する方法
記事の紹介:ラップトップでマウスを使用する方法 1. ラップトップがワイヤレス マウスをサポートしているかどうかを確認します (有線マウスの場合は、マウスを USB インターフェイスに接続するだけで使用できます)。ラップトップのワイヤレス機能をオンにします (通常は Fn+F2 または F3 キーを押します)。マウスの電源スイッチ (通常は底部または側面) をオンにします。 2. タッチ パッドの左下隅を押す = スタンドアロン使用の場合は左マウス ボタン、タッチ パッドの右下隅を押す = スタンドアロン使用の場合は右マウス ボタン、タッチ パッド上で 2 本の指を上下にスライドさせます= マウス ホイール、2 本の指でピンチしてページや画像を拡大縮小するなど、ノートブックのメーカーによっては、一部のジェスチャー操作やパネルのスタイルや機能が若干異なる場合がありますが、どれも同様です。 3. まず、マウスが USB インターフェース付きの有線マウスの場合は、コンピューターの電源を入れ、U マウスを直接接続します。
2024-03-23
コメント 0
1098
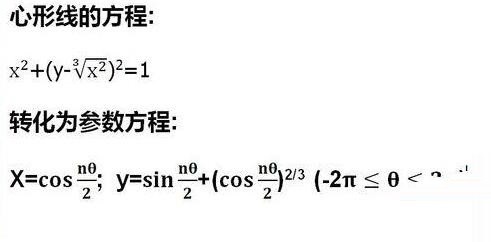
Excelでカラフルで変化するハート型のパターンを描く方法
記事の紹介:1. まず、ハート型関数とパラメトリック方程式が必要です。 2. メニューバーの左上の勝利アイコンをクリックし、右下の[Excelのオプション]を選択します。 3. ポップアップされる[Excelのオプション]プロパティボックスで[共通]を選択し、[Excel使用時の環境設定]で[リボンに開発ツールタブを表示する]にチェックを入れ、[OK]をクリックします。 4. メニューバーの[開発ツール]タブをクリックし、[コントロール]グループの[挿入]をクリックし、[フォームコントロール]の[スクロールバー]をクリックします。画面上に十字マークが表示されますので、マウスを移動して十字マークを適切な位置に配置し、マウスの左ボタンをクリックするとスクロールバーが表示されます。 5. データの設定を開始します。 θの間隔を200等分し、
2024-03-29
コメント 0
628

ppt2013で解説動画を録画するグラフィック手法
記事の紹介:使用しているプレゼンテーションを開き、上部リボンのタブを [スライド ショー] タブに切り替え、[設定] グループの [スライド ショーの記録] をクリックし、ドロップダウン ボックスを開き、[最初から記録] をクリックして、ポップアップ ダイアログ内で をクリックします。ボックス 録音を開始し、スライドショーの再生インターフェイスに入ります。左上隅にタイミングダイアログボックスが表示されます。マイクを使用して説明を開始し、左上隅の次へボタンを使用してスライドとアニメーション効果を切り替えます。スライドの録画が完了すると、ショーインターフェイスが自動的に終了し、アウトラインビューが表示されます。この時点で、各スライドの左下隅に録画時間が表示されます。左側の [保存して送信] ボタンをクリックし、右側で [ビデオの作成] を選択して、右端の列の [ビデオの作成] ボタンをクリックすると、保存ダイアログ ボックスが表示され、ビデオの保存場所を選択します。
2024-04-17
コメント 0
359

ノートパソコンのマウスをオンにする方法
記事の紹介:ノートパソコンのタッチパッドを使用してノートパソコンのマウスを制御する方法。具体的な手順は次のとおりです。 コンピュータの FN+F7 キーを押してタッチパッドを開きます。コンピュータによっては、開くキーが異なる場合があります。オンにすると、指でマウスを制御できるようになります。タッチ パッドの左下隅を押す = スタンドアロン使用の場合はマウスの左ボタン、タッチ パッドの右下隅を押す = スタンドアロン使用の場合はマウスの右ボタン、タッチ パッド上で 2 本の指を上下にスライドさせる = マウスホイール、2本指でピンチしてページや写真を拡大・縮小するなど、ノートパソコンのメーカーにより一部のジェスチャー操作やパネルスタイルの機能に若干の違いがある場合がありますが、どれも同様です。ノートパソコンのマウスタッチを有効にする具体的な操作は次のとおりです。 パソコンのデスクトップをダブルクリックして「コントロールパネル」を開きます。 「ハードウェアとサウンド」を見つけてクリックします。インターフェースで「デバイスマネージャー」を見つけてクリックします。具体的な操作方法
2024-04-16
コメント 0
921

iPhone のスタンバイ ディスプレイ機能を探索する: iOS 17 の新しいハウツー ガイド
記事の紹介:iPhone を iOS 17 以降にアップグレードした場合は、「スタンバイ ディスプレイ」機能を使用して、携帯電話をベッドサイドの時計、デジタル フォト フレーム、ウィジェット表示用のディスプレイ、全画面リアルタイム用のディスプレイとして使用できます。活動などこの機能を有効にするにはどうすればよいですか? 1. [設定] - [スタンバイ ディスプレイ] に移動し、このスイッチがオンになっていることを確認します。 2. iPhone を充電器に接続し、水平に置き、動かさないようにします。 3. サイドボタン(電源ボタン)を押します。表示を変更する: 左または右にスワイプして、ウィジェット、写真、時計を切り替えます。上下にスワイプして、各ビューのオプションをスクロールします。 「待受画面」の「ナイトモード」をオンにすると、夜間の弱い周囲光に合わせて画面が赤く表示され、睡眠の妨げになりません。さまざまなマシン用
2024-01-13
コメント 0
1307

Qingyan Camera のパーソナライズされたおすすめをオフにする方法
記事の紹介:Qingyan Camera ソフトウェアは、誰でも簡単にさまざまな美しい写真を撮影できる便利なカメラを提供します。オフにする方法がわからない場合は、エディターをフォローしてください。 PHP 中国語 Web サイトにアクセスして見てください。 Qingyan Camera のパーソナライズされた推奨事項をオフにする手順のリスト 1. Qingyan Camera アプリケーションを開きます。 - 電話機のデスクトップまたはアプリケーション リストで Qingyan Camera アイコンを見つけ、クリックしてアプリケーションを起動します。 2. 設定メニューに入ります。 - Qingyan Camera のメインインターフェイス (通常は右上隅、左上隅、または下部のナビゲーション バー) で [設定] ボタン (歯車アイコンまたはテキストとして表示される場合があります) を見つけてクリックします。アプリケーション設定インターフェイスに入ります。 3. パーソナライズされた推奨設定を見つけます。 - 設定メニューで、[パーソナライズされた推奨事項]、[個人用の推奨事項] に関連する設定をスライドまたは検索します。
2024-04-17
コメント 0
700

win7オペレーティングシステムをコンピュータにインストールする方法
記事の紹介:コンピュータオペレーティングシステムの中で、WIN7システムは非常に古典的なコンピュータオペレーティングシステムです。では、Win7システムをインストールするにはどうすればよいですか?以下のエディタでは、コンピュータに win7 システムをインストールする方法を詳しく紹介します。 1. まず、Xiaoyu システムをダウンロードし、デスクトップ コンピュータにシステム ソフトウェアを再インストールします。 2. win7 システムを選択し、「このシステムをインストールする」をクリックします。 3. 次に、win7 システムのイメージのダウンロードを開始します。 4. ダウンロード後、環境をデプロイし、完了後に「今すぐ再起動」をクリックします。 5. コンピュータを再起動すると、[Windows Manager] ページが表示されるので、2 番目のページを選択します。 6. コンピュータのインターフェイスに戻って、インストールを続行します。 7. 完了後、コンピューターを再起動します。 8. 最後にデスクトップが表示され、システムのインストールが完了します。 win7システムのワンクリックインストール
2023-07-16
コメント 0
1209