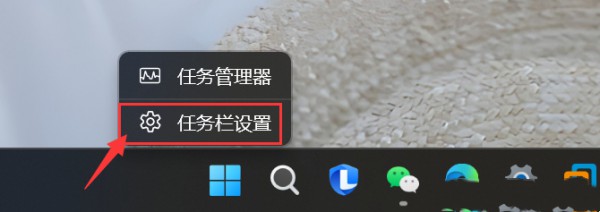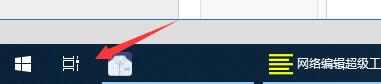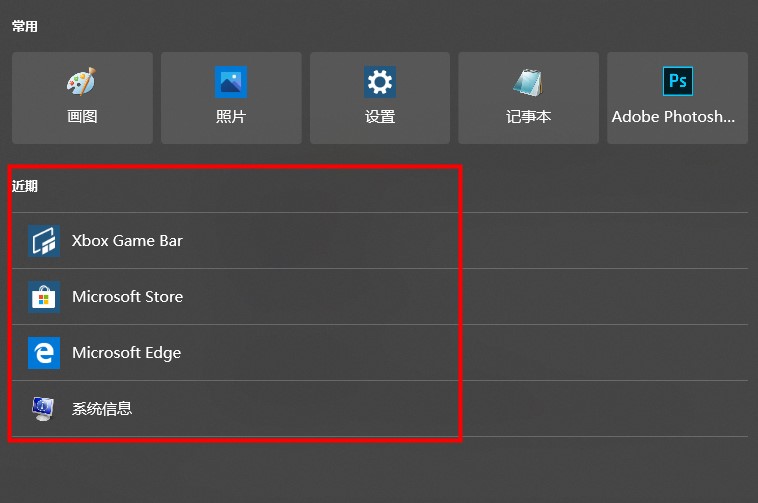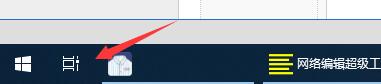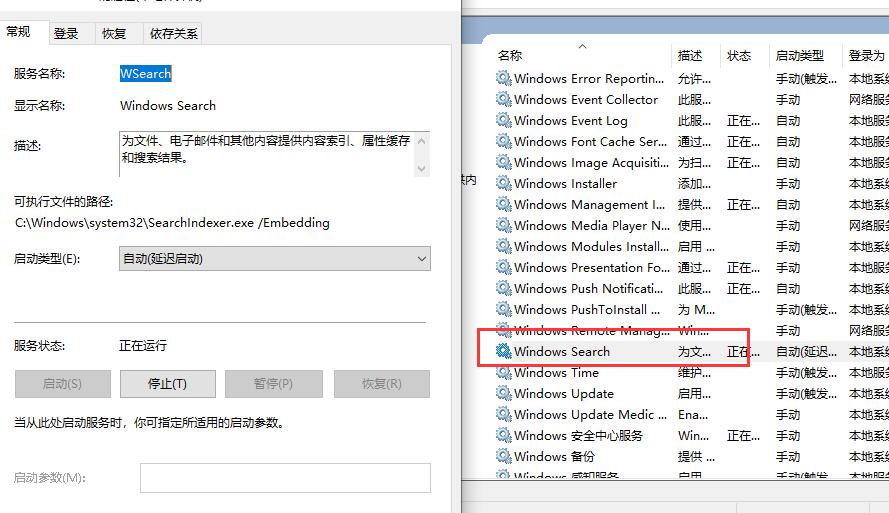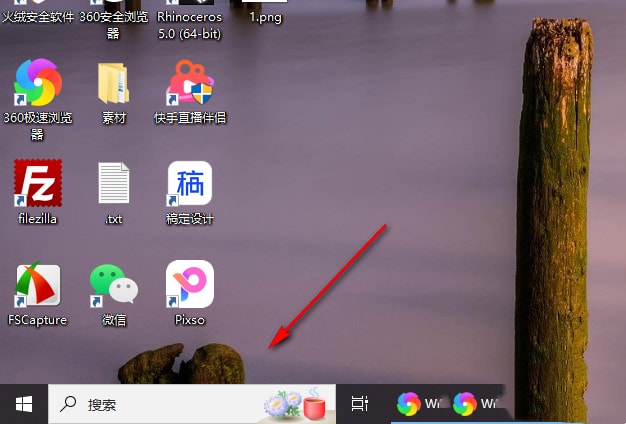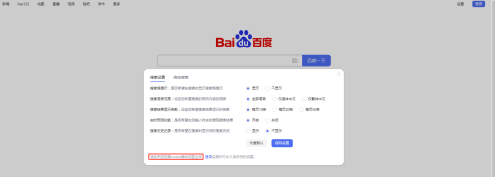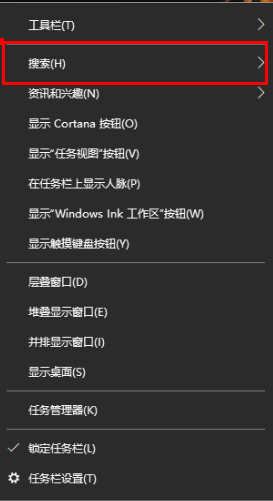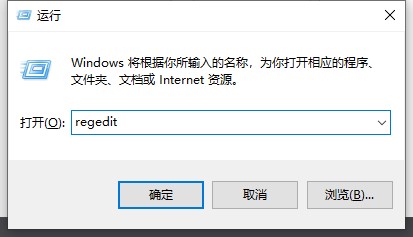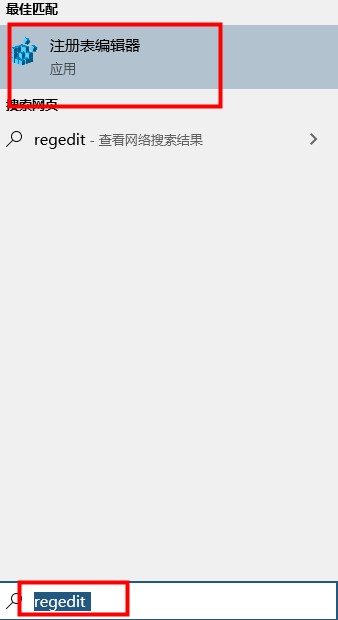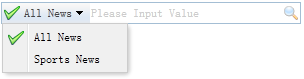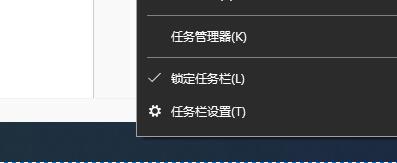合計 10000 件の関連コンテンツが見つかりました
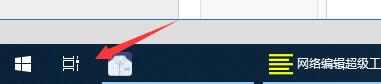
win10で検索ボックスを開く方法 win10で検索ボックスを開く方法
記事の紹介:1. タスクバーの空きスペースを右クリックします。 2. ポップアップメニューバーの[検索]-[検索ボックスの表示]をクリックします。 3. タスクバーに検索ボックスが表示されます。ショートカット キーの紹介: 1. [win+Q] キーのショートカットを使用して、win10 の検索ボックスをすばやく開きます。 2. [win+S] キーを使用して、win10 の検索ボックスをすばやく開くこともできます。 3. タスクバーにwin10の検索ボックスアイコンはありませんが、ショートカットキーを押して開くこともできます。
2024-06-08
コメント 0
1052
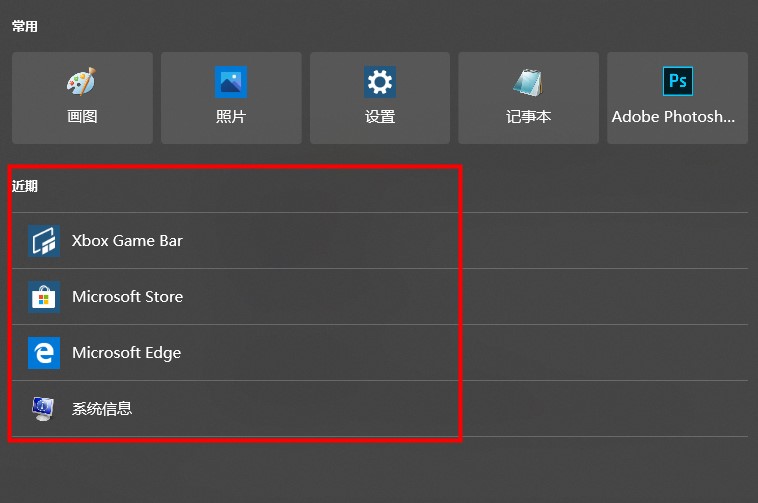
win10の検索ボックスの検索履歴を削除する方法を教えます。
記事の紹介:win10 検索ボックスに記録が残るかどうかについては、win 検索ボックスは対応する履歴記録を残しますので、win10 検索ボックスの記録を削除する方法についてのチュートリアルは何ですか? 通常、設定でデバイスの履歴と私の検索履歴をオフにします。はい、Win10 で検索ボックスのレコードを削除するチュートリアルを見てみましょう。 win10 の検索ボックスは記録を残しますか? 回答: win10 の検索ボックスは履歴記録を残します。検索ボックスを開いて下のアプリケーションをクリックすると、最近の使用記録が表示されます。 Win10 検索ボックスのレコード削除チュートリアル: 1. まず、Win10 検索ボックスを開き、右上の 3 点の検索設定をクリックします。 2. 開いたページを一番下までスクロールすると、デバイス履歴と検索履歴が表示されますので、それらを閉じます。
2023-12-28
コメント 0
1753
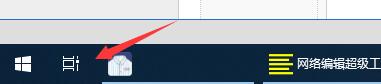
Windows 10 の検索ボックスを開く方法
記事の紹介:ユーザーは win10 の検索ボックスをタスクバーに配置していますが、不便に感じています。win10 の検索ボックスをすばやく開くためのショートカット キーはないか、またはタスクバーを占有しません。 win10の検索ボックス。 win10 で検索ボックスを開く方法: 1. タスクバーの空白スペースを右クリックします。 2. ポップアップメニューバーの「検索」-「検索ボックスの表示」をクリックします。 3. タスクバーに検索ボックスが表示されます。 win10 検索ボックスを開くショートカット キー: 1. 「win+Q」キー ショートカットを使用して、win10 検索ボックスをすばやく開きます。 2. 「win+S」キーを使用して、win10 の検索ボックスをすばやく開くこともできます。 3. タスクバーに win10 の検索ボックス アイコンがありません。
2023-12-25
コメント 0
1903

Windows 10 の検索ボックスの使用方法
記事の紹介:一部のユーザーは、Win10 の検索ボックスを閉じましたが、Win10 の検索ボックス機能が必要なときに検索ボックスが見つかりません。Win10 の検索ボックスを開くにはどうすればよいですか? 通常、タスクバーを右クリックすると、検索機能が明確に表示されます。 win10 の検索ボックスを開く方法については、詳細なチュートリアルをご覧ください。 win10 で検索ボックスを開く方法: 1. デスクトップの下のタスクバーを右クリックすると、多くの機能オプションが表示されます。 2. 検索機能の上にマウスを置きます。 3. ポップアップ表示されるページで を選択し、検索ボックスまたは検索アイコンの表示を選択できます。
2023-12-22
コメント 0
1122

Vue で検索ボックスと検索候補を実装するにはどうすればよいですか?
記事の紹介:Vue は、最新の Web アプリケーションを迅速に構築するための人気のある JavaScript フレームワークです。多くの Web アプリケーションでは、検索ボックスは不可欠な部分であり、ユーザーが大量のデータの中から必要なものをすばやく見つけることができます。 Vue には、検索ボックスとその候補機能を実装するためのツールやテクニックが多数用意されています。この記事では、Vue およびその他の関連テクノロジを使用して検索ボックスと検索候補を実装する方法を説明します。検索ボックス コンポーネント まず、検索ボックス コンポーネントを作成しましょう。
2023-06-25
コメント 0
2902
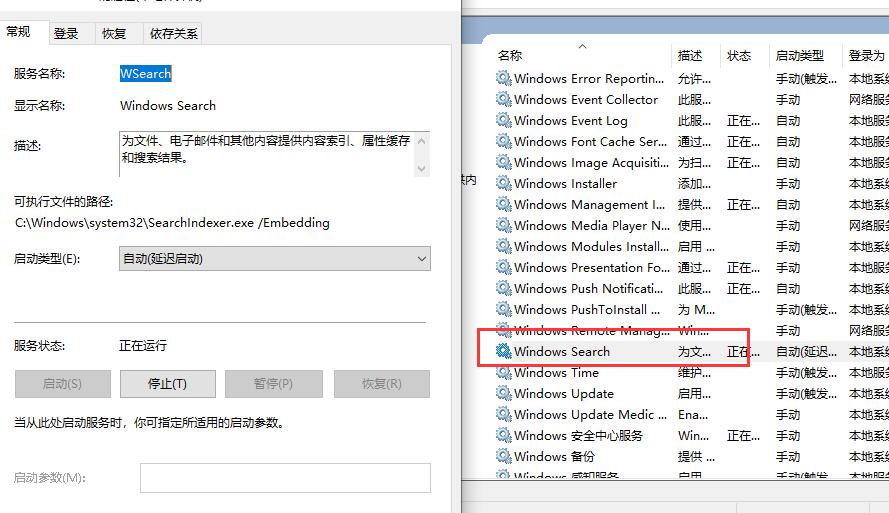
Win10 の検索ボックスに Web 検索がない場合はどうすればよいですか?
記事の紹介:Win10Search 検索ボックスに Web 検索がない場合はどうすればよいですか? win10システムを使用して検索すると、何かを検索するときにWeb検索が表示されないことに遭遇しました。何が起こっているのでしょうか?ユーザーは、検索サービスがまだ実行されているかどうかを確認できます。このサイトでは、Win10 の検索ボックスに Web 検索がない問題の完璧な解決策をユーザーに注意深く紹介します。 Win10Search 検索ボックスで Web 検索ができない問題の完璧な解決策 1. まず、検索サービスがまだ実行されているかどうかを確認します。 1. Windows Search サービスが実行されていることを確認します。ショートカット キー Win+R>enter: services.msc2、ショートカット キー Win+R>enter
2024-02-15
コメント 0
886
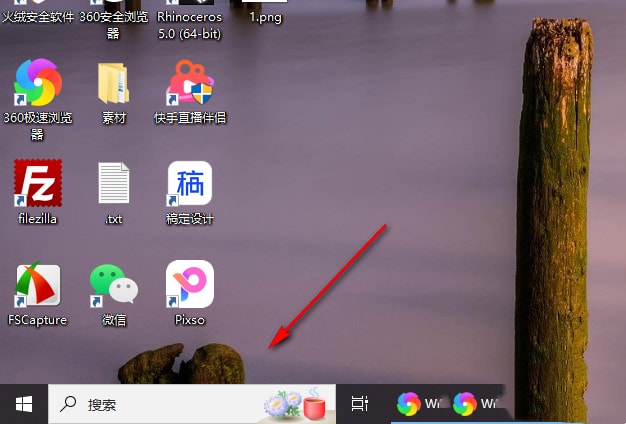
Windows 10 の検索ボックスを小さくする方法 Windows 10 のタスクバーの検索ボックスを小さくする方法
記事の紹介:win10システムを使用する場合、検索ボックスを使用する必要がありますが、多くのユーザーがwin10の検索ボックスを減らす方法を尋ねています。ユーザーは、検索拡張アイコンの下にある表示検索アイコンを直接見つけて操作を実行できます。このサイトでは、Win10 の検索ボックスを小さくする方法をユーザーに丁寧に紹介しましょう。 win10 で検索ボックスを小さくする方法 方法 1. コンピューターの電源を入れると、図に示すように、コンピューターの左下隅に検索ボックスが表示されます。 2. 検索ボックスを右クリックすると、その横にメニュー オプションが表示され、[検索] 拡張アイコンをマウスでクリックします。 3. この時点で、サブオプションで [検索アイコンを表示] オプションをクリックしていることがわかります。
2024-06-26
コメント 0
1140
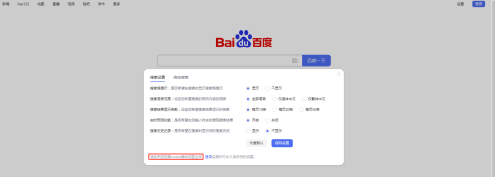
Baidu 検索ボックスの検索履歴を閉じる方法 Baidu 検索ボックスの検索履歴を閉じる方法
記事の紹介:この章で紹介する記事は、Baidu ソフトウェアに関するものです。Baidu 検索ボックスの検索履歴を閉じる方法をご存知ですか?次に、Baidu 検索ボックスの検索履歴を閉じる方法について説明します。興味のある方は以下をご覧ください。 Baidu 検索ボックスの検索履歴を閉じるにはどうすればよいですか? Baidu 検索ボックスの検索履歴を閉じるにはどうすればよいですか? Baidu の Web ページにアクセスし、右上隅の「設定」にマウスを移動し、「検索設定」をクリックして、下のページに入り、赤いボックスに注目してください。 「設定を確実に有効にするためにブラウザの Cookie を有効にしてください。」という画像、これは理論的根拠です。 1. 360ブラウザを開き、右上隅の「三本の横線」をクリックして設定メニューに入ります。 「インターネット追跡をクリア」オプションをクリックします。小さな窓には、
2024-08-15
コメント 0
572

Vue コンポーネントの実践: 検索ボックス コンポーネントの開発
記事の紹介:Vue コンポーネントの実践: 検索ボックス コンポーネントの開発 インターネットの発展に伴い、さまざまなアプリケーションで検索機能がますます一般的になってきています。ユーザーが情報をすばやく検索できるようにするために、検索ボックスはすべての Web サイトの標準機能になっています。この記事では、Vue.js を使用して検索ボックス コンポーネントを開発します。検索ボックス コンポーネントには次の機能が必要です: 入力ボックスはユーザー入力にリアルタイムで応答し、ユーザーが入力したときに検索できます。ユーザーは入力ボックスの右側にある検索ボタンをクリックして検索できます。検索ボックスの下にある検索結果を参照してください。達成するために
2023-11-24
コメント 0
1269
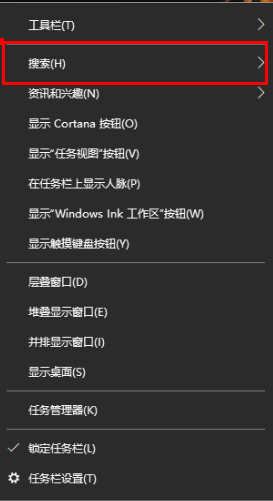
Win10 タスクバーの検索ボックスを閉じる方法 Win10 タスクバーの検索ボックスを閉じる方法
記事の紹介:Win10 を使用しているときに下部のタスク バーの検索ボックスを閉じたいと考えている友人がいますが、Win10 でタスク バーの検索ボックスを閉じる方法がわかりません。次のエディターでは、タスク バーの検索ボックスを閉じる方法を詳しく説明します。 Win10。必要な友達は見に来てください。 1. 下のタスクバーの空きスペースを右クリックし、メニューオプションリストで「検索」を選択します。 2. 次に、二次メニューの「非表示」をクリックして検索ボックスを非表示にします。
2024-09-19
コメント 0
889
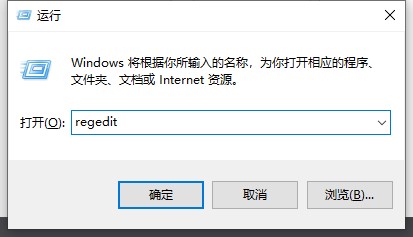
Windows 10 で検索ボックスに入力できない場合はどうすればよいですか? win10の検索ボックスに入力できない問題の分析
記事の紹介:検索ボックスを使用すると、ユーザーはファイルやアプリケーションをすばやく見つけることができます。多くのユーザーは、検索ボックスを使用するときに検索ボックスにテキストを入力できないことに気づきます。では、win10 の検索ボックスでテキストを入力できない場合はどうすればよいですか?ユーザーはレジストリを直接開き、{00000000-0000-0000-0000-000000000000} を見つけて設定できます。このサイトは、Win10 の検索ボックスに入力できない問題の分析をユーザーに丁寧に紹介しましょう。 win10 の検索ボックスに入力できない問題の分析 1. Win+R キーを押して「ファイル名を指定して実行」を開き、「regedit」と入力して「OK」をクリックします。 2. 開いたレジストリで [HKEY_LOCAL_MACHINE\SO] を見つけます。
2024-02-11
コメント 0
1304
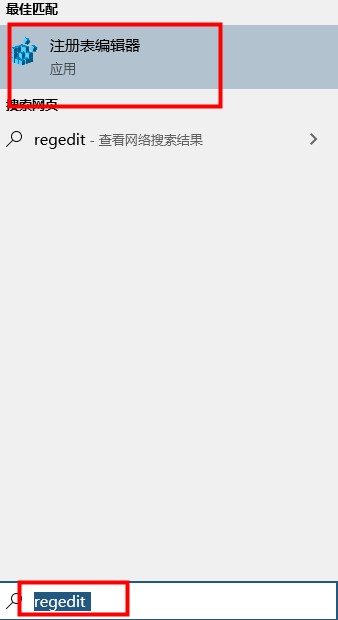
win10の検索ボックスの角の丸みを調整する方法
記事の紹介:Win10 の検索ボックスの角が丸いというニュースは長い間ありましたが、実装されたことはありませんでした。通常、レジストリを使用して win10 の検索ボックスの角が丸いことを体験できます。それでは、チュートリアルを見てみましょうwin10 の検索ボックスの丸い角にあるバー。 Win10 検索ボックス変数の角丸: 1. 検索ボックスを開き、「regedit」と入力して、レジストリを入力します。 2. Computer\HKEY_CURRENT_USER\Software\Microsoft\Windows\CurrentVersion\Search でこのパスを見つけます。 3. 空白スペースで、「新規」-「DWORD (32 ビット) 値」-「新しいキーに名前を付ける」を選択します。「ImmersiveSearch」-「数値」
2024-01-15
コメント 0
1087

HTML検索ボックスのコードの書き方
記事の紹介:HTML 検索ボックス コードを記述する手順: 1. <form> タグを使用して、検索ボックスを含める HTML フォーム要素を作成します; 2. フォーム内の <input> タグを使用して入力ボックスを作成し、type 属性を設定しますユーザーが検索キーワードを入力します; 3. <input> タグを使用してボタンを作成し、type 属性を「submit」に設定して、これが送信ボタンであることを示します; 4. CSS を使用して、検索ボックスの外観などを設定します。
2023-08-29
コメント 0
8135
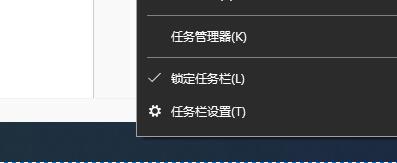
Windows 10 の左下隅にある検索ボックスを閉じる方法のチュートリアル
記事の紹介:win10 の左下隅にある検索ボックスを使用すると、いつでもどこでも必要なコンテンツを検索できますが、タスクバーに多くのコンテンツがあると、全体の外観に影響を与え、通常の起動に支障をきたすこともあります。ソフトウェア。タスクバーを右クリックすると検索ボックスを閉じることができますので、以下で見てみましょう。 win10 の左下隅にある検索ボックスを閉じるチュートリアル 1. まず、タスクバーの空白スペースを右クリックします。 2. 上部の「検索」にマウスを移動します。 3. 検索で「非表示」をクリックします。 4. これにより、検索ボックスが表示されなくなります。 5. 「検索アイコンを表示」を選択して、アイコンを 1 つだけ表示することもできます。
2024-01-07
コメント 0
1600

JavaScript は検索ボックスの関連付け機能をどのように実装しますか?
記事の紹介:JavaScript は検索ボックスの関連付け機能をどのように実装しますか?最新の Web アプリケーションでは、検索ボックスは非常に一般的な要素であり、ユーザーは検索ボックスにキーワードを入力して関連コンテンツを見つけることができます。 Lenovo の機能は、基本的な検索機能に加えて、より便利な検索エクスペリエンスをユーザーに提供します。ユーザーが検索ボックスにキーワードを入力すると、関連する関連候補が自動的に表示され、ユーザーはその中から 1 つを選択するだけで検索できるため、検索の精度と効率が向上します。この記事ではJavaSの使い方を紹介します。
2023-10-21
コメント 0
802

Shark Search に検索ソースを追加する方法 Shark Search に検索ソースを追加する方法
記事の紹介:Shark Searchに検索ソースを追加するにはどうすればよいですか? Shark Search は、複数の検索エンジンを同時に使用して、必要なビデオや情報を見つけることができる非常に使いやすい検索ソフトウェアです。多くの友人は、Shark Search に検索ソースを追加する方法をまだ知りません。ここでは、Shark Search に検索ソースを追加する方法について説明します。 Shark Search に検索ソースを追加する方法 1. ソフトウェアを開いた後、上の検索ボックスをクリックします。 2. 検索ボックスの下でさまざまな検索ソースを選択できます。 3. 検索されたリソースをクリックすると、操作ページが表示されますので、目的のリソースを選択してクリックします。
2024-07-01
コメント 0
727

win10タスクバーの検索ボックスを無効にする方法
記事の紹介:win10 のタスクバーの検索ボックスは非常に使いやすい検索ツールですが、多くのユーザーは使い慣れていない、または使いこなせていないため、タスクバーの検索ボックスをオフにしたい場合は、タスクバーの空白部分を右クリックするだけで済みます。タスクバーをクリックして検索機能を見つけてオフにします。 win10 タスクバーの検索ボックスを閉じる方法 1. まず、図に示すように、タスクバーの空白スペースを右クリックします。 2. インターフェイスで、[検索] オプションをクリックし、[非表示] を選択します。図: 3. 上記の設定を完了すると、検索ボックスが非表示になります。 PS: 検索ボックスを閉じることができない場合は、システムに問題がある可能性があるため、問題を解決するにはシステムを再インストールする必要があります。
2023-12-28
コメント 0
1407