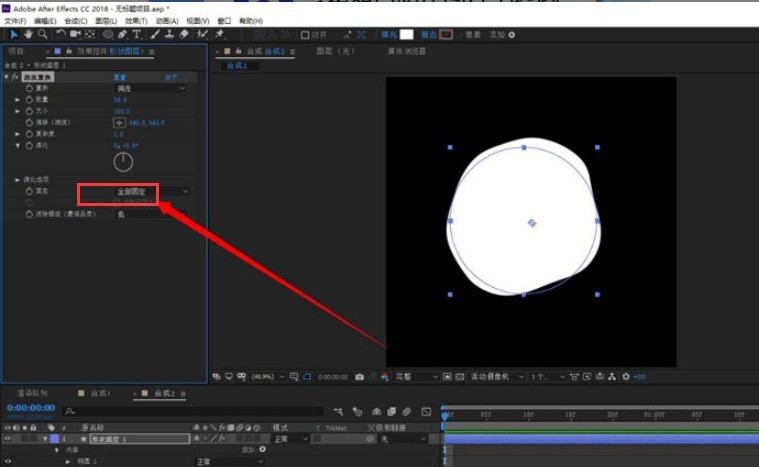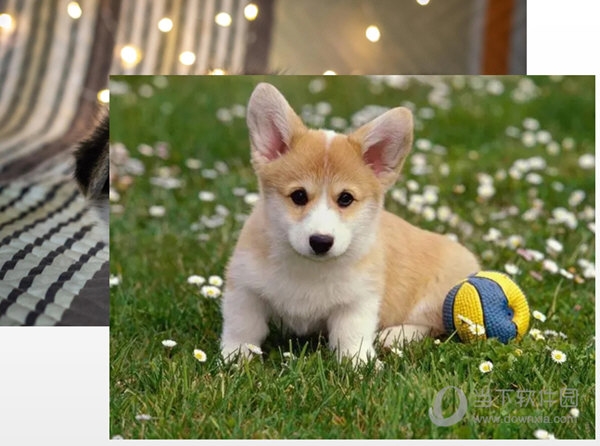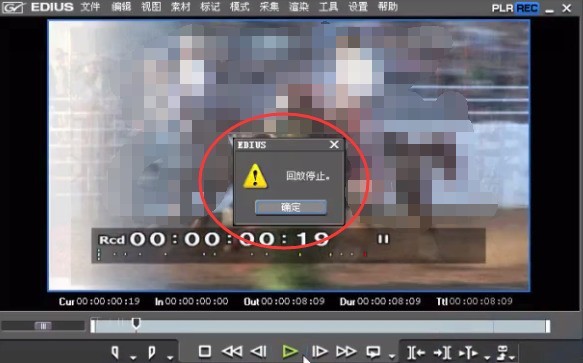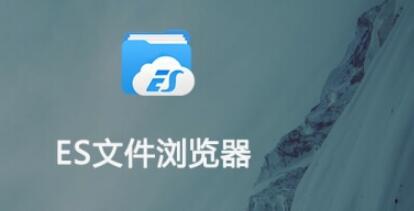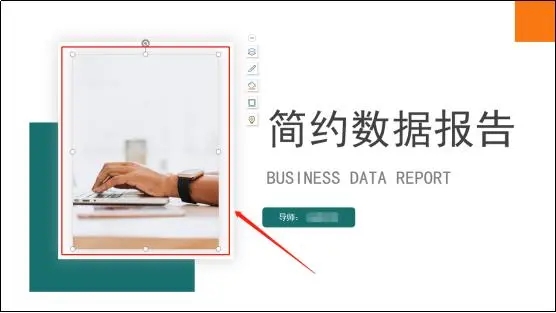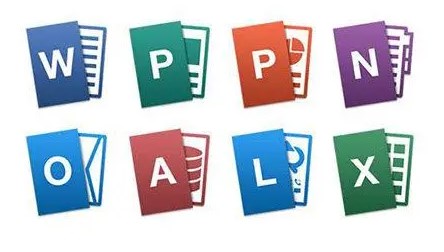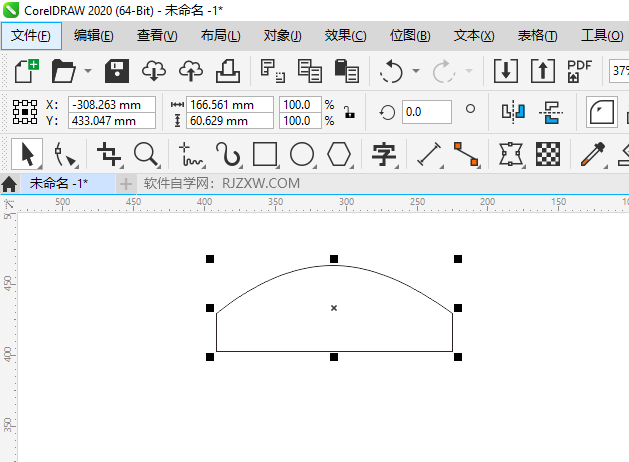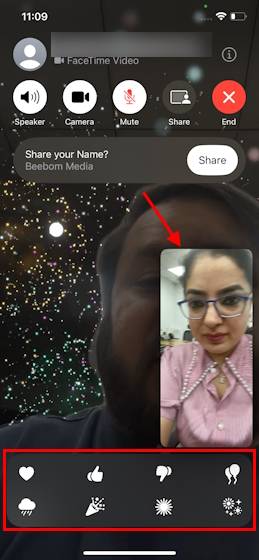合計 10000 件の関連コンテンツが見つかりました
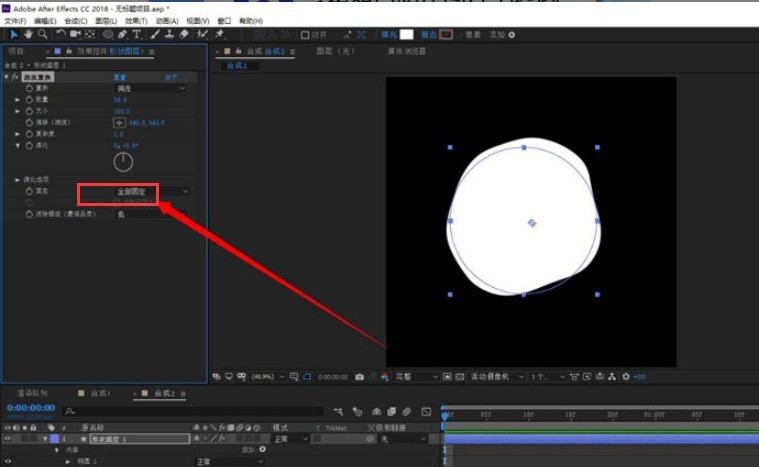
Ae で円形のマスク エフェクトを追加する方法 円形のマスク エフェクトを追加する Ae チュートリアル
記事の紹介:1. まず、Ae ソフトウェアのインターフェイスを開いた後、[新規合成] ボタンをクリックして、正円を描き、乱流ディスプレイスメント エフェクトを追加します。 2. 次に、複雑さのエフェクトを調整してバリを作ります。円を大から小までアニメーションします。 4. 次に、表示する画像の上のレイヤーに合成エフェクトを移動します。 5. 最後に、画像にアルファマスク合成ボタンを追加します。
2024-05-09
コメント 0
1192

edius でカリグラフィーのグラデーション効果を作成する方法
記事の紹介:1. 画像を背景画像としてインポートします。画像をマテリアルにドラッグした後、マテリアル ライブラリでマウスを右クリックし、[字幕の追加] を選択して、図に示すように字幕編集インターフェイスに入ります。上のウィンドウで、書きたい文字を選択し、文字のフォント、位置、サイズ、間隔などを調整し、左上の「保存」をクリックします。 [エフェクト]パネルで手描きのマスクを選択し、字幕ファイルの上のビデオトラックにドラッグ アンド ドロップします。字幕ファイルが背景画像の上にあることを確認してください。 4. 情報パネルの[手描きマスク]をダブルクリックして、手描きマスク設定画面に入ります。図に示すように、メニューで長方形の選択ツールを選択し、作成したテキストを選択します。 次に、これらのテキストにキーフレームを設定します。タイムラインには 4 つの形状属性があり、それぞれ次のことができます。
2024-03-27
コメント 0
1001

プレミアエフェクトコントロールでキーフレームが表示されない場合の対処方法
記事の紹介:1. Premiere を開き、新しいライトカラーマスクを作成します。 2. カラーマスクを右側のタイムラインにドラッグします。 3. 素材をプロジェクトエリアにインポートし、右側のタイムラインにドラッグします。 4. 2 番目の映像をインポートし、右側のタイムラインにドラッグします。 5. マウスの左ボタンをクリックして最初の素材を選択し、上部のツールバーに移動し、[編集]、[エフェクトコントロール]、[モーション]をクリックし、下の[ズーム]を見つけて、右側の数字をクリックして左にドラッグします右側のビデオ プレビュー領域のサイズを確認しながら数値のサイズを変更し、適切な位置に調整してマウスの左ボタンを放します。ご覧のとおり、Motion の右側にある小さなウィンドウにはキーフレームが表示されません。 6. 時計アイコンをマウスでクリックすると、アイコンが内側にスラッシュが入った青色のスタイルに変わり、キーフレーム ウィンドウが表示されます。
2024-06-02
コメント 0
795

Vue コンポーネントで画像のプレビューとズームの問題を処理する方法
記事の紹介:Vue コンポーネントで画像のプレビューとズームの問題を処理するには、特定のコード例が必要です はじめに: 最新の Web アプリケーションでは、画像のプレビューとズームは非常に一般的な要件です。人気のあるフロントエンド フレームワークとして、Vue はこれらの問題に対処するための強力なツールを多数提供します。この記事では、Vue コンポーネントで画像のプレビューとズームを処理する方法を紹介し、具体的なコード例を示します。 1. 画像プレビュー: 画像プレビューとは、ユーザーが画像をクリックするか、画像の上にマウスを置くと、画像の大きなバージョンを表示したり、特定の領域を拡大したりできることを意味します。
2023-10-09
コメント 0
1688

コンピュータ画面の画像設定を拡大するにはどうすればよいですか?
記事の紹介:1. コンピュータ画面の画像設定を拡大するにはどうすればよいですか?次の手順に従って、コンピュータ画面の画像を拡大できます。 デスクトップ上の空きスペースを右クリックし、[ディスプレイ設定] を選択します。 「表示設定」ウィンドウで「拡大縮小とレイアウト」オプションを見つけると、「拡大縮小」オプションが表示されます。 [ズーム オプション] ドロップダウン メニューで、現在のズーム率より高いオプション (150% や 200% など) を選択します。 [適用] ボタンをクリックすると、変更を有効にするためにコンピュータを再起動するよう求められます。コンピュータを再起動すると、写真も含めて画面上のすべてが大きくなっていることがわかります。特定の画像を拡大したい場合は、画像ビューアまたはエディタを使用して拡大できます。たとえば、Windows 10 では、組み込みの「
2024-08-08
コメント 0
1134

JavaScript を使用して画像のライトボックス効果を実現するにはどうすればよいですか?
記事の紹介:JavaScript を使用して画像のライトボックス効果を実現するにはどうすればよいですか?ソーシャル メディアと Web デザインの発展に伴い、画像のライトボックス効果は、多くの Web サイトで一般的なインタラクティブ効果の 1 つになりました。画像ライトボックスは、画像をクリックすると画面中央に拡大表示されるエフェクトです。ユーザーエクスペリエンスが向上するだけでなく、画像の詳細がより良く表示されます。この記事では、JavaScript を使用して単純な画像のライトボックス効果を実装する方法を学びます。まず、HTML ページが必要です
2023-10-18
コメント 0
779

CorelDRAW で植物のテキスト効果を作成する方法 制作方法チュートリアル
記事の紹介:CorelDRAW は非常に使いやすい画像デザイン ソフトウェアで、強力な機能を備え、さまざまな特殊効果を作成できます。今日は植物のテキストエフェクトを作成する方法を説明します。この特殊効果は、文字と植物が 1 つになったような効果で、植物が文字を構成するため、植物や花をテーマにしたポスターに非常に適しています。具体的な操作は以下の通りです: 1. CorelDRAW ソフトウェアを開き、植物素材をインポートしてコピーします 2. [テキストツール] をクリックして素材上に文字を入力し、文字の塗りつぶし色を変更し、輪郭色を変更します3. 画像を選択し、右クリック[パワークリップ内]]をクリックし、マウスが矢印に変わったら文字をクリックすると文字の中に画像が表示されます 4. [ベジェツール]をクリックすると、つながった画像が描画されますテキストに。
2024-02-15
コメント 0
640
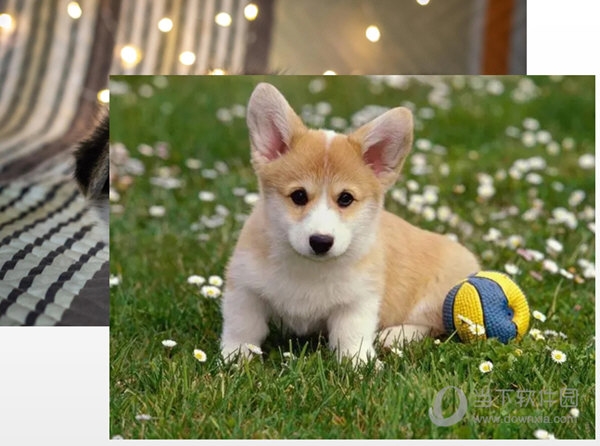
WPS スライドショーで写真を 1 枚ずつ表示する方法 アニメーション設定について学ぶ
記事の紹介:多くのユーザーは、WPSPPT で 1 ページに複数の画像を挿入し、デモ中に 1 枚ずつ表示しますが、デフォルトで画像を挿入すると、デモ中にすべての画像が表示されるため、表示効果が良くありません。写真が一枚ずつ出てくるように設定するにはどうすればよいでしょうか? 以下に説明します。 【操作方法】 まず、通常の方法でPPTページに写真を挿入します。次に位置を調整します。次に、写真の 1 つを選択し、上のメニュー バーの「アニメーション」にある「アニメーション ペイン」をクリックします。次に、アニメーション ペインに必要な効果を追加し、[開始] 設定が [クリック時] になっていることに注意してください。この設定により、画像の外観を手動で制御できます。それから私たちは
2024-02-09
コメント 0
853
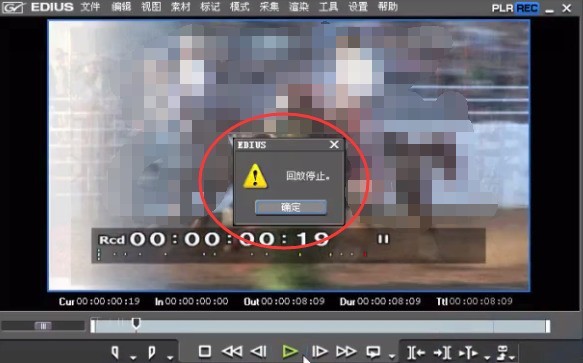
edius で非リアルタイム特殊効果をレンダリングする簡単な方法
記事の紹介:ビデオ画像はリアルタイムではなく、再生中に画像が非常に固まり、最終的な効果が完全に見えなくなります。これは通常、3D 効果やマルチレイヤー トラックを作成するときに発生します。このとき、タイムライン上に赤いオーバーロード プロンプトが表示されます。 赤いオーバーロード プロンプトは次の図のようになります。 処理操作 - Edius レンダリングにはリアルタイム特殊効果はありません。 [入力/出力ポイント間のレンダリング] をクリックします。タイムライン上の「-オーバーロード領域」ボタンをクリックし、「すべてレンダリング>オーバーロード領域をレンダリング」をクリックします。 [レンダリング]ウィンドウが表示され、非リアルタイム部分がレンダリングされます。レンダリングが完了すると、スムーズに再生できます。
2024-04-19
コメント 0
1128

Huawei スマートフォンで部分的なスクリーンショットを撮る方法_Huawei スマートフォンで部分的なスクリーンショットを撮る方法
記事の紹介:1. まずスクリーンショットを撮りたいページを見つけ、指の関節を使って画面上にスクリーンショット領域を描きます。 (注: スクリーンショット領域を描画するとき、参考のために描画軌跡がリアルタイムに表示されます。描画の失敗を防ぐために、ユーザーは指の関節をできるだけ画面に対して垂直に保ち、途中で離さないようにする必要があります~ )。 2. 描画後の効果は次のとおりです。スクリーンショットの形状に満足できない場合は、ローカルを移動して、いつでもスクリーンショット領域の位置を調整することができます。フレーム。 3. 選択後、上の保存ボタンをクリックしてスクリーンショットをギャラリーに保存します。 4. 効果は下図の通りです。 5. また、スクリーンショットページの[共有]ボタンを直接クリックして、画像を直接共有することもできます。
2024-04-30
コメント 0
638
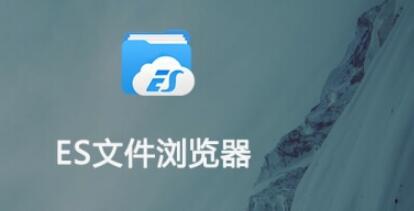
ES ファイルブラウザで広告をオフにする方法 広告をオフにする方法
記事の紹介:「ES File Browser」で広告を非表示にする方法 ES File Browser は、ユーザーに効率的なファイル処理体験とサービスを提供できる、豊富な機能を備えたツール ソフトウェアです。クリックするだけで音楽を再生でき、ビデオ、写真の閲覧、文書の閲覧などの機能があり、データを保存するための大量のネットワーク ディスク容量もあります。では、ユーザーはどのようにして広告をオフにするのか見てみましょう。広告をオフにする方法: 携帯電話で「ES ファイル ブラウザ」アプリを開き、ES ファイル ブラウザのメイン インターフェイスの右下隅にある [設定] をクリックして、設定インターフェイスを開きます。 2. 一般設定インターフェイスの [表示] をクリックします。 3. [ブラウザの表示] の後ろのドットが灰色になります。
2024-06-12
コメント 0
711

Tencent でイースターエッグの弾幕をオフにする方法 ビデオ イースターエッグの弾幕をオフにする方法
記事の紹介:Tencent ビデオ プラットフォームでは、より純粋で中断のない視聴体験を得るために、ユーザーはイースター エッグの連打機能をオフにすることを選択できます。イースターエッグの集中砲火は通常、映画の内容に関連し、興味深いものや追加情報を明らかにする特別な集中砲火を指しますが、場合によっては通常の視聴に影響を与える可能性があります。 Tencent Video がイースターエッグを閉じる 1. まず、Tencent Video ソフトウェアを開きます。ホームページに入ったら、[映画とテレビ] をクリックします。2. 次に、映画とテレビの再生ページをクリックします。 3. 次に、ズームインして横向きモードで再生した後、右上隅の [3 点アイコン] をクリックします。ポップアップ機能の[特殊効果イースターエッグ]をクリックすると、白い缶に変わります。
2024-06-09
コメント 0
668
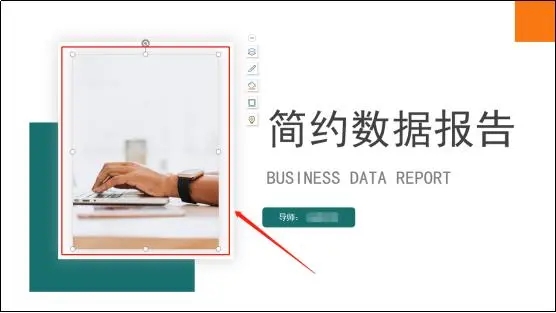
PPT 画像を 1 枚ずつ表示する方法 PPT 画像を 1 枚ずつ表示する方法
記事の紹介:PPT は、仕事、特に会議でのプレゼンテーションでよく使用されるオフィス ソフトウェアです。 PPT をより美しく見せるために、写真は非常に重要な要素です。では、PPT の写真はどのように表示されるのでしょうか。皆さんに PPT にもっと親しんでいただくために、今日は PPT 画像を 1 つずつ表示する方法についてのチュートリアルを共有します。操作手順: 1. まず、新しい PPT ファイルを作成し、その PPT に表示する必要がある画像を挿入します。 2. 画像を選択すると、画像形式を編集するためのいくつかの機能が上のツールバーに自動的に表示されます。次に、「トランジション効果」タブをクリックします。次に、内部のトランジション効果をいくつか選択します。 4. スイッチの右側で、「Single」を選択します。
2024-08-27
コメント 0
1008
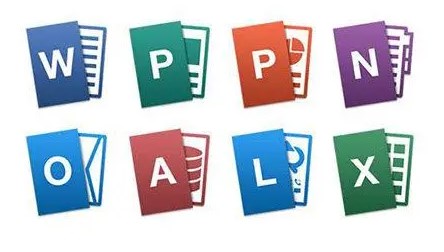
Office 2010 と 2013 ではどちらを使用するのが良いですか?
記事の紹介:Office 2010 と 2013 はどちらが優れていますか? 2010 と 2013 を比較すると、小さいように見えますが非常に便利ないくつかの新機能に魅力を感じます。例えばパワーポイント機能。 1. より簡単になった「プレゼンタービュー」 以前のバージョンでは、スピーカービューに合わせるためにさまざまな設定が必要で、複雑で間違いが発生しやすかったです。 PPT2013 では、再生インターフェイスで「スピーカー ビューを表示」を見つけてクリックするだけです。発表者ビュー インターフェイスでは、メモ (聴衆には表示されません) を表示したり、次のページにあるものを確認したり、スライド サイズを拡大したりすることができます。これらの機能はスピーチを非常に容易にします。 2. 使いやすい「図形の結合」 PPT2010 に慣れている学生は、この機能に不満を抱くかもしれません。
2024-01-23
コメント 0
1762
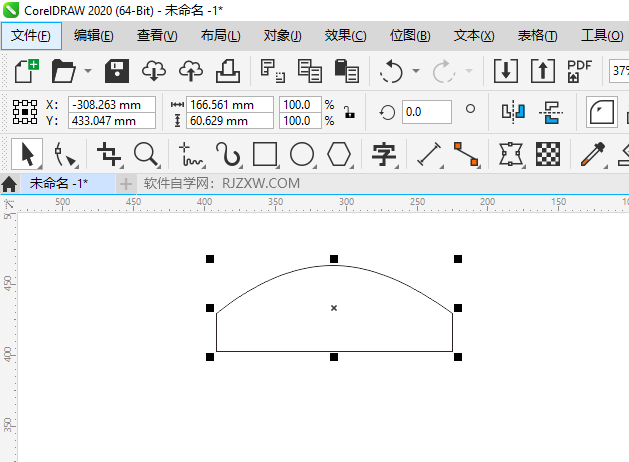
長方形ツールを使用して CDR 内の画像をトリミングする方法
記事の紹介:CorelDRAW は、さまざまなベクター グラフィックスの描画をサポートするだけでなく、豊富な画像処理機能を備えた強力なベクター描画ソフトウェアです。写真をトリミングする必要があるユーザーは、CDR の長方形ツールを使用してニーズを簡単に満たすことができます。画像のトリミングは、不要な部分を削除したり、特定の領域を強調表示したりするためによく使用されます。長方形ツールによるトリミングは直感的かつ効率的であり、さまざまなデザイン シナリオに適しています。そこで、次の記事では、この Web サイトの編集者が、CDR の長方形ツールを使用して写真をトリミングする方法を詳しく紹介します。 cdr を使用して長方形ツールを使用して画像をトリミングする方法 ステップ 1. [CDR2020] ソフトウェアを開き、[グラフィック] を作成します。以下のようになります。 2. [トリミング]ツールをクリックします。以下に示すように: 3. 次に [長方形の領域] を描画します。
2024-02-27
コメント 0
1093

PPT スライドを切り替えて自分の個性を表現する方法
記事の紹介:スライドのレイアウトが非常に重要であることは誰もが知っています。優れた PPT スライドには、簡潔な言語と豊富な画像とテキストが含まれています。多くの場合、PPT をより特徴的にするための小さなスキルが無視されます。今日、編集者は次のことを紹介します。スライド切り替えの設定をします。 1. まず、図に示すように、最初のスライドを見つけて、上部のタブで [切り替え] をクリックします。 2. 形状などの切り替え方法を選択し、必要なスイッチを設定します。 すべてのスライドの切り替え方法を選択します。 (特定のスライドの切り替え方法を削除したい場合は、「切り替えなし」をクリックするだけです。) 切り替え方法が異なれば (すべてではありません)、効果も異なります。 3. キーボードのショートカット キー F5 を押して、各スライドのビデオ再生効果を表示します。
2024-03-20
コメント 0
723
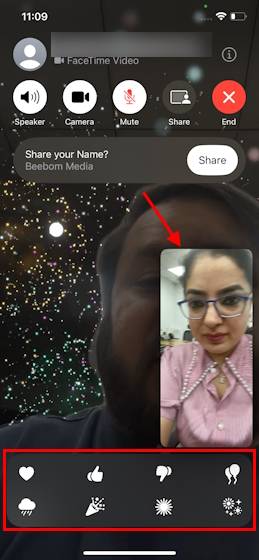
iOS 17のFaceTimeでエフェクトを使用する方法
記事の紹介:iOS17のiPhoneでFaceTimeエフェクトを使う方法 【注意】FaceTime通話エフェクトはiPhone12以降の機種でのみ利用可能です。 FaceTime アプリを開き、連絡先を選択して、ビデオ通話を発信します。接続したら、前面カメラが有効になっていることを確認してください。 iOS17のFaceTimeでエフェクトをトリガーするには2つの方法があります。まず、FaceTime で写真を長押しすると、ハート、親指、花火などの画面上の FaceTime エフェクトのメニューが表示されます。エフェクトをクリックするとアニメーションが表示されます。 iOS17 の FaceTime でリアクション エフェクトをトリガーする 2 番目の、よりエキサイティングな方法は、ハンズフリーで使用することです。
2023-09-23
コメント 0
2248

win7オペレーティングシステムをコンピュータにインストールする方法
記事の紹介:コンピュータオペレーティングシステムの中で、WIN7システムは非常に古典的なコンピュータオペレーティングシステムです。では、Win7システムをインストールするにはどうすればよいですか?以下のエディタでは、コンピュータに win7 システムをインストールする方法を詳しく紹介します。 1. まず、Xiaoyu システムをダウンロードし、デスクトップ コンピュータにシステム ソフトウェアを再インストールします。 2. win7 システムを選択し、「このシステムをインストールする」をクリックします。 3. 次に、win7 システムのイメージのダウンロードを開始します。 4. ダウンロード後、環境をデプロイし、完了後に「今すぐ再起動」をクリックします。 5. コンピュータを再起動すると、[Windows Manager] ページが表示されるので、2 番目のページを選択します。 6. コンピュータのインターフェイスに戻って、インストールを続行します。 7. 完了後、コンピューターを再起動します。 8. 最後にデスクトップが表示され、システムのインストールが完了します。 win7システムのワンクリックインストール
2023-07-16
コメント 0
1203
php挿入ソート
記事の紹介::この記事では主に php-insertion sort について紹介します。PHP チュートリアルに興味がある学生は参考にしてください。
2016-08-08
コメント 0
1059