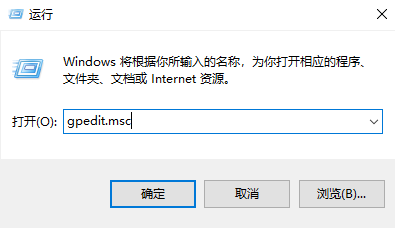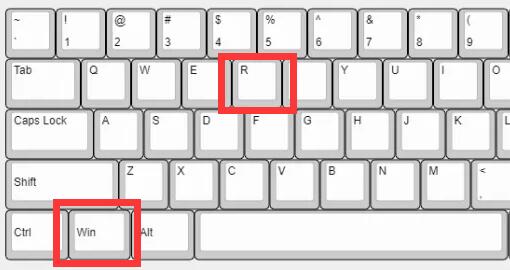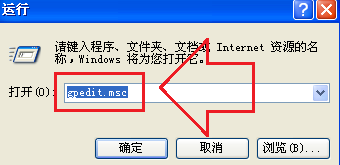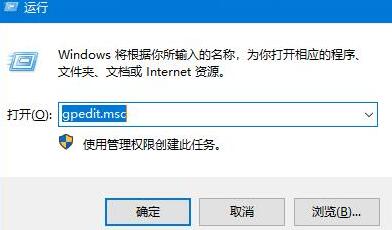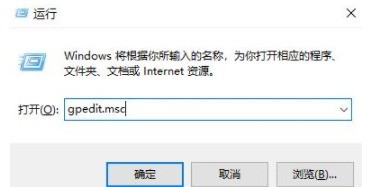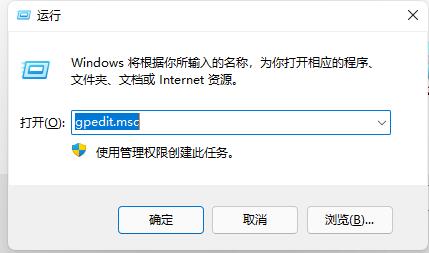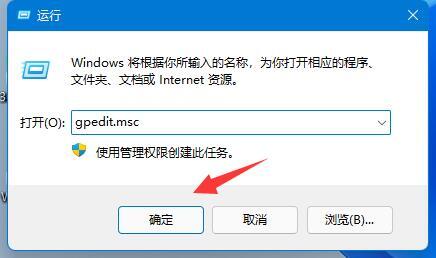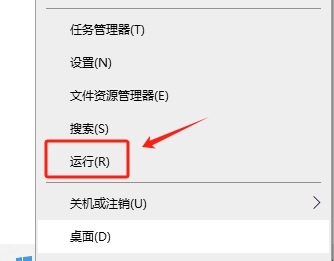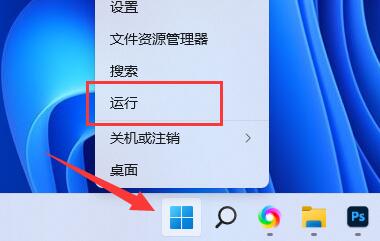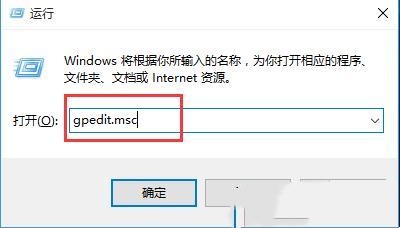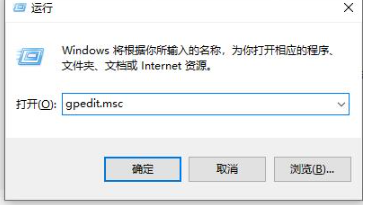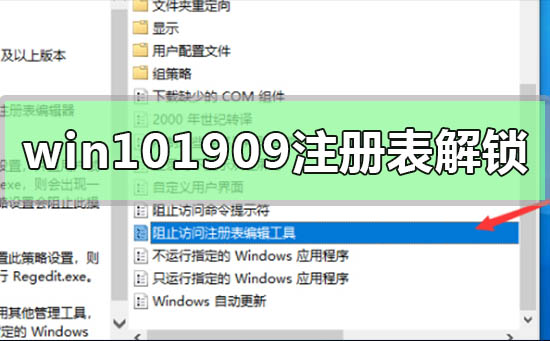合計 10000 件の関連コンテンツが見つかりました
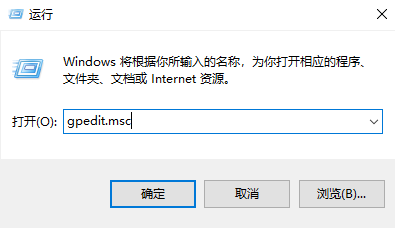
システム管理者がタスクマネージャーを無効にしました
記事の紹介:多くの友人は、コンピューターを使用しているときに特定のソフトウェアが停止することに遭遇します。コンピュータが動かない場合は、タスク マネージャを呼び出してプロセスを終了する必要がありますが、システム管理者によってタスク マネージャが無効にされていることがわかりました。何が起こっているのでしょうか?権限の設定に問題がある可能性があります。管理者によってタスク マネージャーが無効にされた場合にタスク マネージャーを復元する方法: 1. まずショートカット キー「Win+R」を押し、「gpedit.msc」と入力して Enter を押します。 2. 「ユーザーの構成」-->「管理用テンプレート」-->「システム」-->「Ctrl+Alt+Del オプション」を順に展開します。 3. 次に、右側の「タスクマネージャーの削除」をダブルクリックします。 4. 最後に、「設定」タブで未構成または無効のオプションを選択し、最後に「OK」をクリックします。
2024-01-03
コメント 0
1368

win7のタスクマネージャーが起動できない
記事の紹介:win7 システムは非常に使いやすい優れたシステムですが、最近多くの友人が win7 システムを使用しているときにタスク マネージャーを起動できないという問題に遭遇しました。今日、エディターは win7 で発生する問題の解決策を提供します。タスクマネージャーが開けません。見てみましょう。 Win7 タスク マネージャーが解決策を開始できない: 方法 1: 1. まず [スタート] メニュー - [ファイル名を指定して実行] をクリックし、[ファイル名を指定して実行] ダイアログ ボックスに gpedit.msc と入力し、Enter キーを押して確認してグループ ポリシーを開きます; 2. 左側のウィンドウでグループ ポリシーを展開します。順に「ユーザーの構成 - 管理用テンプレート - システム - CTRL+ALT+DELE オプション」; 3. 次に、ウィンドウの左側にある「タスク マネージャーの削除」を見つけてダブルクリックして開きます。未構成または無効に設定します。
2024-01-03
コメント 0
932

AutoNavi、オンライン配車の安全管理機能を向上させる安全旅行向け大型モデルを発売
記事の紹介:AutoNavi は最近、地図ビッグデータ、位置ビッグデータ、ナビゲーションビッグデータ、インテリジェントな意思決定システムなどの AutoNavi の高度なテクノロジーを使用して、オンライン配車プラットフォームの安全管理機能を向上させ、安全上の問題を軽減する安全旅行モデルの開始を発表しました。リスクセーフ旅行モデルでは、AutoNavi のビッグ データ テクノロジを使用して、オンライン配車プラットフォームにリスク特定、リスク警告、リアルタイム保護、通常のガバナンスにおける包括的なサポートを提供します。安全な旅行モデルは、危険な交通環境、不適切な運転、異常な旅程、飲酒運転などのさまざまなリスクシナリオを特定することで、オンライン配車プラットフォームにリアルタイムでリスク警告を提供し、さまざまな方法を通じてドライバーにタイムリーにリスクを回避するよう思い出させることができます。方法。レポートによると、この安全旅行モデルは 100 以上のオンライン配車プラットフォームに接続されており、毎日交通安全警告を完了することができます。
2023-09-21
コメント 0
1059
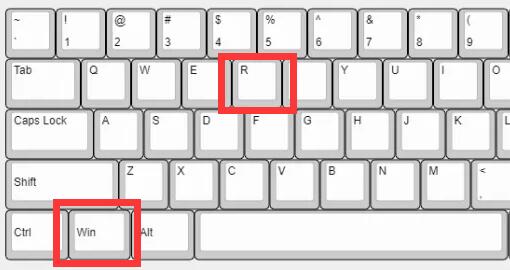
インターネットに接続できない問題を解決する: Win11 ポリシー サービスを無効にする
記事の紹介:実際、win10 ではポリシー サービスが無効になっているためにネットワークの問題が発生することがありますが、win11 でも発生するため、win11 のポリシー サービスが無効になっていてネットワークがない場合はどうすればよいでしょうか。 win11 ポリシー サービスが無効になっており、ネットワークがありません。 1. まずキーボード ショートカット「Win+R」を使用して開いて実行します。 2. 開いたら、「gpedit.msc」と入力し、Enter キーを押してグループ ポリシーを開きます。 3. 開いたら、左側の「管理用テンプレート」の下の「システム」に移動し、右側の「システムの復元」を開きます。 5. 次に、ダブルクリックして「システムの復元をオフにする」を開きます。 6. 最後に、「無効」に設定し、保存することを確認します。
2023-12-25
コメント 0
1566
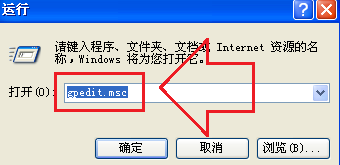
アクセス権がないと WinXP システムのコントロール パネルを開けない場合の対処方法
記事の紹介:コントロール パネルは、いくつかの基本的なシステム設定を調整できる Windows の一部です。ただし、一部の WinXP ユーザーは、コントロール パネルを開けず、アクセス許可がないことが表示されることがあります。では、この問題を解決するにはどうすればよいでしょうか?アクセス権がないと WinXP システム コントロール パネルを開けない場合はどうすればよいですか? 1. XP で「スタート」メニューを開き、「ファイル名を指定して実行」オプションを選択するか、ショートカット キー「Win+R」を使用してファイル名を指定して実行ウィンドウを表示し、「gpedit.msc」と入力して Enter または OK を押します。 2. グループ ポリシー ウィンドウを開いた後、左側のメニューで [ユーザーの構成] > [管理用テンプレート] > [コントロール パネル] オプションを展開し、右側のリストで [コントロール パネル] をダブルクリックして開きます。次に、マウスをダブルクリックして「アクセスを禁止する「コントロール パネル」」を開きます。
2024-09-09
コメント 0
900
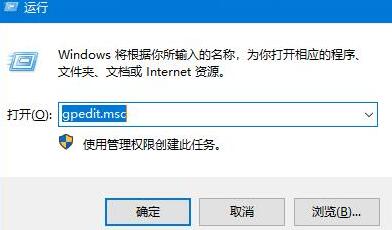
WIN10システムのクイックスタートアップ機能を有効にする方法のチュートリアル
記事の紹介:1. キーボード ショートカット Win+R を同時に押してファイル名を指定して実行ウィンドウを開き、「gpedit.msc」と入力し、Enter キーを押して確認します。 2. ローカル グループ ポリシー エディタが表示され、[コンピュータの構成] - [管理用テンプレート] - [システム] - [シャットダウン] を展開します。 3. 右側をクリックし、ダブルクリックして[高速スタートアップが必要]を開きます。 4. [有効]をクリックしてチェックし、OKを押して保存します。 5. キーボード ショートカット Win+R を同時に押してファイル名を指定して実行ウィンドウを開き、「msconfig」と入力し、Enter キーを押して確認します。 6. システム構成が表示されるので、[ブート]タブをクリックし、ブートオプションの下にある[GUIブートなし]にチェックを入れ、[OK]をクリックして完了します。
2024-03-27
コメント 0
668
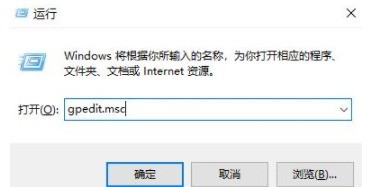
Win11 インストール後、サウンドカードが駆動できない問題の解決方法_Win11 インストール後、サウンドカードが駆動できない問題の解決方法
記事の紹介:1. まず「ファイル名を指定して実行」を開き、「gpedit.msc」と入力して Enter キーを押します。 2. 次に、ローカル グループ ポリシー エディターに入り、左側のウィンドウで [コンピューターの構成] > [管理用テンプレート] > [システム] > [デバイスのインストール] を展開します。 3. 右側の [デバイス インストール タイムアウトの構成] オプションをダブルクリックし、[有効] オプションをオンにして、値ボックスで 1800 秒に進みます。 4. 最後に [OK] をクリックし、ローカル グループ ポリシー エディターを終了し、デスクトップ上のこのコンピューターを右クリックして [管理] を選択し、デバイス マネージャーを開き、黄色の感嘆符のある場所を見つけてドライバーを更新します。
2024-05-08
コメント 0
575

WIN7 ネットワーク カード ドライバーのインストールに失敗する問題を解決する方法
記事の紹介:1. win+r を押してファイル名を指定して実行ウィンドウを開き、「gpedit.msc」と入力して Enter を押します。 2. ユーザーの構成 → 管理用テンプレート → システム → ドライバーのインストールの順に開き、右側でデバイス ドライバーのコード署名を見つけて開きます。 3. インターフェイスで、有効 → 警告 → OK をクリックします。 4. 設定が完了したら、コンピュータを再起動し、セーフモードに移行し、ネットワークカードドライバーをアンインストールします。 5. コンピュータを再起動し、ドライバをインストールするかどうかを尋ねるメッセージが表示されたら、[いいえ] を選択し、ドライバ ウィザードを使用してドライバをインストールします。
2024-03-26
コメント 0
1371
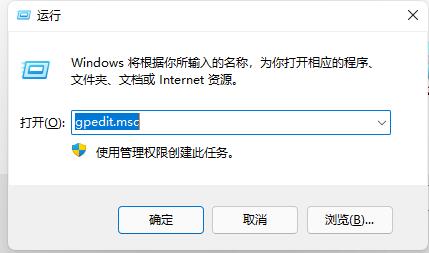
win11が起動して再起動が無限ループになる場合の対処法
記事の紹介:win11 システムをインストールした後、一部のユーザーが起動後に無限の再起動ループを経験しましたが、これはコンピューターがドライバーを自動的に更新し、ドライバーがコンピューターに適していないことが原因である可能性があります。現時点では、最初にシステムを再インストールしてから、ドライバーの更新をオフにして問題を解決できます。 win11 が無限ループで再起動する場合はどうすればよいですか? 1. 現在アクセスできないため、最初に win11 システムをダウンロードすることしかできません。 2. 次に、システム USB ディスクを準備します ここでは、USB ディスクを使用してシステムの再インストールを完了する必要があります。 3. インストールが完了したら、この問題の再発を避けるために、ドライバーの自動更新をオフにします。 4. まず、「ファイル名を指定して実行」を見つけて開き、「gpedit.msc」コマンドを入力して Enter キーを押して確認します。 5. 次に、管理テンプレートで
2024-01-11
コメント 0
1281
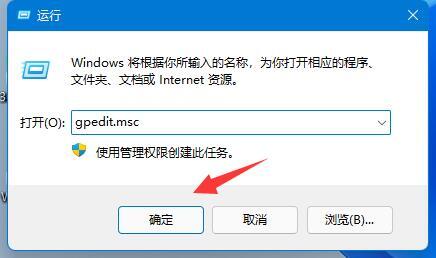
win11 のネットワーク速度が遅く、速度が制限されている場合の対処方法
記事の紹介:一部のユーザーは、Win11 システムでネットワーク速度の低下が頻繁に発生することに気づきました。Win11 のネットワーク速度が遅く、速度が制限されている場合はどうすればよいですか? win11のネットワーク速度が遅い場合の解決策と速度制限については、以下のエディターで詳しく紹介していますので、興味のある方はぜひご覧ください。 1. ショートカット キー「win+R」を押してファイル名を指定して実行ダイアログ ボックスを開き、「gpedit.msc」コマンドを入力して Enter を押してローカル グループ ポリシー エディタを開きます。 2. 新しいインターフェースに入ったら、「コンピューターの構成」の下にある「テンプレートの管理」オプションをクリックします。 3. 「テンプレートの管理」の下の「ネットワーク」をクリックし、適切なテンプレートを見つけます。
2024-02-13
コメント 0
1097

シャットダウン時に Windows XP システムがクラッシュする問題の解決
記事の紹介:一部のユーザーは、Windows 構成ファイル オプションを使用しているコンピューターで、以下のオプションの設定を完了し、値を変更すると報告しています。設定後、コンピューターを再起動し、通常どおりシャットダウンします。 Windows XP システムのシャットダウン時にクラッシュした場合はどうすればよいですか? 1. [コンピュータの構成]、[管理用テンプレート]、[システム]、[ユーザー プロファイル] オプションの [スタート] メニューをクリックし、
2024-01-30
コメント 0
1080
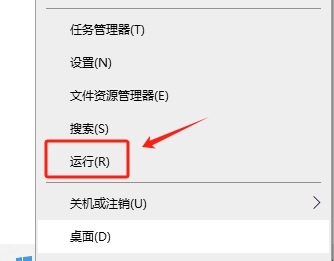
Windows 10 でリアルタイム保護を完全に無効にする方法
記事の紹介:Windows 10 オペレーティング システムを使用する過程で、リアルタイム保護機能はシステム セキュリティにとって重要であり、潜在的なマルウェアの脅威をリアルタイムで監視してブロックできますが、一部のユーザーは特別なニーズやパフォーマンスのためにこの機能を永久に無効にしたいと考えています。考慮事項。以下に詳細な終了方法を紹介しますので、見てみましょう。閉じる方法 1. 左下のタスクバーの「スタート」を右クリックし、オプション一覧の「ファイル名を指定して実行」をクリックします。 2. ポップアップ実行ウィンドウに「gpedit.msc」と入力し、Enter キーを押して開きます。 3. グループ ポリシー エディター インターフェイスに入ったら、左側の列の [コンピューターの構成 - 管理用テンプレート - Windows コンポーネント - Windows Defender] をクリックします。 4. 次に見つけます
2024-04-02
コメント 0
728

Windows 10システムでローカルユーザーとグループを追加できない問題を解決する
記事の紹介:最近、Windows 10 オペレーティング システムを使用しているときに、ローカル ユーザーとグループを正常に追加できないという問題に友人が遭遇しました。これは間違いなく日常の管理作業に何らかの問題を引き起こしました。このような状況に遭遇した友人が解決策を見つけられるように、以下に詳細な解決策を示しますので、見てみましょう。解決策 1. 「win+R」ショートカット キーを使用して実行を開始し、「」を入力して Enter キーを押して開きます。 2. グループ ポリシー エディターに入ったら、左側の列の [ユーザー設定 - 管理用テンプレート - Windows コンポーネント - Mircosoft 管理コンソール - 制限/ライセンス管理ユニット] をクリックします。 3. 次に、右側で「ローカル ユーザーとグループ」を見つけ、ダブルクリックして開きます。 4. 最後に、ウィンドウで「未構成」または「無効」を変更します。
2024-04-10
コメント 0
848
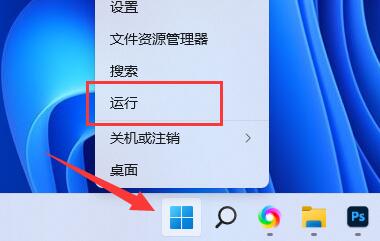
ゲームのプレイ中に Windows 11 がクラッシュした場合の対処法 ゲームのプレイ中に Win11 がクラッシュした場合の解決方法は?
記事の紹介:1. スタートメニューを右クリックし、「ファイル名を指定して実行」と入力します。 2. [gpedit.msc] と入力し、Enter キーを押してグループ ポリシー エディターを開きます。 3. [ユーザーの構成]-[管理用テンプレート]-[Windows コンポーネント]を順に展開します。 4. [アプリケーションの互換性] をクリックし、右側の [プログラム互換性アシスタントをオフにする] をダブルクリックして開きます。 5. [有効] にチェックを入れて保存すると、問題が解決します。解決策 2: 1. プレイするすべてのゲームでクラッシュの問題が発生する場合。 2. システムのバグが原因である可能性がありますので、最新のシステムにアップデートしてください。 3. 大規模なゲームでのみクラッシュする場合は、設定が不十分である可能性があるため、設定をアップグレードすることをお勧めします。
2024-06-01
コメント 0
1328

Win102004版のレジストリロック解除方法
記事の紹介:win102004 バージョンのシステムをインストールしてアップグレードした後、何らかの状況によりシステムのレジストリを開く必要がある場合、win102004 バージョンのレジストリのロックを解除する方法がわかりません。この問題について、編集者は、ローカル グループ ポリシー エディターで関連する設定を変更することで問題を解決できると考えています。詳しい手順については、編集者がどのように行ったかを見てみましょう~お役に立てれば幸いです。 Win102004 バージョンのレジストリのロックを解除する方法 1. デバイスの電源を入れた後、「Win+R」を押して「ファイル名を指定して実行」を開き、「gpedit.msc」と入力して Enter キーを押します; 2. ローカル グループ ポリシー エディターが表示されたら、左側にあります。サイドバー 「ユーザー構成」、「管理用テンプレート」、「システム」の順にクリックします; 3. 次に、
2024-01-07
コメント 0
1236

Windows 10 アップデート後に起動が遅くなった場合はどうすればよいですか? win10アップデート後の起動が遅い問題の解決方法
記事の紹介:多くの友人が最新の win10 オペレーティング システムにアップグレードしました。新しいバージョンのシステムを使用すると、コンピューターの起動速度が非常に遅くなり、デスクトップに入るまでに時間がかかることに気づきました。そこで、この問題に直面して、私たちはどのように対処する必要がありますか?起動速度を改善するには? この win10 チュートリアルでは、編集者がより多くの人を助けることを願って、特定の解決策を大多数のユーザーと共有します。解決策: 1. コンピュータに入った後、キーボードの win+r キーの組み合わせを押し、ウィンドウに gpedit.mscl コマンドを入力して Enter を押します。 2. 次に、ウィンドウの [管理用テンプレート] > [システム] > [シャットダウン オプション] で [高速スタートアップ機能の使用が必要] をクリックします。 3. 最後に、Quick の使用を求めるポップアップ メッセージが表示されます。
2024-02-13
コメント 0
1257

win11 グループ ポリシーで検索広告をオフにして 1 秒の検索を実現するにはどうすればよいですか?
記事の紹介:win11システムを使用する場合、グループポリシーによって多くのことを管理できますが、表示される検索広告は操作と使用に大きく影響します。操作方法は以下のとおりです。 1. 左下のタスクバーの「スタート」を右クリックし、オプション一覧から「ファイル名を指定して実行」を選択します。 2. ポップアップ実行ウィンドウに「gpedit.msc」と入力し、Enter キーを押して開きます。 3. ローカル グループ ポリシー エディター ウィンドウに入ったら、左側の列の [コンピューターの構成 - 管理用テンプレート - Windows コンポーネント - 検索] をクリックし、右側の [検索キー ポイントの許可] を見つけてダブルクリックして開きます。 4. 開いたウィンドウで、左上隅の「無効」にチェックを入れ、最後に「OK」をクリックして保存します。
2024-05-09
コメント 0
694
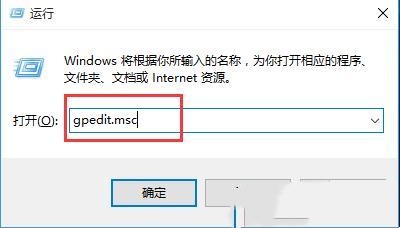
Win10でrarファイルを開くときに発生したクラッシュ問題を解決する方法
記事の紹介:最近、一部の Windows 10 ユーザーが RAR 形式の圧縮ファイルを開こうとすると予期しないクラッシュに遭遇し、この問題はユーザーの通常のアクセスと圧縮パッケージ内のファイルの抽出に深刻な影響を及ぼしました。このような問題に遭遇したユーザーがこの問題をスムーズに解決できるように、この記事では、Win10システムでRARファイルを開くときにクラッシュする解決策を詳しく説明します。解決策 1. 「win+R」ショートカット キーを使用して実行を開始し、ポップアップ ウィンドウに「」と入力し、Enter キーを押して開きます。 2. グループ ポリシー エディターに入ったら、左側の列の [コンピューターの管理] - [管理用テンプレート] - [Windows コンポーネント] - [Windows Defender] をクリックし、右側の [ウィンドウを閉じる] を見つけます。
2024-04-16
コメント 0
936
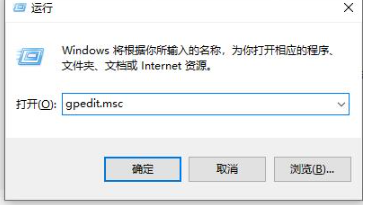
Windows 10システムでタスクバーにアプリケーションアイコンが表示されない問題を解決する方法
記事の紹介:Windows 10 オペレーティング システムでは、タスク バーはユーザー インターフェイスの中核領域として機能し、通常は実行中のアプリケーションとそのショートカットを表示するために使用されます。ただし、タスク バーにアプリケーション アイコンが表示されない場合があり、ユーザーはアプリケーションにすぐにアクセスして切り替えることができず、オペレーティング システムの利便性が低下します。このような状況に直面して、この記事では、Windows 10システムでタスクバーにアプリケーションアイコンが表示されない現象に対する詳細で実践的な修復方法を紹介します。解決策 1. 「win+R」ショートカット キーを使用して実行を開始し、「gpedit.msc」と入力して Enter キーを押して開きます。 2. 新しいインターフェースに入ったら、左側の列の「ユーザー構成 - 管理テンプレート - スタート メニューとタスクバー」をクリックします。 3.その後
2024-04-02
コメント 0
806
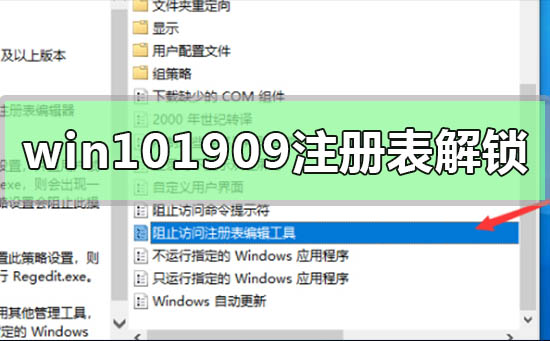
win10 バージョン 1909 レジストリのロックを解除するチュートリアル
記事の紹介:win101909 バージョンのシステムを使用しているときに、何らかの事情でシステムのレジストリを変更しようとすると、ロックされていることがわかります。この種の問題では、win10バージョン1909のレジストリのロックを解除する方法が何であるかを誰もが知りたいと思います。編集者は、グループ ポリシー エディターで関連する編集や変更を行うことができると考えています。詳細な手順については、エディターがどのように実行したかを見てみましょう~ Win10 バージョン 1909 レジストリのロック解除方法 1. デバイスの電源を入れた後、「Win+R」を押してファイル名を指定して実行を開き、「gpedit.msc」と入力して Enter キーを押します。 ; 2. ローカル グループ ポリシー エディターが表示されたら、左側のサイドバーで [ユーザーの構成]、[管理用テンプレート]、および [システム] をクリックします。 3. 次に、右側のウィンドウで
2024-01-06
コメント 0
1082