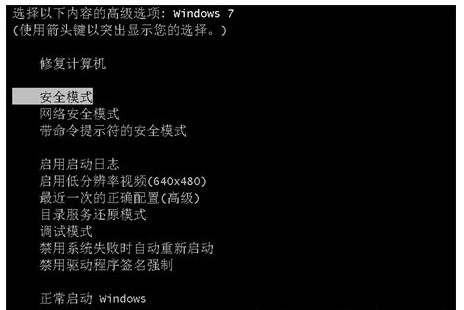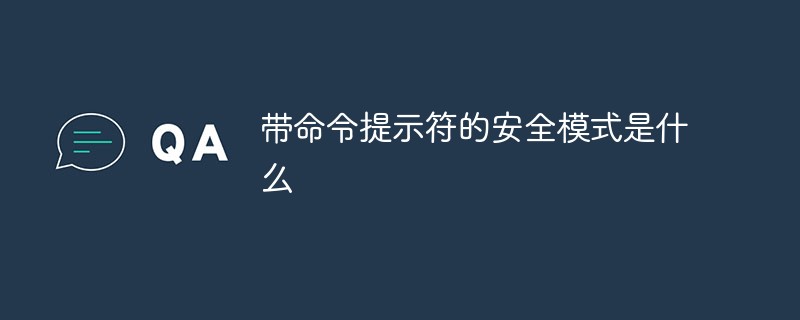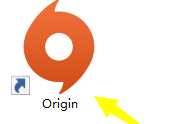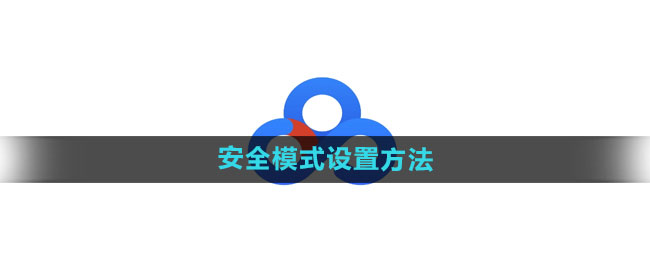合計 10000 件の関連コンテンツが見つかりました

セーフモードを終了する方法
記事の紹介:セーフ モードを解除する方法 セーフ モードはオペレーティング システムの特別な起動モードであり、ユーザーがシステム障害のトラブルシューティングを行うのに役立ちます。コンピューターがセーフ モードに入ると、最も基本的なドライバーとシステム サービスのみが読み込まれます。問題が発生したときにこれらが自動的に開始される場合があります。ただし、コンピューターを通常どおり使用するために、セーフ モードを無効にする必要がある場合があります。この記事では、セーフモードを無効にするいくつかの方法を紹介します。方法 1: コンピューターを再起動する セーフ モードを解除する最も簡単な方法は、コンピューターを再起動することです。セーフ モードで、電源ボタンを押してコンピューターの電源を切り、
2024-02-18
コメント 0
1648

セーフモードに入る方法
記事の紹介:セーフ モードに入る方法: 1. F8 キーを使用してセーフ モードに入る; 2. システム構成からセーフ モードに入る; 3. レジストリを変更してセーフ モードに入る。詳細な導入: 1. F8 キーを使用してセーフ モードに入り、コンピューターを再起動します。コンピューターが完全にシャットダウンした後、電源コードを抜き、約 15 秒待ちます。コンピューターの電源を入れ、電源コードを差し込み、ボタンを押します。電源ボタンを複数回押してコンピュータにアクセスします。 F8 キーを複数回押して、Windows の起動メニューでセーフ モードを選択します。
2024-01-15
コメント 0
16380

win10でセーフモードに入る方法_win10でセーフモードに入る方法の紹介
記事の紹介:一般的に、コンピューターをよく使用する友人はコンピューターのセーフ モードに慣れています。Win10 でセーフ モードに入る方法を知っていますか?このため、システム ハウスでは、win10 でセーフ モードに入る方法を詳しく紹介します。この方法で簡単にコンピューターのセーフ モードに入ることができ、コンピューターで発生する問題を解決できます。 win10 でセーフ モードに入る方法の紹介 1. 以下に示すように、単純なショートカット キーの組み合わせ [win+I] を使用してコンピューターの設定ページを開き、[更新とセキュリティ] オプションをクリックして開きます。ウィンドウに入るには、次の図に示すように、左側の列で回復機能を確認し、右側の [今すぐ再起動] オプションを選択します。
2024-09-05
コメント 0
519

Word セーフ モードを無効にするにはどうすればよいですか? Wordでセーフモードを無効にする方法
記事の紹介:Word は一般的に使用されているオフィス ソフトウェアの 1 つであり、セーフ モードは Word の緊急モードです。 Word で文書を開く際に問題が発生した場合は、Word をセーフ モードで起動する必要がある場合があります。外部ソース ファイルを開くとセーフ モードもアクティブになり、オフィスの速度に影響を与える場合があります。オフィスへの影響を避けるためにはセーフモードという言葉を無効にする必要があるので、一緒に学びましょう。 Word セーフ モードを無効にするにはどうすればよいですか? Word セーフ モードを解除する最初の方法: Word ソフトウェア自体を使用します。 1. Word 文書を開き、次の項目を選択します。 [ツール] をクリックし、[オプション] をクリックします。 2. [ファイルの場所] タブを選択し、[ユーザー テンプレート] をクリックし、最後に [変更] をクリックします。 " 下に。 3. ポップアップウィンドウに、
2024-03-04
コメント 0
1552


デルのコンピュータはセーフ モードですか?
記事の紹介:1. デルのコンピュータはセーフ モードですか?コンピュータを再起動するか電源を入れたら、F8 キーを押したままにしてシステム マルチオペレーション スタートアップ メニューに入り、次に上下キーを使用してセーフ モードを選択し、最後に Enter キーを押してセーフ モードに入ります。 2. Lenovo コンピューターのセーフ モード? win キーと r キーを押したまま、検索ボックスに「msconfig」と入力して Enter キーを押し、ポップアップ ウィンドウでブート タブに切り替え、ブート オプションの下の [セーフ ブート] をチェックし、[OK] をクリックして、最後にポップアップ ウィンドウで [再起動] をクリックします。ウィンドウを上げてセーフモードに入ります。 3. コンピューターのセーフ モードで 00000069 が表示されますか?コンピュータのセーフ モードで 00000069 が表示される場合、その理由と解決策は次のとおりです。 1. 00000069 ブルー スクリーンは、レジストリの損傷が原因で発生します。電源を再起動できる
2024-08-02
コメント 0
421

セーフ モードでコンピュータを修復する方法
記事の紹介:セーフ モードでコンピュータを修復する方法 コンピュータの普及とインターネットの発展に伴い、多くのユーザーがコンピュータ システムの問題に遭遇することになります。これらの問題に対処する場合、一般的な修復方法はセーフ モードに移行してコンピュータを修復することです。では、セーフ モードでコンピュータを修復するにはどうすればよいでしょうか?次に詳しくご紹介していきます。 1. セーフ モードとは何ですか? セーフ モードは、Windows オペレーティング システムによって提供される特別な起動モードです。セーフ モードに入ると、オペレーティング システムは必要なシステム ドライバーとサービスのみをロードし、無視します。
2024-02-18
コメント 0
2599

Windows 7 でセーフ モードに入る方法 Windows 7 でセーフ モードに入る方法 詳しい紹介
記事の紹介:Windows 7 でセーフ モードに入る方法は簡単です。実際、セーフ モードに入る方法はそれほど難しくありません。システム ソフトウェアの使用を開始するときにセーフ モードに入ることができます。これは単純なシステム ソフトウェアであり、他にプラグインはありません。 -ins. それは機能し、いくつかの修復機能も実行できるため、多くのユーザーがセーフ モードに入る方法を知りたいと考えているので、次に Windows 7 でセーフ モードに入る方法を説明します。 Windows 7 でセーフ モードに入る方法 方法 1、F8 キーを押して入ります Windows システムの実行画面に入る前に電源をオンにするか F8 キーを押すと、セーフ モードの 3 つの新しいバージョンを含む多目的スタートアップ メニューが表示されます。誰でも選択、入力、入力、直接入力
2023-07-23
コメント 0
8597

Windows7 セーフモードの入り方 Windows7 セーフモードの入り方 詳しい紹介
記事の紹介:セーフ モードは、Win7 システムに組み込まれている非常に実用的な方法です。このモードは通常は使用されず、一部の機能が使用できませんが、コンピューターにさまざまな問題が発生した場合に、ユーザーはセーフ モードに入ることができます。システムの修復が行われるため、セーフ モードに入る方法Windows 7 セーフ モード? Windows 7 セーフ モードに入る方法を詳しく説明します。簡単に入ることができます。 Windows 7 セーフ モードに入る方法 1. まず、コンピューターの電源を入れて Windows 起動インターフェイスに入る前に、「F8」キーまたは「CTRL」キーを押し続けます。このようにして、Windows システム ソフトウェアのハイエンド スタートアップ オプションを入力し、
2023-07-13
コメント 0
4024
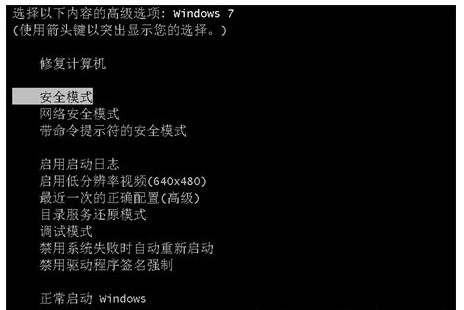
win7 セーフ モードでシステムを修復する方法 win7 セーフ モードでシステムを修復する方法 詳しい紹介
記事の紹介:セーフ モードは win7 の組み込み機能です。ユーザーはセーフ モードを使用して、システム ソフトウェア使用時のいくつかの問題を解決できます。しかし、一部のユーザーは win7 セーフ モードでシステムを修復する方法がわかりません。実際、その方法は非常に簡単です。 Win7 セーフ モードでシステムを修復する実際の方法を詳しく紹介し、操作方法を説明します。 win7 セーフ モードでシステムを修復する方法 1. 起動時にロゴ インターフェイスが表示されたら、F8 を押したままにしてセーフ モードに入ります。 2. 左下隅にある win ロゴをクリックし、[すべてのプログラム] をクリックします。 3. [アクセサリ] - [システム ツール] をクリックします。 4. 「システムツール」の下にある「システムの復元」をクリックします。 5. システムの復元ウィザードを開き、「」を選択します。
2023-07-19
コメント 0
7220

win11のセーフモードへの入り方
記事の紹介:Windows 11 セーフ モードに入るには 2 つの方法があります: システム構成 (msconfig) を使用する: セーフ ブートをチェックし、ブート オプションで目的のセーフ モード オプションを選択します。詳細ブート メニュー経由: Shift キーを押したまま再起動し、トラブルシューティングを選択し、プロンプトに従ってセーフ モードを選択します。
2024-04-14
コメント 0
539
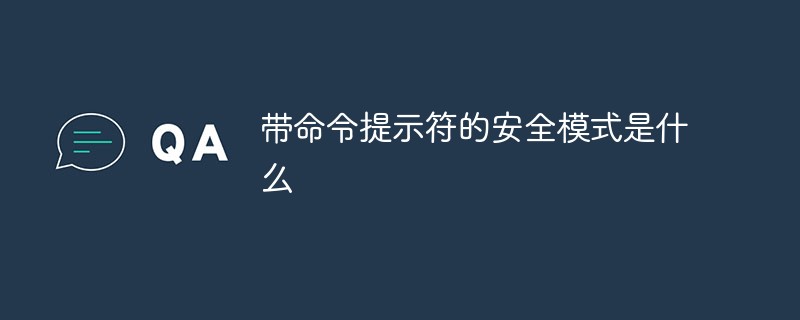
コマンドプロンプトのセーフモードとは何ですか
記事の紹介:コマンド プロンプトを使用したセーフ モードは、Windows オペレーティング システムのセーフ モードの一種です。セーフ モードでは、ユーザーはサードパーティのデバイス ドライバをロードせずにコンピュータを起動できるため、コンピュータはシステムの最小モードでコマンドを使用して実行されます。プロンプトのセーフ モードとは、セーフ モードに入るとコマンド プロンプト ウィンドウがポップアップすることです。
2022-08-01
コメント 0
18512
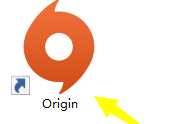
Origin orange プラットフォームでセーフ モードを設定する方法 - Origin orange プラットフォームでセーフ モードを設定する方法
記事の紹介:ここのユーザーは全員、Origin Orange プラットフォームを使用するのが好きだと思いますが、Origin Orange プラットフォームでセーフ モードを設定する方法をご存知ですか? 以下では、エディターが Origin Orange プラットフォームでセーフ モードを設定する方法を説明します。以下を見てみましょう。 Orange Platform コンピュータ クライアントを開き、左上隅にある [origin] をクリックし、[アプリケーション設定] をクリックし、[診断] タブをクリックして、セーフ モード オプションを見つけ、セーフ モードの背後にあるスイッチをオンまたはオフにしてセーフ モードを設定します。
2024-03-05
コメント 0
712
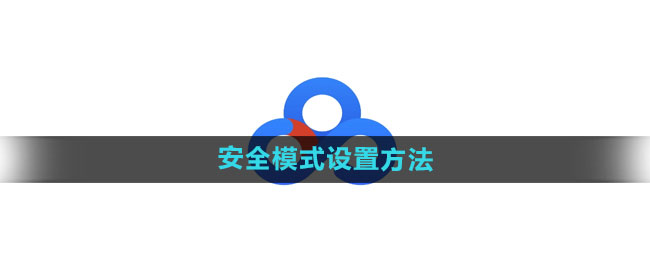
Baidu Netdisk のセーフ モードの設定方法 セーフ モードの設定方法
記事の紹介:勉強中や仕事中に、保存する必要があるファイルがある場合、Baidu Cloud Disk を使用してファイルを保存し、必要なときに開くことができます。ユーザーにより良いユーザー エクスペリエンスを提供するために、Baidu Cloud Disk にはセーフ モードなどの多くの機能が追加されており、誰もがより安全にソフトウェアを使用できるようになります。以下にセーフモードの設定方法を編集部がまとめましたので、興味のある方はご覧ください。 Baidu Netdisk のセーフ モードの設定方法 A: 設定 - セーフティ モード 1. Baidu Netdisk を開き、上の「六角形」ボタンをクリックします。 2. 下に展開された機能バーで、「設定」ボタンをクリックします。 3. 最後にクリックしてセーフモードに入ります。
2024-07-16
コメント 0
1095

win10セーフモードでコントロールパネルに入る方法
記事の紹介:セーフ モードでコントロール パネルに入る手順は次のとおりです。 セーフ モードに入る: コンピュータを再起動し、Windows ロゴが表示されるまで Shift キーを押し続けます。セーフ モードの選択: [トラブルシューティング] > [詳細オプション] > [起動設定] を選択し、再起動して [セーフ モード] オプションを選択します。コントロール パネルにアクセスする: セーフ モードで、Windows + X キーを押して、コントロール パネルを選択します。
2024-04-14
コメント 0
811

Win10システムソフトウェアでセーフモードに入るにはどうすればよいですか? Win10でセーフモードに入る方法
記事の紹介:Win10システムソフトウェアでセーフモードに入るにはどうすればよいですか? Win10 でセーフ モードに入る方法. 多くの消費者は、コンピューターでシステム異常が発生した場合、問題を解決するためにセーフ モードに移行します。しかし、多くのユーザーは Win10 システムでセーフ モードに入る方法を知りません。そこで、編集者がその方法について説明します。 win10でセーフモードに入る. セーフモードに入る方法をみんなに共有します。 Win10でセーフモードに入る方法 1. まず、デスクトップのメニューバーを右クリックし、ポップアップオプションから「電源オプション」を選択します。 2. 次に、右側のページにある「追加の電源設定」オプションをクリックします。 3. ポップアップ操作インターフェースで、左側の「電源ボタンの動作を選択」をクリックします。 4. 次に、「現在利用できない設定を変更する」機能をクリックします。
2023-07-09
コメント 0
1667

セーフモードに入る方法
記事の紹介:セーフ モードは、システム障害、ウイルス感染、ドライバーの競合などの問題を解決するためにオペレーティング システムによって提供される特別な起動モードです。セーフ モードに入ることで、安定した環境でトラブルシューティングと修復を行うことができます。セーフ モードに入る一般的な方法をいくつか紹介します。 1. ショートカット キーを使用してセーフ モードに入ります。ほとんどの Windows システムでは、セーフ モードに入る一般的な方法はショートカット キーを使用することです。起動プロセス中に、F8 キーまたは Shift+F8 キー (異なる場合があります) を押します。
2024-02-19
コメント 0
2033

携帯電話のセーフモードをオフにする方法 詳細な説明: 携帯電話のセーフモードを解除する詳細な手順
記事の紹介:こんにちは、皆さん、こんにちは。王英は今日はとても忙しいので、携帯電話のセーフ モードをオフにする方法、携帯電話のセーフ モードのロックを解除するための詳細な手順、および役立つ情報について少し時間を割いて話しました。セキュリティ、モード、携帯電話、違い、再起動などについて。高品質の製品、丁寧に準備された乾物、この記事から何かを得ることができると思います。携帯電話のセーフ モードは、Windows のセーフ モードに似た特別なモードです。セーフ モードでは、システムは基本機能と一部のプリインストール アプリケーションのみをロードし、ユーザーがインストールしたサードパーティ アプリケーションを表示したり実行したりすることはできません。場合によっては、誤ってセーフ モードに入ってしまうことがあります。携帯電話のセーフ モードを解除する方法は次のとおりです: 1. 電話を再起動します: 電話の電源ボタンを長押しし、[再起動] を選択し、電話が再起動して通常モードになるまで待ちます。 2.移動する
2024-02-05
コメント 0
1724

Windows 11 セーフ モード ランチャー v1.1 のダウンロード、セーフ モードを開始する最も簡単な方法
記事の紹介:セーフ モードは、オペレーティング システムが通常の動作モードではなく診断モードで起動する起動オプションです。 Windows の通常の動作を妨げる重大な問題が発生した場合に使用できます。たとえば、頑固でアンインストールが難しいソフトウェアや誤動作しているドライバーの削除、マルウェアの削除などは、セーフ モードを使用して通常行う必要がある作業のほんの一部です。セーフ モードでは、Windows はベンダー固有のドライバーではなく汎用の VGA ディスプレイ ドライバーを使用します。つまり、低解像度では 16 色しか使用できない可能性があります。実行している Windows のバージョンに応じて、Windows をセーフ モードで起動する方法がいくつかあります。 Windows セーフ モードに入る通常の方法は、
2023-07-15
コメント 0
1249

Windows 11でセーフモードで起動する方法
記事の紹介:セーフモードは何のためにあるのでしょうか?簡単に言うと、セーフ モードは、システムに干渉する可能性のある不要なドライバーとアプリケーションをすべて削除し、システムに必要なコンポーネントのみをロードするシステム状態です。ほとんどの場合、マルウェア、ネットワーク、パフォーマンス、または起動関連の問題のトラブルシューティングを行う場合は、セーフ モードで起動します。バックグラウンドで実行される機能はそれほど多くないため、セーフ モード環境では、システムの問題の原因を絞り込んで特定することが簡単になります。セーフ モードの種類 (およびいつ使用するか) セーフ モードには 3 つの種類があります。
2023-04-13
コメント 0
7629