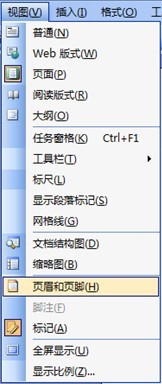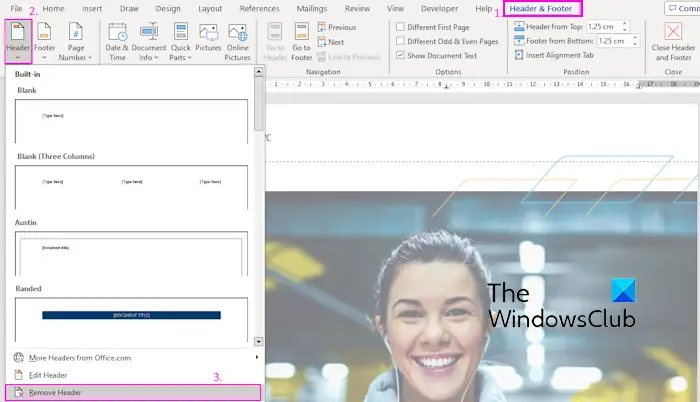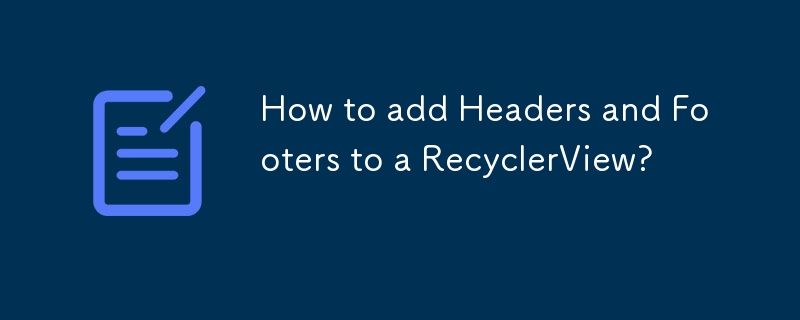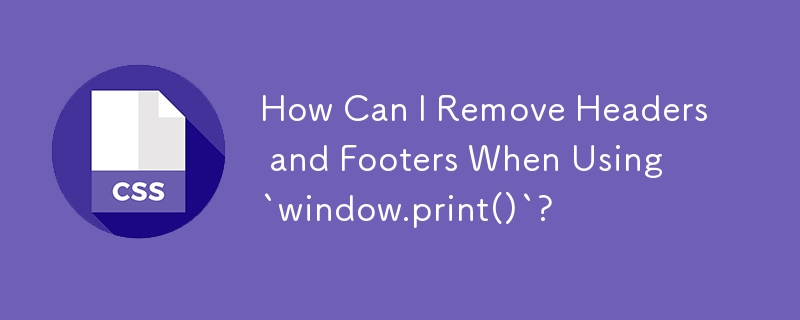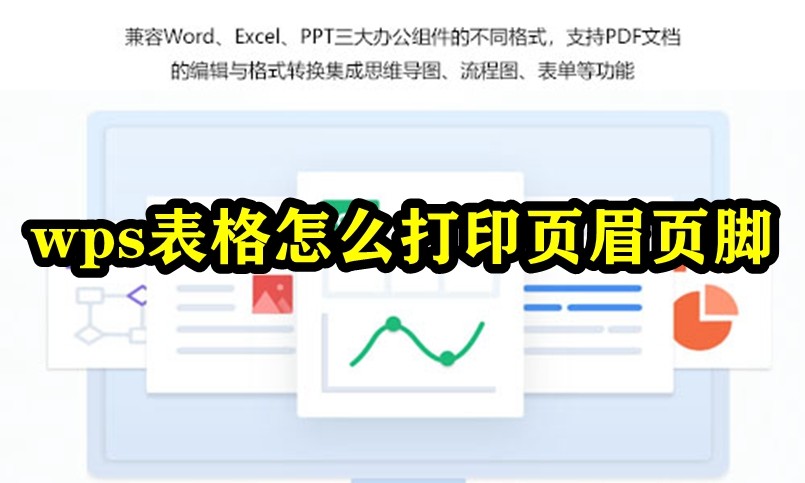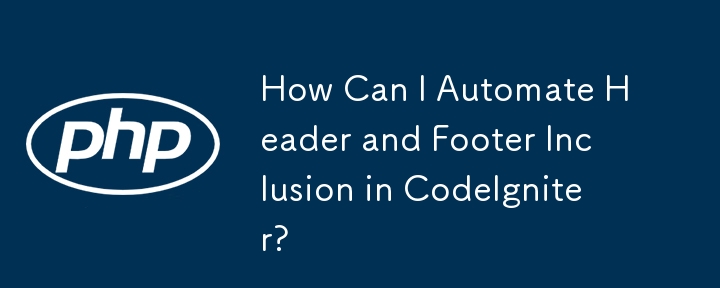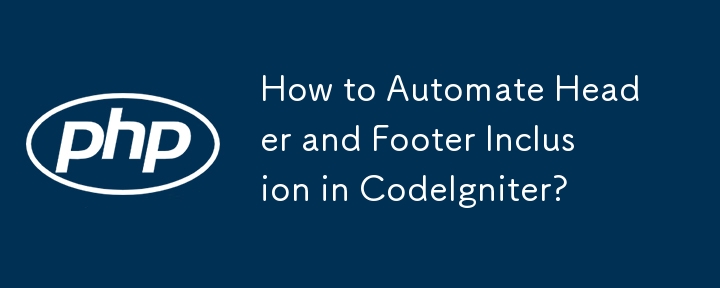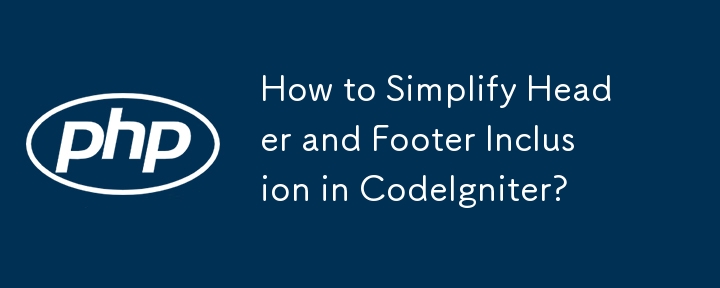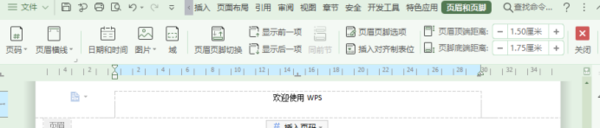合計 10000 件の関連コンテンツが見つかりました
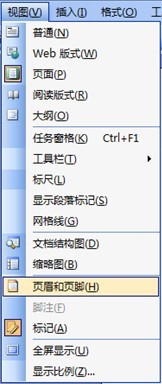
Office のヘッダーとフッターとは何ですか?
記事の紹介:Office のヘッダーとフッターとは何ですか? ヘッダーとフッター: 通常、文書の追加情報が表示され、時刻、日付、ページ番号、単位名、マイクロラベルなどを挿入するためによく使用されます。このうち、ヘッダーはページの上部にあり、フッターはページの下部にあります。通常、ヘッダーにはドキュメントのコメントやその他のコンテンツを追加することもできます。 Word2003でヘッダーとフッターを設定する操作方法は非常に簡単で、ビューをクリックしてヘッダーとフッターを選択するか、ヘッダーとフッターを直接ダブルクリックするだけで編集できます。ヘッダーとフッターの内容を削除するには、ヘッダーとフッターをダブルクリックして内容を削除します。ヘッダーとフッターの水平線を削除する: 方法 1: ヘッダーとフッターのビューに切り替え、ヘッダーの行を選択し、[書式] メニューの [境界線と網かけ] オプションを選択します。 『枠線と陰影「陰影」』
2024-01-11
コメント 0
1499
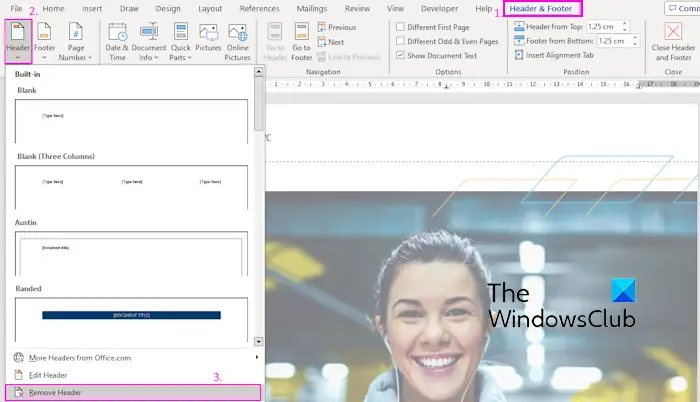
Wordでヘッダーとフッターを削除するにはどうすればよいですか?
記事の紹介:この記事では、Microsoft Word で文書のヘッダーとフッターを削除する方法を説明します。 Wordでヘッダーとフッターを削除するにはどうすればよいですか? Microsoft Word で文書からヘッダーとフッターを削除するさまざまな方法を次に示します。 ヘッダーの削除/フッターの削除機能を使用します。文書からすべてのヘッダーとフッターをクリアするには、Delete キーを使用します。ヘッダーとフッターを削除するには、「ドキュメントの検査」機能を使用します。 VBA スクリプトを使用してヘッダーとフッターを削除します。 1] ヘッダーの削除/フッターの削除機能を使用する アクティブな文書の選択したページからヘッダーとフッターを削除するには、Word が提供する専用のオプションを利用できます。これらのオプションには、ヘッダーの削除およびフッターの削除機能が含まれます。これらの機能の使用は非常に簡単です。まず、ソース テキストを開きます。
2024-02-26
コメント 0
1957

Wordでヘッダーとフッターを削除する方法
記事の紹介:Word は、文書の処理やテキストの編集に使用される、一般的に使用されるオフィス ソフトウェアの 1 つです。 Word で文書を作成する場合、文書のタイトル、ページ番号、その他の情報を識別するためにヘッダーとフッターを追加する必要がある場合があります。ただし、ヘッダーとフッターを削除する必要がある場合があります。この記事では、Word でヘッダーとフッターを削除する方法を紹介します。 Word でヘッダーとフッターを削除する方法は、後で詳しく紹介するヘッダーとフッターを追加する方法と似ています。ヘッダーとフッターを削除する手順は次のとおりです。 ステップ 1: ヘッダーとフッターを削除する必要がある Word プログラムを開きます。
2024-02-23
コメント 0
5750

ヘッダーとフッターを削除する方法
記事の紹介:ヘッダーとフッターは、ドキュメントの上部と下部に表示される固定コンテンツを指し、通常はタイトル、ページ番号、脚注などが含まれます。文書のヘッダーとフッターを削除または変更する必要がある場合がありますが、今回はヘッダーとフッターを削除する方法を説明します。方法 1: Microsoft Word を使用してヘッダーとフッターを削除する. Microsoft Word は強力で広く使用されているワードプロセッサ ソフトウェアです. 以下は、Word を使用してヘッダーとフッターを削除する方法です: ステップ 1: Word 文書を開き、[表示] ボタンをクリックします。タブをクリックし、「表示」をクリックします
2024-02-19
コメント 0
1593

Office 2013 でヘッダーとフッターを追加する方法
記事の紹介:1. Office 2013 でヘッダーとフッターを挿入します。Office 2013 でヘッダーとフッターを挿入する方法は次のとおりです。 1. Word または他の Office アプリケーション (Excel、PowerPoint など) を開きます。 2. [挿入]タブに移動します。 3. タブ内で「ヘッダー」グループと「フッター」グループを見つけます。 4. [ヘッダー] または [フッター] ドロップダウン メニューをクリックして別のヘッダーまたはフッター スタイルを選択するか、[ヘッダーの編集] または [フッターの編集] を選択してカスタマイズします。 5. ヘッダーまたはフッターにテキスト、日付、ページ番号、その他の情報を追加します。 6. ヘッダーとフッターの編集モードを終了するには、テキスト領域をダブルクリックするか、文書の他の部分をクリックします。 2. Office 2013 バージョンにコントロールを挿入します。
2024-01-06
コメント 0
1252

Wordでヘッダーとフッターを設定する方法
記事の紹介:Word でヘッダーとフッターを設定する方法: 1. Word 文書の編集ページを開き、メニュー バーで [挿入] > [ヘッダーとフッター] を選択します; 2. ヘッダーの設定: [ヘッダーとフッター] をクリックして、お気に入りのヘッダー スタイルを選択します。 3. フッター設定: [ヘッダーとフッター] をクリックして、お気に入りのフッター スタイルを選択します。
2023-10-08
コメント 0
7137

Excelでヘッダーとフッターを削除する方法
記事の紹介:Excel は、事務作業やデータ処理でよく使用される強力な表計算ソフトウェアです。 Excel では、各ワークシートにヘッダーとフッターのコンテンツを含めることができます。これらは、会社名、ファイル パス、ページ番号などの追加情報を印刷ページに表示するために使用されます。ただし、ヘッダーとフッターを削除または変更する必要がある場合がありますので、この記事では Excel のヘッダーとフッターを削除する方法を紹介します。 Excel では、ヘッダーとフッターの削除は非常に簡単で、ユーザーは次の手順に従うだけです。 ステップ 1:
2024-02-18
コメント 0
2026
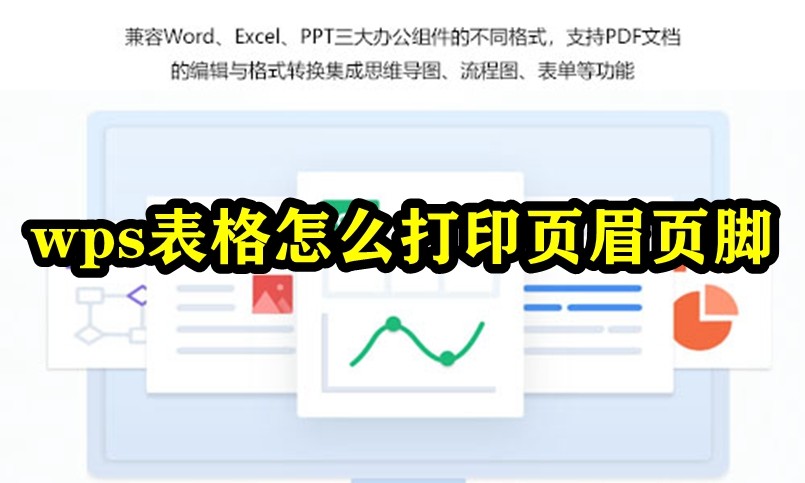
WPS フォームでヘッダーとフッターを印刷する方法 WPS フォームでヘッダーとフッターを印刷する方法のチュートリアル
記事の紹介:多くの人が WPS を使用してテーブルを編集するときにヘッダーとフッターを設定しましたが、印刷時にヘッダーとフッターが表示されないという問題に対処するために、このソフトウェアのチュートリアルを説明します。 、編集者が詳細な解決策をユーザーと共有しますので、手順を見てみましょう。 WPS テーブルのヘッダーとフッターを印刷する方法: 1. まず、ヘッダーとフッターを設定するために、WPS ソフトウェアで設定したいテーブルを開く必要があります。 2. 次に、ページ上部のメニュー バーで [ヘッダー レイアウト オプション] をクリックし、表示されたオプション バーでヘッダーとフッターのオプションを見つけて選択します。 3. 最後に、ページ設定オプションがポップアップ表示され、ヘッダーとフッターのオプション バーで必要なヘッダーとフッターの形式を設定し、[OK] を押します。
2024-08-29
コメント 0
1225

Word 2003 でヘッダーとフッターを設定する方法
記事の紹介:Word2003でヘッダーとフッターを設定する手順・方法 ステップ1:Word2003の文書ウィンドウを開き、メニューバーの「表示」→「ヘッダーとフッター」メニューコマンドをクリックします。ステップ 2: ヘッダーとフッターの編集状態に入り、「ヘッダーとフッター」ツールバーが自動的に表示されます。 「ヘッダー」編集領域にテキスト (WordHome など) を入力し、ヘッダーのテキストを選択し、Word2003 形式ツールバーでフォント、フォント サイズ、色、配置オプションを設定します。ステップ 3. 「ヘッダーとフッター」ツールバーの「ヘッダーとフッターの切り替え」ボタンをクリックします。ステップ 4: フッター編集領域に切り替え、[ヘッダーとフッター] ツールバーの [ページ番号を挿入] ボタンをクリックして、フッター領域にページ番号を挿入します。 5番
2024-01-03
コメント 0
1739

Wordのヘッダーとフッターの設定方法_Wordのヘッダーとフッターの設定チュートリアル
記事の紹介:1. Word文書を入力し、メニューバーの[表示]をクリックし、[ヘッダーとフッター]を選択します。 2. このとき、ヘッダーとフッターの編集画面が表示され、テキスト編集と同じように編集できます。 3. 編集が完了したら、[ヘッダーおよびフッター編集バー]を閉じます。 4. 最後に、「保存」をクリックしてすべてを保存します。
2024-04-24
コメント 0
615
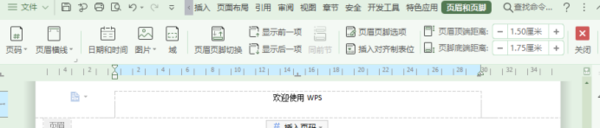
すべての WPS ヘッダーとフッターを削除する方法 WPS ヘッダーとフッターを削除する方法
記事の紹介:WPS は、非常に使いやすいドキュメント編集および保存ソフトウェアです。私たちが通常編集するドキュメントの中には、異なる形式の要件があるものもあります。最近、友人から WPS のヘッダーとフッターを削除する方法を尋ねられました。この疑問を解決するために。以下、編集者が皆様のお役に立てればと思い、具体的な操作方法をご紹介させていただきます。方法 1 1. WPS 2019 バージョンを例として、ヘッダー/フッターをダブルクリックして、ヘッダーとフッターのコンテンツを削除します。方法 2 1. wps で操作する必要がある Word 文書を開きます。この時点で、メニュー バーの [スタート] タブをクリックします。 2. ツールバーのヘッダーとフッターをクリックします。 3. ヘッダーにカーソルを置き、「Ministry of Education」という単語を削除し、ツールバーの閉じるボタンをクリックします。 4. ヘッダーが空になっていることがわかります。
2024-08-27
コメント 0
877

Word文書のヘッダーとフッターを削除する方法
記事の紹介:最近、編集者はバックグラウンドで大量のプライベート メッセージを受信しています。多くの友人が私たちの Web サイトを訪れ、Word のヘッダーとフッターを削除する方法を編集者に尋ねます。心配しないでください。この Web サイトの全能の編集者が、誰でもできるようにその方法を用意しています。ヘッダーメソッドの詳しい内容は以下の記事にまとめてありますので、必要な方はこちらのサイトでメソッドを学んでください。 Word でヘッダーとフッターを削除する方法 具体的な手順は次のとおりです: 1. ヘッダーとフッターを含む Word 文書を開くと、ファイル内のヘッダーとフッターの位置が表示されます; 2. [挿入] に切り替えます。上部の [ヘッダー] または右側の [フッター] をクリックします; 3. ドロップダウン ボタンをクリックしてメニューを表示し、[ヘッダーの削除] を選択します; 4. フッターについても同様に、ドロップダウン ボタンをクリックします。フッターの下ボタンでメニューを表示します
2023-12-31
コメント 0
2276