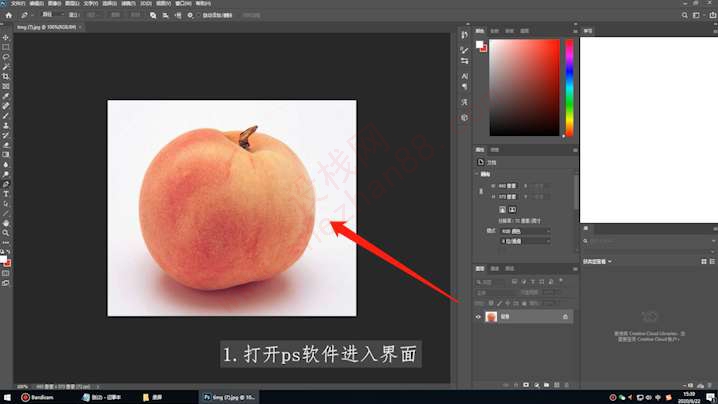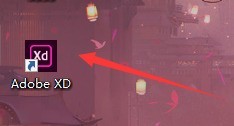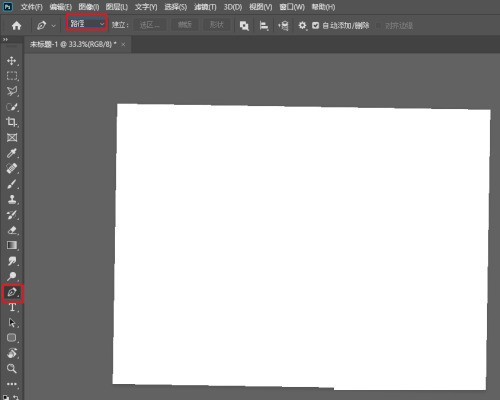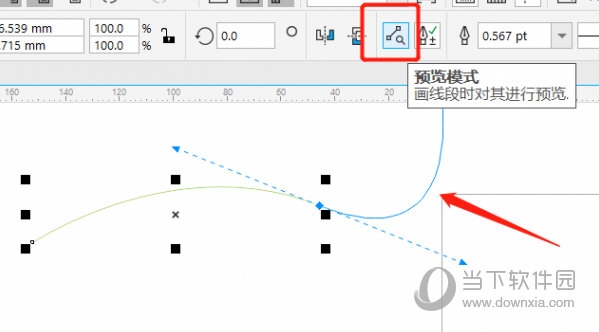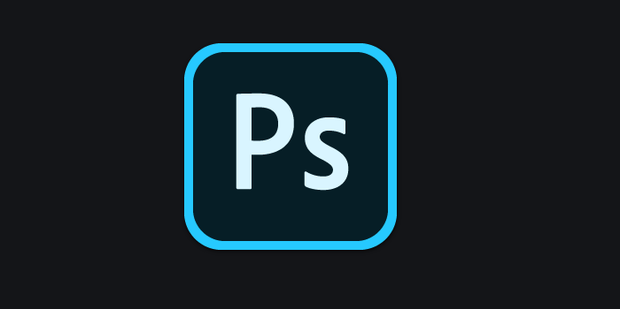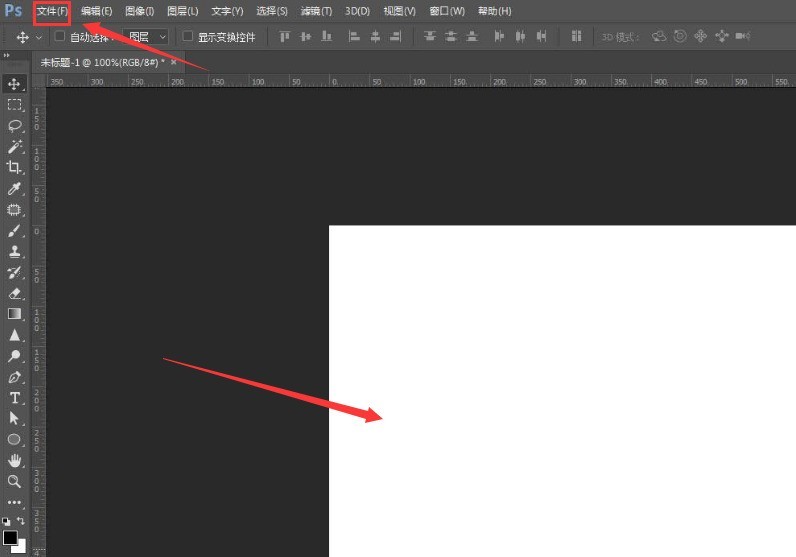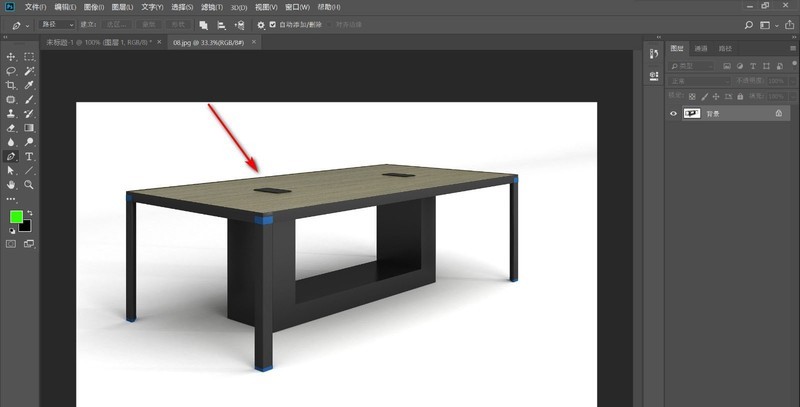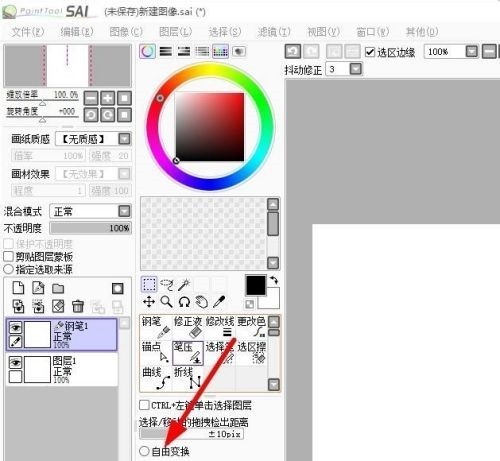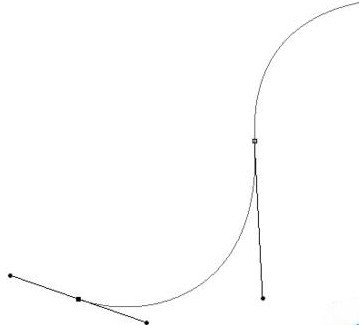合計 10000 件の関連コンテンツが見つかりました

psペンツールの使い方 psペンツールの使い方
記事の紹介:PSペンツールの使い方を知っている人はいますか?以下では、エディターが PS ペン ツールの使い方を紹介します。皆さんの参考になれば幸いです。 PSペンツールの使い方は? PS ペン ツールの使用方法 1. まず、(図に示すように) 画像を [開きます]。 2. [ペンツール]をクリックし、[パス]を選択し、上図の[輪ゴム]にチェックを入れます。 3. マウスを使用して、キャンバス上の最初のパス ポイントをクリックします。パスの開始点を示す小さな円が表示されます。曲線を描画する必要がある場合は、マウスをクリックし続けて直線と曲線パスの点を描画します。パスは自動的に滑らかな曲線に曲がります。 [Ctrlキー]を押して位置を調整し、
2024-08-16
コメント 0
893
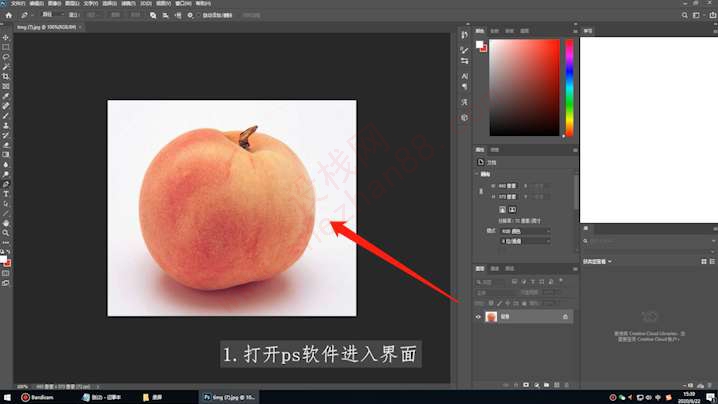
PS ペンツールの使い方 - PS ペンツールの使い方のチュートリアル
記事の紹介:PS ペン ツールの使い方を知らない友達がたくさんいるので、編集者が PS ペン ツールの使い方に関するチュートリアルを共有します。見てみましょう。皆さんの役に立つと思います。 1. 以下の図に示すように、PS ソフトウェアを開き、インターフェイスに入ります。 2. 以下の図に示すように、ペン ツールをクリックし、照準点をクリックしてスライダーを引き出します。 3. alt キーを押したままにして、以下の図に示すように、スライダーを調整します。 4 . 以下の図に示すように、Ctrl キーを押しながら照準点をドラッグします。 5. スライダーを調整し、右クリックして選択範囲を作成し、マスクを追加します。以下の図に示されています: 上記はエディターが提供する PS ペン ツールです。コンテンツはすべて使用されています。
2024-03-04
コメント 0
685

Flash ペン ツールの使用方法 - ペン ツールを使用して Flash で基本的なグラフィックを作成する方法
記事の紹介:1. Flash ソフトウェアを開くと、ソフトウェアのインターフェイスが表示されますので、ステージ キャンバス上にアニメーションを描画します ここで、マウスでツールバーの などのペン ツールを選択します。 2. キャンバス上でマウスの左ボタンをドラッグして、複数の線を描画します。 3. ESC ボタンを押してキャンセルし、描画を続行すると、線が緑から黒に変わります。ペンで描いた線が描かれているという意味です。 4. ペンツールを使用して閉じた線を描くと、線の閉じた領域が青で塗りつぶされていることがわかります。 5. ESC ボタンを押してキャンセルし、描画を続行すると、線が緑から黒に変わります。ペン描画の閉じた線が描画されたことを示します。 6. ペン ツールを使用して曲線を描き、ノードをドラッグして曲線を調整することもできます。
2024-04-10
コメント 0
455

PSペンツールの選択を反転する方法
記事の紹介:まず、PS を使用して編集する画像を開きます。 2 番目のステップでは、ペン ツールを使用して領域を描画します。ステップ 3: マーキー ツールをクリックした後、Ctrl キーを押しながら Enter キーを押し、選択範囲内で右クリックし、[反転選択] をクリックします。仕上げる
2019-05-30
コメント 0
21027
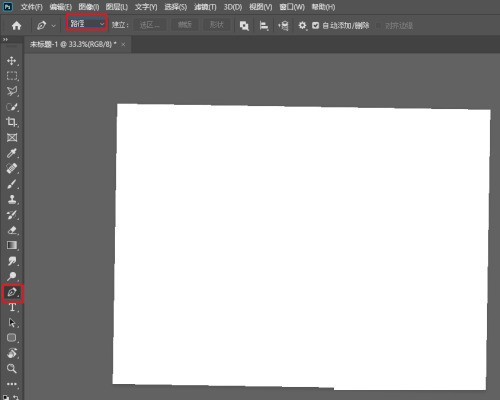
Photoshopでペンツールを使って線を引く方法_Photoshopでペンツールを使って線を引く方法
記事の紹介:1. まずペンツールを回転させ、オプションバーの[パス]を回転させます。 2. 次に、キャンバスをクリックして最初の点を追加し、もう一度クリックして 2 番目の点を追加します。直線の場合は、SHIFT キーを押したままにします。 3. 前景色を黒に設定し、キャンバス上で右クリックし、[サブパスのストローク]を回転させます。 4. 最後に[鉛筆]を回転させて[OK]をクリックすると、ペンツールで描いた線が完成します。
2024-06-04
コメント 0
788
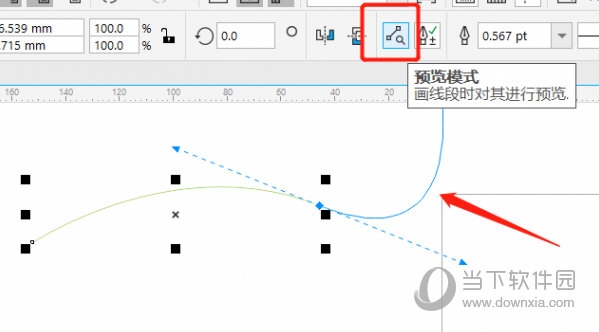
CorelDRAW ペン ツールとベジェ ツールの違いは何ですか?
記事の紹介:CorelDRAW には、ユーザーが画像をより速く描くのに役立つツールが多数ありますが、その中でもペン ツールとベジェ ツールは非常に使いやすいです。多くの新規ユーザーは、これら 2 つのツールの使い方が似ていると言っていますが、それは事実です。ただし、細かい点では明らかな違いがいくつかあります。最も明らかな違いを 2 つ紹介します。具体的な違いは次のとおりです。ペンツールを使用して線を描く場合、プレビュー機能によって事前に線の方向を確認できますが、ベジェツールにはこの機能がありません。ペンツールを使用して線を描く前に、ページ上部にある小さな「プレビューモード」アイコンをクリックして、線の方向をプレビューします。プレビュー モードでは、線のプレビュー方向を示す青い実線が表示されます。 2. ノード追加の違い 1) ペンツールを使って描画する
2024-02-13
コメント 0
821
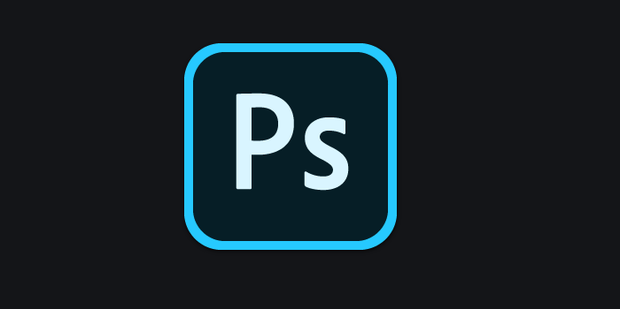
PS ペンツールを使用した後に閉じたパスを選択範囲に変える方法
記事の紹介:PSは、多くの実用的な機能を備えた強力な画像後処理ソフトウェアです。その中には、必要な領域を閉じたパスに変えることができるペンツール機能があります。まだよくわかっていないユーザーもいると思いますので、今日は詳細なチュートリアルをまとめましたので、ぜひ一緒に読んでください。 PS ペンツールを使用した後に閉じたパスを選択範囲に変えるにはどうすればよいですか? PS を使用して画像を開きます。ペンツールを使用して図を描きます。選択範囲をクリックします。画像内のペンで描いた位置を右クリックし、[選択範囲の作成] を選択することもできます。フェザリング値を設定し、「OK」をクリックします。効果は以下の通りです。
2024-08-30
コメント 0
931
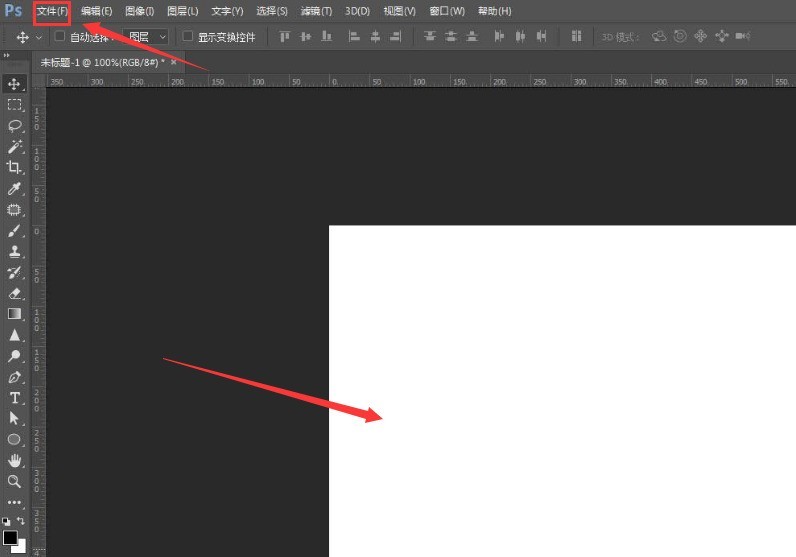
PSペンツールでグラフィックを描く方法_PSでの葉っぱスケッチの描き方紹介
記事の紹介:1. インターフェイスを開いた後、左上隅のファイル メニューをクリックして、新しい空のファイルを作成します。 2. ツールバーのペン ツールをクリックして、葉の形状の輪郭を描きます。 3. 次に、ペン ツールを再度使用して追加します。テクスチャは葉にカーブし、2 つの同一の葉をコピーして回転させて組み合わせることができます。
2024-06-05
コメント 0
628
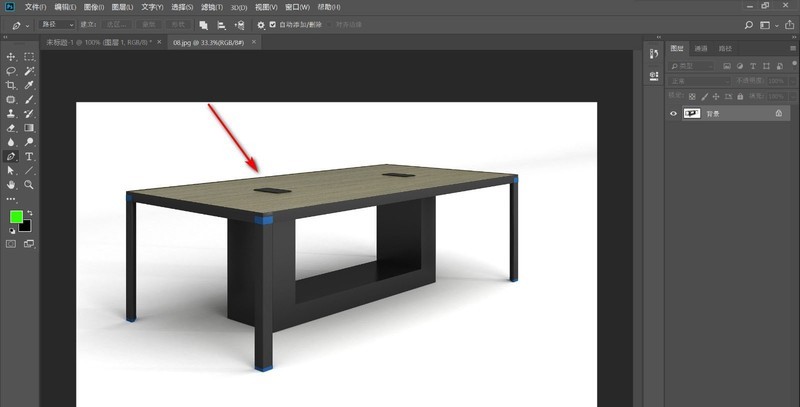
PS ペン切り抜きの内部背景を削除する方法_PS ペン切り抜きの内部背景を削除する具体的な手順
記事の紹介:1.まず素材画像を開き、ペンツールを使って画像を切り抜きます。 2. 次に、ツールバーのペンツールをクリックして、外側のピクセルを切り取ります。 3. 次に、ショートカット キー Ctrl + Enter キーを押してパスを選択範囲に変換し、レイヤーをコピーします。 4. 次に、コピーしたレイヤー上で、ペンツールを使用して内側のピクセルのパスを作成します。 5. 次に、ショートカット キーを使用して選択範囲に変換し、最後に削除キーを押して削除します。注: ショートカット キー Ctrl+Enter を押してパスを選択範囲に変換し、レイヤーをコピーします。
2024-06-06
コメント 0
860

aiペンツールの補助線を消す方法_aiペンツールの補助線を消す方法
記事の紹介:1.まずaiソフトを開き、ペンツールをクリックしてパス線を描きます。マウスをクリックしていない場合は、下に補助線が表示されますので閉じます。 2. 次に、「編集」をクリックして「環境設定」を見つけるか、ショートカット キー Ctrl+K を押します。 3. 次に、ポップアップ ドロップダウン メニューで選択およびアンカー ポイントの表示オプションをクリックします。 4. 次に、下部にラバーバンドがあり、ペンツールを見つけます。 5. 前のチェック マークを外して [OK] をクリックすると、再度描画するときに補助線が表示されなくなります。注: ポップアップ ドロップダウン メニューで選択およびアンカー表示オプションをクリックします。
2024-06-04
コメント 0
926

CorelDRAW ペン ツールを使用して曲線をより滑らかにする方法。わずか数ステップで簡単に実行できます。
記事の紹介:CorelDRAW には便利なツールが多数あり、ベジェ ツールやペン ツールなど、その多くは曲線の描画に使用できます。多くの初心者にとって、ペンツールは制御が難しく、曲線を描くと曲がって見えて理想的な線を描くことができません。次に解決策を見てみましょう!具体的な操作は次のとおりです: 1. CorelDRAW ソフトウェアを開き、ペン ツールをクリックして曲線を描きます。このとき、曲がり部分の偏差がはっきりとわかります。 2. 曲線の描画を一時停止し、曲がりのあるノードを選択します。 3. 削除をクリックすると曲線が表示されますが、ペンツールにはプレビュー機能が付いているため、ユーザーの曲線の方向を予測して曲線を描くことがスムーズになります。
2024-02-12
コメント 0
955

Photoshopのペンツールで画像を切り出す詳しい方法
記事の紹介:Photoshop を開き、処理する必要がある写真をインポートします。ペンツールを選択し、新しい空白レイヤーを作成します。ペン ツールを使用して、切り取る必要があるオブジェクトの端の点をクリックし、すぐに放さずにその端に沿ってもう一度クリックし、2 つのアンカー ポイントをドラッグして曲線を作成します。オブジェクトのエッジの間がフィットします。逆変曲点では、alt キーを押したままにしてアンカー ポイントを切断する必要があることに注意してください。今後はその必要はありません。ペンを使用してオブジェクトの端に沿って輪郭を描き、キーボードの Ctrl+Enter キーを押してパスを選択範囲にします。背景レイヤーを選択し、下のボタンをクリックしてレイヤーマスクを追加し、オブジェクトを切り抜くと、写真のような効果になります。
2024-04-17
コメント 0
1146
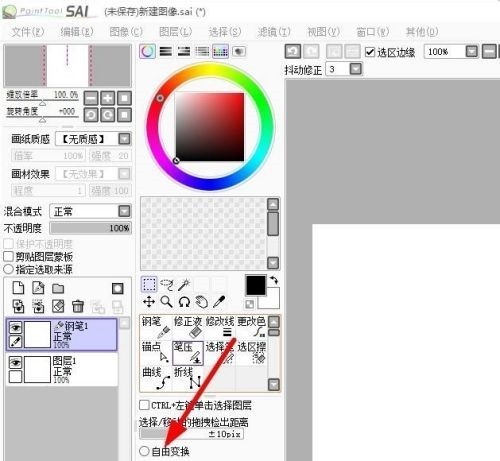
saiでペンの太さを調整する方法_saiでペンの太さを調整する方法のチュートリアル
記事の紹介:1. まずソフトウェアを開き、新しいレイヤーを作成します。 2. 次に、このツール、ペンツールをクリックします。 3. ページに絵を描くことができます。 4. この時点で、以下にブラシ サイズのオプションが表示されます。 5. 次に、大きい方をクリックして直接選択します。 6. 最後に、キャンバスにペイントして効果を確認します。
2024-04-08
コメント 0
925

PSの光るラインエフェクトの作り方_ペンとブラシが代わりにできます
記事の紹介:まずはブラシツールを使用し、ブラシオプションで以下の設定を行います。 [シェイプダイナミクス]にチェックを入れ、中の[コントロール]を[筆圧]に設定します。次にブラシの硬さを 100% に調整します。次に、ペンツールを使用して、キャンバス上の線のパスの輪郭を描きます。ペイント後、適切な色を選択し、画面上で右クリックし、メニューから[パスのストローク]を選択し、ツールとして[ブラシ]を選択し、圧力をシミュレートするにチェックを入れます。次に、パスをキャンセルし、外側のグロー エフェクトをライン レイヤーに追加します。これで、外側のグロー ラインが完成します。さらに数行コピーすると、素晴らしい効果が得られます。非常に簡単ではありませんか? 上記の設定に従えば、どんな種類の線でも美しく描くことができます。
2024-06-02
コメント 0
725

ベガスペンツールの使い方
記事の紹介:1. まず、ソフトウェアを開いてビデオをインポートします (Ctrl+O でフォルダーを開き、[OK] をクリックします)。 2. 自由にビデオをキャプチャし (ショートカット キーは S)、ビデオの下隅にある小さな四角をクリックします。 3. マスクにチェックを入れて、ペンツールをクリックします。 4. まず、画面上のいくつかのアンカー ポイントをランダムにクリックして選択を行ったところ、どのキャラクターの顎も欠けていることがわかりました。 5. マウスを直接押したままドラッグすると、曲線になります。中央を 1 回クリックしてアンカーポイントを追加し、Ctrl キーを押しながら、新しく追加したアンカーポイントをドラッグします。は表示されません。 6. 非常に標準的な三角形の選択範囲を描画したい場合は、長方形の選択ボックスをクリックして画面上に領域を描画し、アンカー ポイントを削除することもできます。必要な形状だけを作成することもできます。
2024-05-09
コメント 0
1110
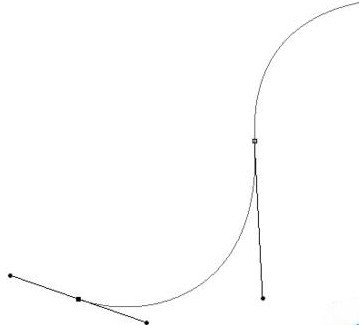
ps cs6ペンの筆圧不良問題を解決するヒント
記事の紹介:pscs6ソフトウェアを開き、もちろんパスを描きます。通常は、ペンツールの下を直接右クリックし、[パスをストローク]を選択してパスをストロークします。この時発生する可能性がある問題は、[圧力をシミュレートする]オプションにチェックが入っていることですが、確認すると描画されるパスは圧力をシミュレートする効果がなく、最初から最後まで同じ太さの線になります。では、この問題はどのように解決すべきでしょうか?実はこれは非常に単純で、ブラシオプションが適切に調整されていないだけで、次の手順に従って調整を完了すると、失われた筆圧を簡単に回復することができます。同じパスをストロークする前に、まずブラシ ツールを選択し、キーボードの F5 ショートカット キーを押してブラシ プリセット パネルを開きます。注: 必ずブラシ ツールを選択してください。
2024-04-18
コメント 0
566

PS 修復ブラシ ツールの使用方法 - PS 修復ブラシ ツールの使用方法に関するチュートリアル
記事の紹介:PS Healing Brush Tool の使い方をまだ知らない友人も多いため、以下の編集者が PS Healing Brush Tool の使い方についてチュートリアルを説明しています。必要な場合は、急いで見てください。みんなの役に立つように。 1. 画像を開き、左側のツールバーの「修復ブラシ ツール」をクリックして開きます (下図を参照); 2. 「修復ブラシ ツール」のサイズ、硬さ、間隔、サンプリング パラメータを設定します (図を参照) 3. 必要に応じて、修復する最も近いエッジにサンプリング「ソース ポイント」を設定し、修復する場所で修復します (下図を参照); 4. 「スミア」を開きます。ツール」を選択し、修復したイメージを塗りつぶして完了します (次の図を参照)。以上、編集者がお届けしたPS修復ブラシツールの使い方に関する内容でしたので、お役に立てれば幸いです。
2024-03-06
コメント 0
1156

你真的会用PS中的笔刷中画笔工具吗? 十条最基本的画笔工具使用心得及技巧介绍
記事の紹介:在photoshop中,画笔是一个比较常用的工具,但要想真正用好 画笔工具其实并不容易,主要原因是其属性相当复杂多样,很多人学习PS只是应用画笔的表面功能。那么你真的会用PS中的笔刷中画笔工具?本文将为大家介绍十条最基本的画笔工具使用心得及技巧,希望对PS学习者有所帮助
2016-06-01
コメント 0
1363