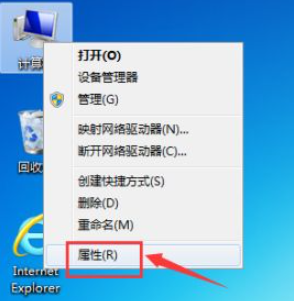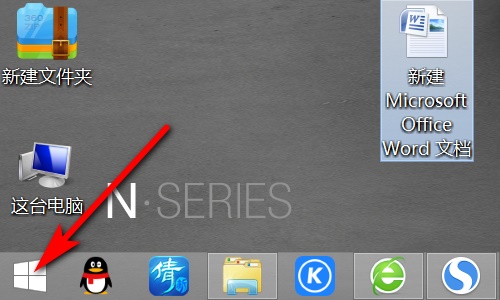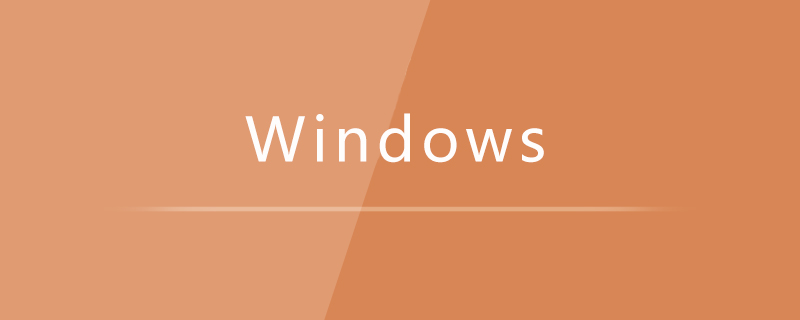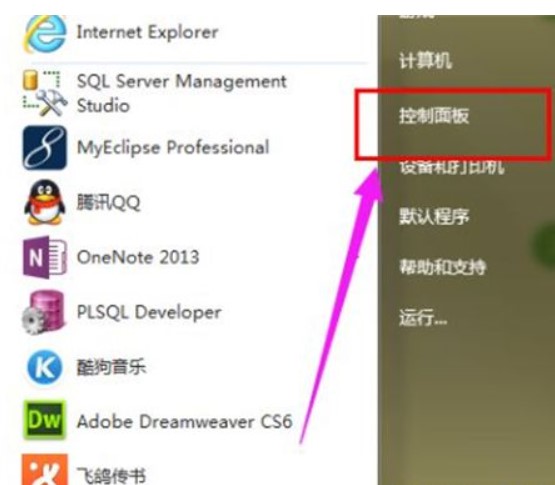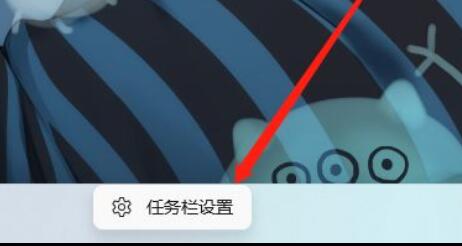合計 10000 件の関連コンテンツが見つかりました

thinkpad タッチパッドを有効にする方法
記事の紹介:thinkpad のタッチパッドをオンにする方法の概要: 1. デバイスがタッチパッドをサポートしていることを確認します; 2. タッチパッドをオンにして、Fn+F7 キーを押します。タッチパッドが 1 回点滅し、タッチパッドが有効であることを示します。タッチパッドを設定し、Fn+F6 キーを押すとメニューが表示され、タッチパッドの有効化、無効化、モードの切り替えなど、タッチパッドのさまざまな設定を選択できます。
2023-10-20
コメント 0
7136

Windows 11 でタッチパッドをオンにする方法
記事の紹介:Windows 11 のタッチパッドをオンにする方法は?ショートカット キー [Windows + I] を押してシステム設定を開き、[Bluetooth とデバイス] をクリックし、右側のタッチパッドをクリックして、タッチパッドの下にあるスイッチをオンにします。有効にできない場合は、ドライバーが更新されていないことが原因である可能性があります。多くの友人は操作方法を知りません。エディターは Windows 11 タッチパッドを開く手順を以下にまとめました。興味がある場合は、エディターをフォローして以下をご覧ください。 win11 タッチパッドをオンにする方法 1. Windows + I キーの組み合わせを直接押してシステム設定インターフェイスを開き、設定アプリケーションで [Bluetooth とデバイス] をクリックします。 2. 次に、右側のタッチパッドをクリックして開きます。 3. このようにして、タッチパッドの下のスイッチをオンにしてタッチパッドを有効にすることができます。 4. 不可能な場合
2023-07-02
コメント 0
9031

win10システムのタッチパッド設定
記事の紹介:win10 システムのタッチパッドを設定する方法: 1. まず、[スタート] メニューをクリックし、[設定] オプションを選択します; 2. 次に、[デバイス] および [タッチパッド] オプションを順に開きます; 3. 次に、[オン] をクリックします。 [タッチパッド ページ] 関連設定] をクリックし、[クリックして Dell タッチパッド設定を変更します] をクリックします; 4. 最後に、管理プラットフォームで関連する設定を行います。
2020-01-07
コメント 0
6882

Win10 で 3 本指タッチパッドを設定する方法 Win10 で 3 本指タッチパッドを設定する方法
記事の紹介:皆さん、こんにちは。Win10 システムを使用するときに、タッチパッドを使用する必要がある場合があります。Win10 での 3 本指のタッチパッド操作の設定方法がわからない人もいるかもしれません。心配しないでください。その方法を教えます。それをするために。デバイスのアイコンをクリックしてタッチパッドを見つけるだけで、設定オプションが表示されます。以下ではWin10で3本指タッチパッドを設定する方法を詳しく紹介します。 Win10 で 3 本指タッチパッドを設定する方法 1. コンピューターの Windows 設定を開き、インターフェイスの [デバイス] アイコンをクリックしてデバイス インターフェイスに入ります。 2. デバイスインターフェイスで、左側の「タッチパッド」タブをクリックしてタッチパッドインターフェイスに切り替えます。 3. タッチパッド インターフェイスに入り、インターフェイスを下にスライドすると、デフォルトで 3 本指ジェスチャのステータスが表示されます。
2024-09-12
コメント 0
444

win11でタッチパッドをオフにする方法
記事の紹介:マウスの使用に慣れていて、ラップトップのタッチパッドをあまり使用しない友人がいますが、誤ってタッチパッドに触れることを恐れて、タッチパッド機能をオフにすることができます。では、win11 でタッチパッドをオフにする方法は?ここでは、Win11 のタッチパッドをオフにする方法を編集者が紹介します。よくわからない場合は、ぜひご覧ください。 1. ショートカット キー「win i」を押して設定インターフェイスに入り、「Bluetooth とその他のデバイス」をクリックします。 2. 「タッチパッド」設定を見つけてダブルクリックして開きます。 3. 「関連設定」の下にある「その他のタッチパッド設定」をクリックします。 4. ウィンドウで、「外部 USB ポインティング デバイスの接続時に無効にする」を選択します。
2024-03-18
コメント 0
1086

macOSのトラックパッドが誤動作する
記事の紹介:この記事では、macOS トラックパッドの損傷に関する知識を共有し、関連する解決策を提供して、皆様のお役に立てれば幸いです。いつでも確認できるように、このサイトをブックマークしてください。それでは、macOS トラックパッドの損傷の問題とその解決策を見ていきましょう。タッチパッドは Windows システムがインストールされた Mac でも動作しますか? Apple のタッチパッドは Windows システムで使用できますが、これは Windows 用の BootCamp ドライバーをダウンロードしてインストールした後にのみ使用できます。 BootCamp ドライバーをインストールすると、Apple デバイスのタッチパッドやキーボードやマウスなどのその他のハードウェアを Windows システムで使用できるようになります。 MacBook で時々トラックパッドが制御不能になるのはなぜですか?マクプレ
2024-01-11
コメント 0
853
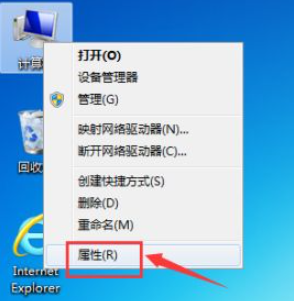
win7でタッチパッドをオフにする方法
記事の紹介:win7システムを使用している友人は、入力するたびに手が誤ってノートブックのタッチパッドに触れてしまい、カーソルが別の場所に移動してしまい、作業効率が大幅に低下するため、タッチパッドをオフにしたいと考えています。 , しかし、win7 タッチパッドをどこに設定すればよいのかわからない人も多いので、win7 タッチパッドをオフにする方法を編集者に教えてもらいましょう。 1. コンピュータのデスクトップ上の「コンピュータ」を右クリックし、ポップアップリストで「プロパティ」を選択し、クリックして開きます。 2. プロパティインターフェイスで「コントロールパネルホーム」をクリックします。 3. コントロール パネルで、[ハードウェアとサウンド] をクリックして開きます。 4. 「デバイスとプリンター」の「マウス」をクリックします。 5. マウスのプロパティ パネルで、[タッチパッド] タブの下のパターンをクリックします。 6. タッチが発生する
2023-07-14
コメント 0
9913
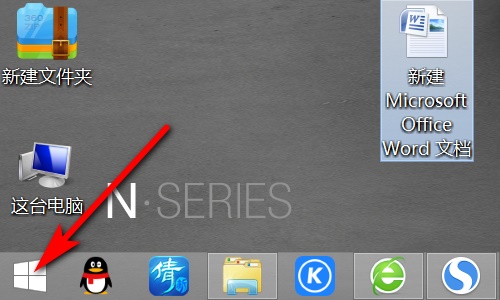
Windows 10 でタッチパッドをオフにするチュートリアル
記事の紹介:タッチパッドは、ラップトップに外付けマウスがない場合にマウスの代わりとして使用できる非常に便利なツールですが、外付けマウスを使用した後、誤ってタッチパッドに触れてしまい、通常の使用に影響を与えることがあります。この時点で、タッチパッドをオフにすることもできますので、詳細な手順を見てみましょう。 win10 でタッチパッドをオフにするチュートリアル 1. まず、左下隅にあるスタート ボタンをクリックします。 2. 次に、上の歯車ボタンをクリックして設定を入力します。 3. 設定インターフェースで「デバイス」を選択します。 4. 次に、左側の「タッチパッド」をクリックします。 5. 関連設定で「その他の設定」を選択します。 6. タッチパッドタブの「デバイスの停止」をクリックします。 7. ポップアップウィンドウで「はい」を選択します。
2024-01-04
コメント 0
1613

win10のタッチパッドが故障した場合の対処法
記事の紹介:win10 タッチパッドに障害が発生した場合は、タッチパッド スイッチを確認し、ドライバーが正常であるかどうかを確認し、タッチパッド設定を確認し、Windows トラブルシューティング ツールを使用し、コンピューター メーカーのテクニカル サポート チームに連絡して支援を求める必要があります。詳細: 1. タッチパッド スイッチを確認し、Fn キーと対応するファンクション キーを押してタッチパッドを有効または無効にします; 2. ドライバーが正常かどうかを確認し、Win + X キーを押して、デバイス マネージャーを選択して開きます。マウスやその他のポインティング デバイスを開き、タッチパッドのドライバーを見つけて右クリックして選択します。
2023-08-17
コメント 0
5292

Mac のトラックパッドのクリックが失敗するのはなぜですか?
記事の紹介:Mac のトラックパッドのクリック失敗の原因には、ソフトウェアの問題、トラックパッドの設定の問題、外部デバイスの干渉、トラックパッドのハードウェアの問題、マルチタッチ ジェスチャの競合、汚れや湿気の問題などが含まれます。詳細な紹介: 1. ソフトウェアの問題。Mac トラックパッドのクリック機能の失敗は、ソフトウェアの問題が原因である可能性があります。Mac を再起動してみてください。通常、これにより一時的なソフトウェアの問題が解決されることがあります。問題が解決しない場合は、オペレーティング システムを更新して、コントロール. パッドドライバーを使用して、最新のソフトウェアバージョンを使用していることを確認します; 2. タッチパッド設定の問題、タッチパッド設定が変更されている可能性があります。
2023-09-08
コメント 0
8146

Win11 タッチパッドが機能しない場合の対処方法
記事の紹介:Win11 のタッチパッドが機能しない場合はどうすればよいですか?トラックパッドはラップトップ コンピュータで広く使用されている入力デバイスであり、マウスの代替品と見なすことができます。最近、一部の Win11 ユーザーから、コンピューターのタッチパッドが使用できないとの報告がありました。何が起こっているのでしょうか?どうやって解決すればいいでしょうか? Win11のタッチパッドの故障の問題を解決する手順を見てみましょう。 Win11 タッチパッドの誤動作を解決する手順 1. Asus ラップトップのタッチパッドが有効になっていることを確認し、Windows + I を押して設定アプリケーションを起動し、左側のナビゲーション ペインにリストされているタブから [Bluetooth とデバイス] を選択します。次に、ここでタッチパッドのエントリをクリックします。次に、タッチパッドの切り替えが有効になっていることを確認します。有効になっていない場合は、切り替えをクリックします
2023-06-29
コメント 0
5640

ノートパソコンのタッチパッドが突然故障するのはなぜですか?
記事の紹介:ノートパソコンのタッチパッドの突然の故障は、ドライバーの問題、タッチパッドのスイッチまたはショートカット キーの問題、ハードウェアの問題、ソフトウェアの競合、オペレーティング システムの問題、タッチパッド表面の汚れや損傷などが原因である可能性があります。詳細な紹介: 1. ドライバーの問題。タッチパッドの故障の一般的な原因はドライバーの問題です。ドライバーはオペレーティング システムとタッチパッドの間のブリッジであり、ユーザーのタッチ入力をオペレーティング システムに送信する役割を果たします。2. タッチパッド スイッチまたはショートカット キー問題は、一部のラップトップには、タッチパッドが誤って無効になった場合などにタッチパッドを有効または無効にするためのタッチパッド スイッチまたはショートカット キーが装備されているということです。
2023-10-30
コメント 0
3724

Dell ノートパソコンのタッチパッドをオフにする方法
記事の紹介:DELL (Window 7) コンピュータのタッチパッド機能をオフにする方法は次のとおりです: 方法 1: マウスで [スタート] - [コントロール パネル] をクリックし、開いたコントロール パネル インターフェイスで [ペンとコントロール パネル] を見つけてクリックします。 「タッチ」をクリックし、インターフェースをタッチすると、「タッチ」タブに切り替わります。方法 1: ショートカット キー FN+F3 を使用して、タッチパッド機能をすばやくオンまたはオフにします。事前にタッチパッドドライバーをインストールする必要があります。方法 2: コントロール パネルに切り替える: コントロール パネルを開き、タッチパッドでマウスを制御するため、コントロール パネルでマウス オプションを見つけてマウスをクリックします。デスクトップの左下隅にある Windows ボタンをクリックし、コントロール パネルをクリックします。コントロール パネル ページで [マウス] オプションをクリックし、マウスのプロパティ ページをクリックして最新の
2024-02-18
コメント 0
2446

win10でタッチパッドを無効にする方法
記事の紹介:win10でタッチパッドを無効にする方法: 1. Windowsの設定を開いてデバイスオプションを入力します; 2. タッチパッド列を開いて[その他の設定]をクリックします; 3. [デバイスの設定]、[無効にする]、[OK]の順にクリックします. .
2020-12-23
コメント 0
53322
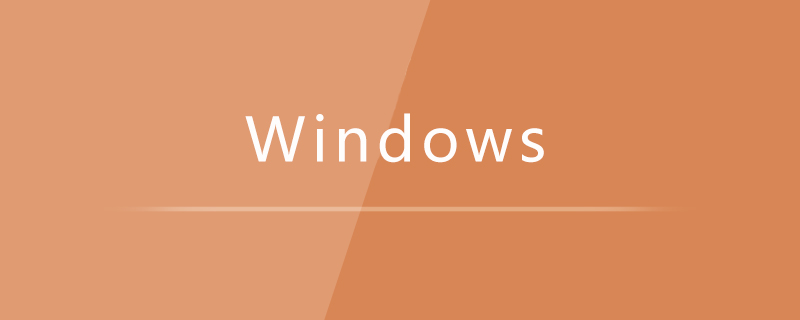
win10システムのタッチパッドを手書きパッドに変える方法
記事の紹介:win10 システムのタッチパッドを手書きパッドに変える方法は次のとおりです: 1. タスクバーの空白スペースを右クリックし、[タッチパッド キーボード ボタンを表示] オプションを選択します; 2. タッチ キーボード アイコンをクリックします; 3. [ 「簡体字」、「手書き」の順にボタンをクリックするだけです。
2020-07-02
コメント 0
28574

コンピューターのタッチパッドが誤動作するのはなぜですか?
記事の紹介:コンピューターのタッチパッドが故障する理由: 1. スイッチがオンになっていない。キーボードの「Fn+F10」キーの組み合わせを押してオンにすることができます。 2. 設定が間違っています。「スタート メニュー」を開き、 をクリックします。 「歯車」をクリックし、「設定」に入り「デバイス」を見つけ、「タッチパッド」オプションをクリックし、「マウスを接続するときにタッチパッドをオンにしたままにする」オプションをクリックします。 3. システムまたはドライバーが破損しているため、ドライバーエラーが発生します。ウイルスやトロイの木馬については、アフターサービスに電話するか、コンピュータに直接行ってください。 アフター修理; 4. タッチパネルが破損している タッチパネルに水をかけると、コンピュータ内に水が浸入し、タッチパネルなどが損傷する可能性があります。
2023-07-06
コメント 0
16349
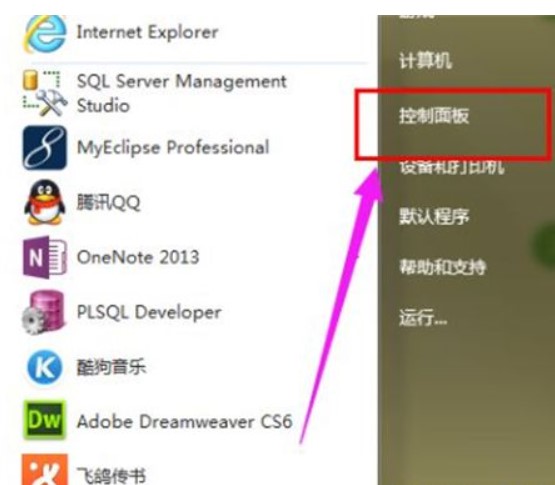
Win7 がタッチパッド設定を見つけられない場合はどうすればよいですか? Win7 がタッチパッド設定を見つけられない場合の解決策
記事の紹介:タッチパッドの設定は win7 ラップトップの機能です。win7 を使用するときにタッチパッドを設定したい場合は、設定に従って操作する必要があります。しかし、多くのユーザーは一般にタッチパッドの設定方法を知りません。コントロール パネルの設定はどこにありますか? ? win7 がタッチパッド設定を見つけられない場合はどうすればよいですか? 今日は、win7 がタッチパッド設定を見つけられない場合の解決策と、タッチパッド設定がどこにあるかについて説明します。 win7 がタッチパッド設定を見つけられない場合はどうすればよいですか? 1. win7 デスクトップに移動し、「コントロール パネル」をクリックして開きます。 2. 「コントロールパネル」ページで「ハードウェア構成とサウンド」を選択します。 3. 「マウス」オプションを選択します。 4. 「デバイスプリセット」をクリックします。 5. 「デフォルト値」をクリックして設定ページを開きます。 6.スタート
2023-07-18
コメント 0
3011
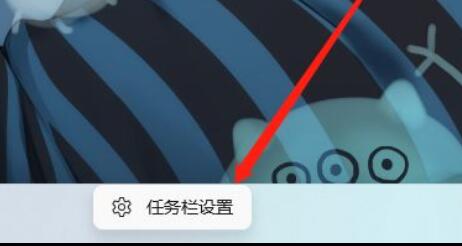
win11ラップトップでタッチパッドを無効にする方法は? win11 コンピューターでタッチパッドを無効にするチュートリアル
記事の紹介:ご存知のように、私たちのラップトップにはすべてタッチパッドがあり、操作が軽く触れられたときにいくつかの命令が実行されることがあります。win11 システムをアップグレードした多くのユーザーは、タッチパッドを無効にする方法を知りたいと考えています。この問題に対処するために、今日の win11チュートリアルはこちら ユーザーに具体的な解決策を共有するために、win11 コンピューターでタッチパッドを無効にする詳細な手順を見てみましょう。 win11 ノートブックでタッチパッドを無効にする方法: 1. 下部のタスクバーを右クリックし、「タスクバーの設定」を開きます。 2. 左側の「Bluetooth とその他のデバイス」選択項目を開きます。 3. 右側で「タッチパッド」設定を見つけて入力します。 4. 関連する設定の下にある&ldquを開きます
2024-02-15
コメント 0
555

Windows 10でタッチパッドをオフにできない場合の対処方法
記事の紹介:win10 タッチパッドをオフにできない問題の解決策: まず win10 コンピューターを開き、次に [設定] で [デバイス] アイコンを見つけ、タッチ インターフェイスを見つけてオフにするか、[プロパティ バー] を開いて、タッチパッド オプションを選択して無効にします。
2020-03-06
コメント 0
5428