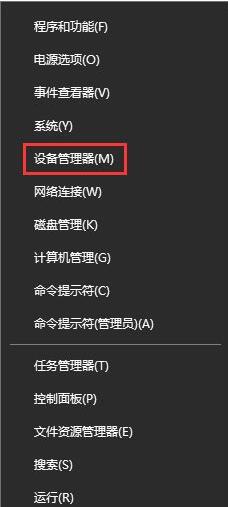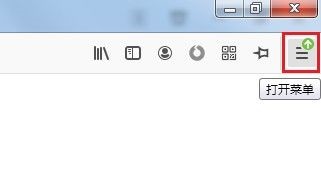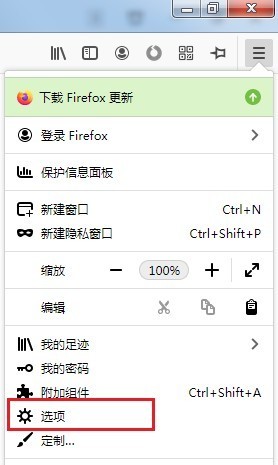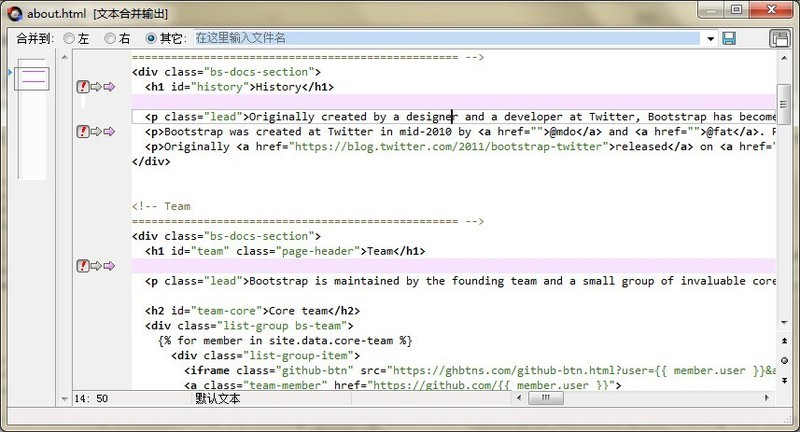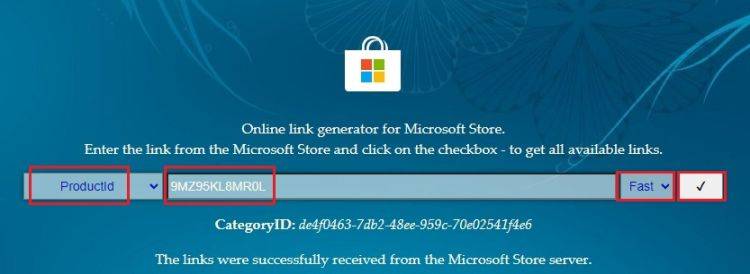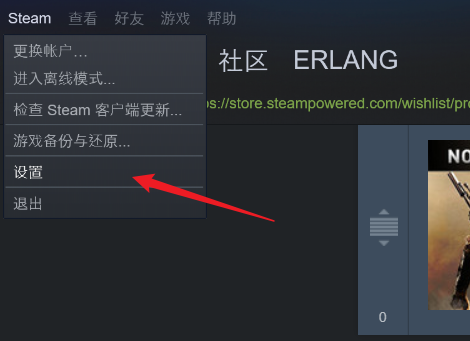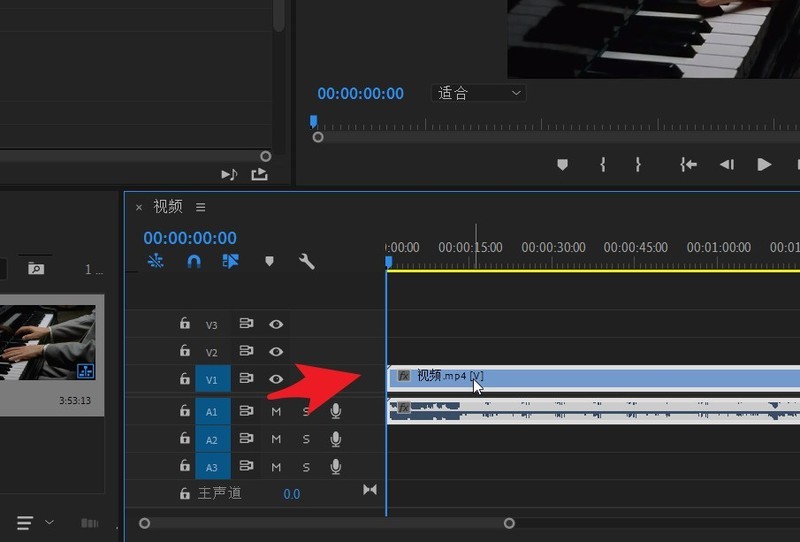合計 10000 件の関連コンテンツが見つかりました
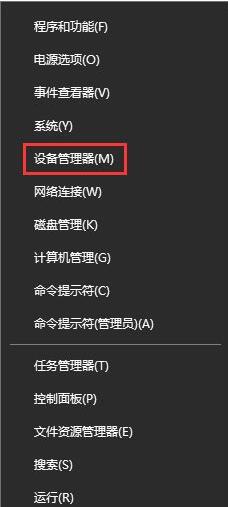
WIN10 でネットワーク二重モードを有効にする方法
記事の紹介:1. [スタート] メニューを右クリックし、[デバイス マネージャー] を選択します。 2. デバイス マネージャーの左側にある [ネットワーク アダプター] を展開します。 3. 以下のネットワーク カードを右クリックし、[プロパティ] を選択します。 4. [詳細設定] タブに切り替え、プロパティ ボックスで速度とデュプレックスを選択し、右側の値のドロップダウン メニューで設定する必要があるモードを選択します。
2024-03-28
コメント 0
1136

Wordで原稿用紙の色を設定する方法_Wordで原稿用紙の色を設定する方法
記事の紹介:1. ドキュメントインターフェイスを開いた後、上部のレイアウトメニューを見つけて開き、原稿用紙設定ボタンをクリックします。 2. グリッドカラーオプションのドロップダウンメニューをクリックし、必要な原稿用紙の色を選択します。 3. をクリックした後、切り替えるには、右側にプレビュー ボックスが表示されます。色が変更されました。最後に [OK] をクリックして保存します。
2024-04-24
コメント 0
646

exeファイルを編集するにはどうすればよいですか?
記事の紹介:1. exeファイルを編集するにはどうすればよいですか? 1. Windows 画面の左下隅にあるコピー ロゴをクリックし、「メモ帳スタート」と入力します。これにより、コンピュータ内のメモ帳アプリケーションが検索されます。 2. 「メモ帳スタート」ウィンドウの上にある青と白のメモ帳の形のアイコンをクリックします。 3. 「メモ帳スタート」と入力します。 EXEのシーケンスコード。コードをコンピュータ上の別の場所に入力する場合は、コードをコピーしてメモ帳ドキュメントに貼り付けてください。このオプションはメモ帳ウィンドウの左上隅にあります。これにより、ドロップダウン メニューが表示されます。 5. [名前を付けて保存] をクリックし、[名前を付けて保存] の種類のドロップダウン ボックスをクリックします。ウィンドウの下部に表示されます。ドロップダウン ボックス内のすべてのファイルをクリックします。 EXE ファイルの名前を入力します。ファイル名テキストボックスに名前を入力し、これを入力すると、ファイルが E として保存されます。
2024-09-02
コメント 0
794

Beyond Compare を使用して Java ソース コード ファイルを比較する方法
記事の紹介:BeyondCompare を開き、メイン ページの左側にあるディレクトリでテキスト比較セッションを選択し、セッション操作インターフェイスを開きます。それぞれ比較セッションインターフェースの[ファイルを開く]ボタンをクリックし、比較するJavaソースコードファイルを選択します。注: テキスト比較セッションでは、左側と右側のファイルの読み取りに使用されるファイル形式を指定します。デフォルトのファイル形式は「検出済み (その他すべて)」です。これは、この比較セッションのファイル形式がファイル マスクに基づいて選択されることを意味します。 [セッション] 比較セッションメニューの[セッション]ボタンをクリックし、展開されたメニューで[セッション設定]オプションを選択し、[テキスト比較 - セッション設定]ウィンドウを開き、[フォーマット]ページに切り替えます。ページ左側のファイル形式欄でファイル形式を「Java ソースコード」として選択し、主にファイル形式を比較します。
2024-06-06
コメント 0
1103

Firefox で Web サイトを保存するときにログイン名とパスワードを要求するかどうかを設定する方法
記事の紹介:一部の友人は、Firefox ブラウザのアカウントとパスワードを使用して設定を保存したいと考えていますが、Firefox ブラウザの検索エンジンを変更する方法がわかりません。以下のエディターで Firefox の設定方法を詳しく説明します。ブラウザで、Web サイトのログイン名とパスワードを保存するかどうかを尋ねられます。興味のあるお友達は、ぜひ見に来てください。 1. ダブルクリックしてソフトウェアを開き、ページの右上隅にある三本の横線の「メニュー」ボタンをクリックします。 2. 次に、ドロップダウン メニュー リストで [オプション] を選択します。 3. 次に、開いたインターフェースの左側にある「プライバシーとセキュリティ」オプションをクリックします。 4. 最後に、「フォームとパスワード」の下にある「Web サイトのログイン アカウントとパスワードを覚えておくかどうかを尋ねる」を見つけます。
2024-01-15
コメント 0
532
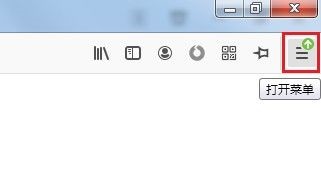
Firefox ブラウザでよく使用する Web サイトを非表示にする方法 - Firefox ブラウザでよく使用する Web サイトを非表示にする方法
記事の紹介:Firefox でよく使用される Web サイトを非表示にする方法を知っていますか? 以下では、Firefox でよく使用される Web サイトを非表示にする方法をエディターで説明します。皆さんのお役に立てれば幸いです。エディターで学習しましょう! まず、Firefox ブラウザーを開きます, 右上隅に 3 本の水平線で構成されるメニュー ボタンが表示されるので、それをマウスでクリックします。クリックすると、Firefox ブラウザのメニュー ウィンドウが表示されます。ウィンドウ内で [オプション] を見つけてクリックし、下図に示すように設定ページに入ります。 3. この時点で、Firefox ブラウザの設定ページに入りますが、ページの左側をクリックして、下図に示すように「ホームページ」設定ページに切り替えます。 4. 次に、ページの右側にある [Firefox ホーム ページ コンテンツ] 列を見つけ、[よく使用する Web サイト] の左側にあるチェック ボックスをクリックしてチェックを外します。
2024-03-06
コメント 0
1288

Sogou Browser でパスワードの自動保存を有効にする方法
記事の紹介:Sogou Browser でパスワードを自動的に保存するように設定するにはどうすればよいですか? Sogou Browser には、ユーザーのオンライン体験をより便利かつ高速にするための便利なサービス機能が多数あります。多くのユーザーは、Web ページにアクセスするときにアカウント パスワードを自動的に保存する機能を使用します。この機能は、アカウント パスワードが必要な Web サイトにアクセスするときに特に便利です。しかし、多くの友人はパスワードの自動保存の設定方法を知りません。以下のエディターSogou Browser を設定してパスワードを自動的に保存する方法を説明します。 Sogou Browser が自動的にパスワードを保存する設定方法 1. 「Sogou Browser」を開き、「ツール」メニューをクリックし、拡張メニューから「オプション」メニュー項目をクリックしてに入ります。 2. 次に、開いた「Sogou 高速ブラウザ」オプションインターフェイスで、左側をクリックして「詳細」オプションに切り替えます。
2024-01-30
コメント 0
2507
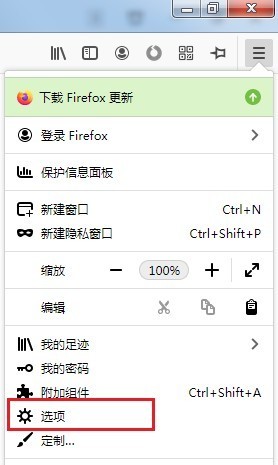
Firefox で頻繁に使用される Web サイトを非表示にする方法 Firefox で頻繁に使用される Web サイトを非表示にする方法
記事の紹介:1. まず、Firefox ブラウザを開きます。下図に示すように、ブラウザの右上隅に [メニューを開く] ボタンが表示されます。クリックすると、下図に示すように、Firefox のメニュー ウィンドウが表示され、[オプション] 項目をクリックして設定ページに入ります。 3. この時点で、次の図に示すように、Firefox ブラウザの設定ページに入ります。ページの左側をクリックして、[ホームページ] 設定ページに切り替えます。 4. 次に、次の図に示すように、ページの右側にある [Firefox ホーム ページ コンテンツ] 列を見つけ、[よく使用される Web サイト] の左側にあるチェック ボックスをクリックしてチェックを外します。
2024-05-09
コメント 0
285

pycharm でブレークポイントをデバッグする方法
記事の紹介:PyCharm でブレークポイント デバッグを実行します。これには、デバッグ ツールバーを開く、ブレークポイントを設定する (左側の空白の行番号領域をクリックする)、コードをステップごとに実行する (ステップ オーバー、ステップ イン、ステップ)。 Out ); 変数と式を表示します (カーソルを置くか、デバッガー変数ペインに入ります); デバッグを続行します ([続行] ボタンまたは F9)。
2024-04-18
コメント 0
1398

ファイル変更時間を表示するためのBeyond Compare操作プロセス
記事の紹介:ステップ 1: BeyondCompare ソフトウェアを開きます。メイン ページの左側に [Auto Save] ディレクトリがあり、再度比較する必要があるファイル レコードを選択し、ダブルクリックしてセッション操作インターフェイスを開きます。コード ファイル比較インターフェイスが開きます。ステップ 2: 開いているテキスト比較セッションで、メニュー バーの [セッション] ボタンをクリックし、展開されたドロップダウン メニューで [セッション設定] オプションを選択し、[セッション設定 - テキスト比較] ウィンドウを開きます。ステップ 3: [仕様] タブに切り替えると、次の例に示すように、ユーザーの便宜のためにページの下部に [最終更新時刻] 列が表示されます。ステップ 4: [OK] ボタンをクリックしてセッション設定ウィンドウを閉じ、テキスト比較セッション インターフェイスに戻ります。 [表示] ボタンをクリックして、展開されたメニューで [ファイル情報] [コマンド] をクリックすることもできます。
2024-04-18
コメント 0
648
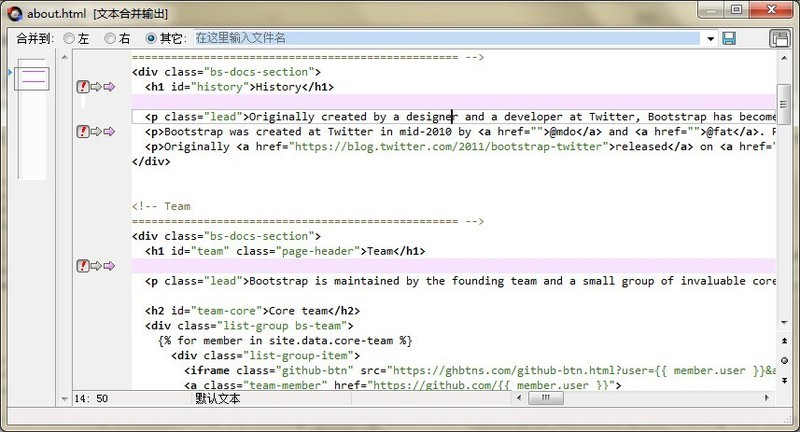
Beyond Compare 出力ペインに行番号を表示する詳細な方法
記事の紹介:BeyondCompare を開き、メイン ページの左側にある [新しいセッション] ディレクトリで [テキスト マージ] セッションを選択し、セッション操作インターフェイスを開きます。インターフェースの両側にある [ファイルを開く] ボタンをクリックして、マージする必要があるソース コード ファイルを選択します。図に示すように、テキスト出力ペインを別のウィンドウに表示するように選択できます。行番号情報はペインに表示されません。出力ペインの左側の任意の場所にカーソルを置き、右クリックして展開されたメニューの [行番号] コマンドを選択します。展開されたメニューには、ブックマークの切り替え、ブックマークへの移動、およびブックマークのクリアも含まれます。行番号を表示する設定が完了すると、図に示すように、BeyondCompare テキスト結合出力ペインの左側にテキストの行番号情報が表示され、ユーザーが表示および変更するのに便利です。
2024-04-18
コメント 0
1170

AutoCAD2014 で文字を変更する方法_AutoCAD2014 で文字サイズを変更するチュートリアル
記事の紹介:1. AutoCAD2014を開き、メニューバーの[注釈]をクリックし、ドロップダウンメニューから[注釈スタイル]を選択します。 2. ポップアップされた[注釈スタイルマネージャー]ウィンドウで、左側の[スタイル]列で変更する注釈スタイルを選択し、右側の[変更]をクリックします。 3. ポップアップウィンドウの[テキスト]タブに切り替えます。 4. このインターフェースでは、テキストの色、高さ、その他の属性を設定できます。設定後、[OK] をクリックして注釈スタイルのテキスト属性の変更を完了します。
2024-05-08
コメント 0
552

Beyond Compare フィルター行数を設定する簡単な方法
記事の紹介:BeyondCompare ソフトウェアを開き、テキスト比較セッションを選択して、セッション操作インターフェイスを開きます。 [ファイル参照]ボタンをクリックして、比較するコードファイルを選択します。図に示すように、比較コード ファイルの内容は長いため、すべてのコード ファイルを表示するには、ドロップダウン メニューを上下にスライドする必要があります。 [ツール]ボタンをクリックし、展開されたメニューで[オプション]タブを選択し、[テキスト編集]オプションページに切り替えます。テキスト編集オプションは主にテキスト比較およびテキスト結合セッションに適用されます。インターフェース右側のテキスト比較列で、[フィルター行数を設定する]チェックボックスをオンにします。コンテキスト行数は、差異部分の前後に表示される数値を使用する場合に定義される一致する行数です。個人のニーズに応じて、一致する行の数をカスタマイズできます。テキスト ボックスに対応する値を入力する必要があります。 [適用]をクリックします
2024-04-22
コメント 0
1185
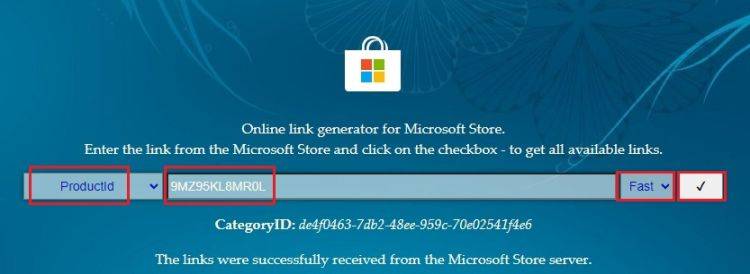
Windows 11でスクリーンショットからテキストをコピーする方法
記事の紹介:テキスト アクションを使用して新しい Snipping Tool をダウンロードする 新しい Snipping Tool は開発ビルドと Canary ビルドに限定されていますが、待ちたくない場合は、更新された Windows 11 Snipping Tool (バージョン番号 11.2308.33.0) を今すぐインストールできます。仕組み: 1. Windows PC でこの Web サイトを開きます (アクセスします)。 2. 次に、「製品 ID」を選択し、「9MZ95KL8MR0L」をテキストフィールドに貼り付けます。 3. 右側のドロップダウン メニューから [クイック] リングに切り替えて、[検索] をクリックします。 4. 表示された検索結果でこのバージョン「2022.2308.33.0」を探します。 5. MSIXBUNDLE拡張子を持つものを右クリックし、コンテキストメニューで
2023-09-20
コメント 0
2256

deepin20システムのテーマを調整するにはどうすればよいですか? deepin20ターミナルテーマの設定手順
記事の紹介:deepin20でターミナルを開くにはどうすればよいですか?端末を開いた後、まず端末に適切なテーマを設定する必要があります。テーマはプログラムの服装です。時々「新しい服装」に変えると、ユーザーの作業効率が向上します。設定方法は?以下の詳細なチュートリアルを見てみましょう。 1. タスクバーのランチャーをクリックします。 2. 検索してクリックしてターミナルを開きます。 3. ターミナルの右上隅にあるドロップダウン メニュー ボタンをクリックします。 4. [テーマの切り替え]を選択します。 5. 次に、右側がテーマです。クリックして選択すると、左側にプレビュー効果が表示されます。 6. 好みのテーマを選択し、設定が完了したら終了すると、下図のようにエディターで設定したテーマの色になります。
2024-01-08
コメント 0
1415

Web ページのコードをマージするための比較手順を超えて
記事の紹介:BeyondCompare を開きます。メイン ページの右側に [テキスト マージ] アイコンがあります。このアイコンをダブルクリックすると、マージする必要のある Web ページ コード ファイルを直接選択できます。 . ファイルを右クリックし、[結合]コマンドを選択します。メニューバーの[セッション]ボタンをクリックし、展開されたメニューで[セッション設定]オプションを選択し、[テキスト結合 - セッション設定]ウィンドウインターフェイスを開き、[フォーマット]ページに切り替えます。一般的なケースでは、ファイル形式は次のとおりです: 検出済み (その他すべて)。つまり、この比較セッションのファイル形式はファイル エンコーディングに基づいて選択されます。ページの [すべてのファイル形式] 列で、ファイル形式として [HTML] を選択します。その他のファイル形式には、C、C++、C#、Obj が含まれます。
2024-04-18
コメント 0
345
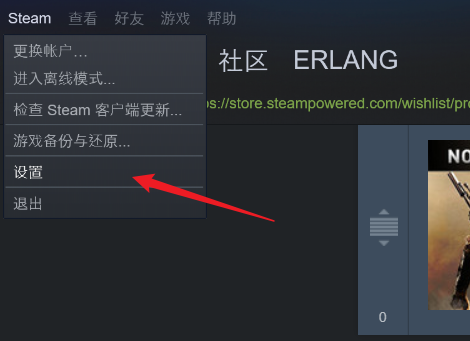
Steamアカウントの17桁のIDコードを確認するにはどうすればよいですか? Steamアカウントの17桁のIDコードの確認方法
記事の紹介:Steamアカウントの17桁のIDコードを確認するにはどうすればよいですか? Steam アカウントには対応する ID コードがありますが、確認方法がわからないユーザーも多くいます。実際、これは非常に簡単で、対応する設定を開くだけで、アドレス バーに直接確認できます。このチュートリアルでは、17 桁の Steam ID を確認する方法を編集者が紹介していますので、興味がある方は見てみましょう。方法 1: 1. まず、steam を開き、左上隅の steam をクリックし、ドロップダウン メニューで [設定] を選択します。 2. 次に「インターフェース」メニューに切り替えます。 3. [インターフェース] で、[利用可能な場合に Web サイトのアドレス バーを表示する&rdq] にチェックを入れます。
2024-03-13
コメント 0
1482
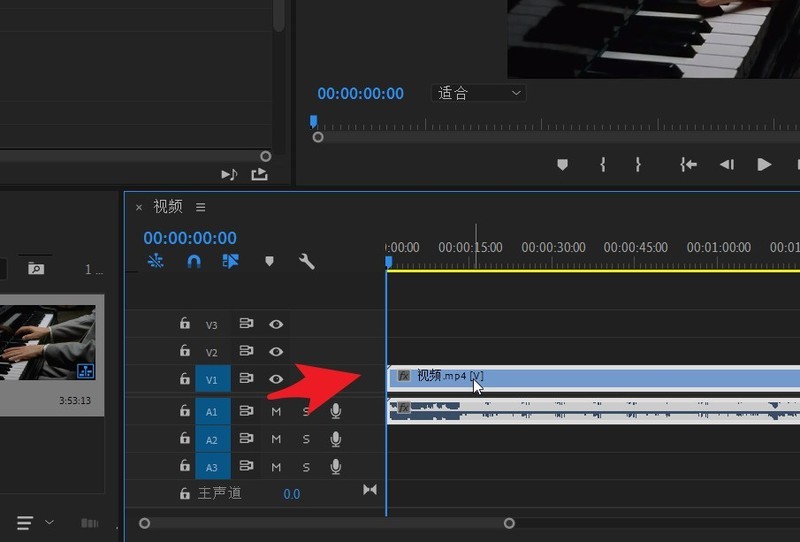
Premiere オーディオの左チャンネルと右チャンネルを切り替える方法_Premiere オーディオの左チャンネルと右チャンネルを切り替える方法
記事の紹介:まず、処理する必要があるビデオをタイムライン パネルにドラッグして追加し、クリックしてビデオを選択します。次に、ウィンドウ メニューでエフェクト コントロール パネルを開き、下部にあるパンナーを見つけます。リフターの前面に折りたたみボタンがあります。開いてバランスを確認します。クリックして目の前のストップウォッチのバランスをとります。次に、右側の青い再生ラインを目的の位置に配置し、矢印で示された [キーフレームの追加] ボタンをクリックします。次に、マウスの左ボタンを押したまま、天びんを左端の位置までドラッグします。再度キーフレームを追加します。バランスの値を右端に設定します。など、さらにいくつかのキーフレームを設定します。最後にビデオを再生すると、ビデオが表示され、左右のチャンネルが前後に切り替わります。
2024-04-29
コメント 0
863