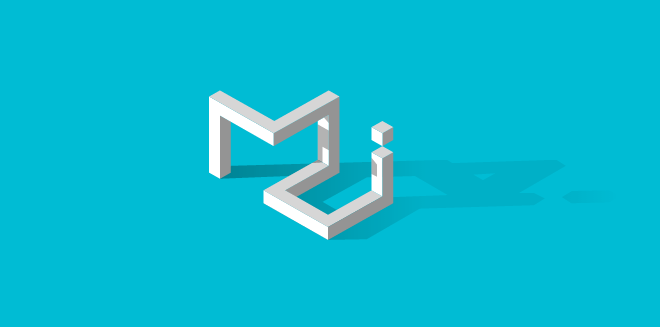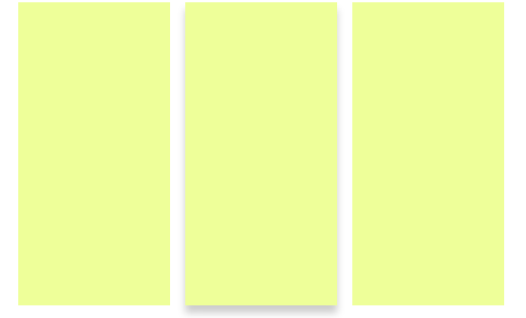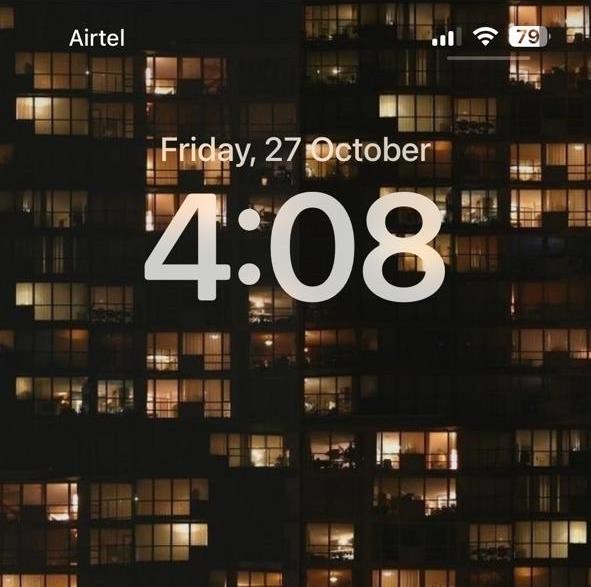合計 10000 件の関連コンテンツが見つかりました
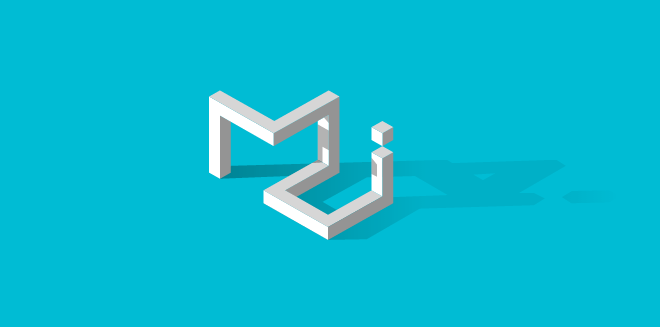
商品画像のクリックで拡大効果を実現するCSSメソッド
記事の紹介:閉じるボタンで画像をクリックして拡大する効果を実現するための純粋な CSS は、画像をクリックして拡大する効果を実現するための単純な CSS コードを使用するソース コードです。興味のある友人は参照できます。
2017-03-08
コメント 0
2861

クイック編集: iPhone で写真をすばやくトリミングするための iOS 17 のヒント
記事の紹介:iOS 17 の写真アプリを使用すると、iPhone から必要なサイズに写真を簡単にトリミングできるようになりました。以前の iOS 16 以前のバージョンでは、写真アプリで画像をトリミングするにはいくつかの手順が必要でした。編集インターフェイスをタップし、トリミング ツールを選択し、ピンチでズームするジェスチャを使用するか、トリミング ツールをドラッグしてトリミングを調整します。 iOS 17 では、Apple はこのプロセスを簡素化し、写真ライブラリで選択した写真を拡大すると、画面の右上隅に新しい「切り抜き」ボタンが自動的に表示されます。クリックすると、画像の完全なトリミング インターフェイスが開き、適切なサイズやコンテンツに即座にトリミングできます。また、画像を回転したり、反転したり、画面比率を適用したり、タップするだけでマークアップ ツールを使用したりすることもできます。回
2024-01-12
コメント 0
1108

iPhoneの丸い写真拡大鏡の使い方 必見:特殊効果のあるiPhoneの写真拡大鏡の使い方
記事の紹介:友達のソーシャルメディアにかわいい写真が投稿されているのを見るたびに、その写真を手に入れたくなりますよね?特に虫眼鏡効果については、どのサードパーティ アプリが使用されますか? iPhoneユーザーなら実際にフォトアルバムでこのように設定することができます!写真にかわいい虫眼鏡効果を追加したいですか?とてもシンプルです! iPhone でカメラ写真を開いたら、設定できます。ステップ 1: 携帯電話で写真を開き、特殊効果を適用したい写真を選択し、[編集] をクリックします。 ステップ 2: ペンのアイコンをクリックします。 ステップ 3: 右下隅の + アイコンをクリックします。 ステップ 4: 次に、オプションが表示されます. 虫眼鏡をクリックします. ステップ 5: 虫眼鏡をドラッグします. 位置を調整します, 緑の点は倍率を調整でき、青の点は虫眼鏡のサイズを調整できます。これで完了です!早く試してみるべきですよ!
2024-02-06
コメント 0
1328
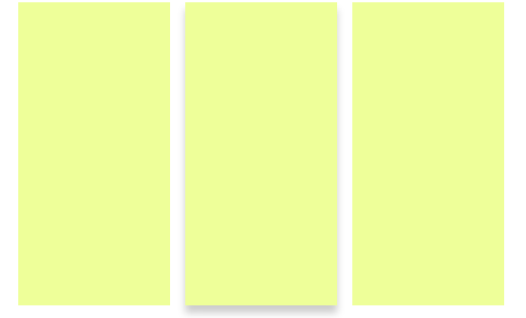
CSS を使用して、マウスが div ブロックに移動したときに自動的に影効果を追加するにはどうすればよいですか?
記事の紹介:主要な Web サイトを閲覧する場合、写真をクリックすると拡大や回転などの特殊効果が表示される場合があります。この効果は確かに人々の目を明るくすることができ、ユーザーのクリックにトラフィックをもたらす可能性もあります。もちろん、強力な CSS 機能はこのような特殊効果に限定されません。この記事では、よりクールな特殊効果を紹介します。これは、マウスが div ブロック内に移動したときに生成される CSS シャドウ効果で、すぐに立体感を生み出すことができます。
2018-08-10
コメント 0
12803

css3の詳しい紹介
記事の紹介:HTML5 ベースのアプリケーションは現在非常に普及しています。今日は 20 個の非常に豪華な HTML5/CSS3 アプリケーション プラグインを紹介します。皆さんも気に入って、お友達と共有していただければ幸いです。 1. HTML5 ビデオの分割および再構成の特殊効果 HTML5 ビデオの特殊効果は数多くありますが、この HTML5 ビデオの分割および再構成の特殊効果は非常に刺激的で、人々に強い視覚的インパクトを与えます。ビデオ内の任意の場所をクリックすると、HTML5 によってこれらの領域が断片に分割され、しばらくすると、これらの壊れたビデオの断片が自動的に再構築されます。
2017-06-15
コメント 0
1419

動画の断片化と再構成に関するおすすめ記事 3 選
記事の紹介:HTML5 ベースのアプリケーションは現在非常に普及しています。今日は 20 個の非常に豪華な HTML5/CSS3 アプリケーション プラグインを紹介します。皆さんも気に入って、お友達と共有していただければ幸いです。 1. HTML5 ビデオの分割および再構成の特殊効果 HTML5 ビデオの特殊効果は数多くありますが、この HTML5 ビデオの分割および再構成の特殊効果は非常に刺激的で、人々に強い視覚的インパクトを与えます。ビデオ内の任意の場所をクリックすると、HTML5 によってこれらの領域が断片に分割され、しばらくすると、これらの壊れたビデオの断片が自動的に再構築されます。
2017-06-15
コメント 0
1469

超豪華なHTML5/CSS3アプリケーションプラグイン20個を詳しく紹介(写真)
記事の紹介:HTML5 ベースのアプリケーションは現在非常に普及しています。今日は 20 個の非常に豪華な HTML5/CSS3 アプリケーション プラグインを紹介します。皆さんも気に入って、お友達と共有していただければ幸いです。 1. HTML5 ビデオの断片化と再編成の特殊効果、強力な視覚的インパクト HTML5 ビデオ プレーヤーは数多くありますが、この HTML5 ビデオの断片化と再編成の特殊効果は非常に刺激的で、強い視覚的インパクトを与えます。ビデオ内の任意の場所をクリックすると、HTML5 によってこれらの領域が断片に分割され、しばらくすると、これらの壊れたビデオの断片が自動的に再構築されます。非常に優れた HTML5 動画です。
2017-03-09
コメント 0
2888

CSS のヒント: 画像の削除効果を実現する方法
記事の紹介:CSS スキル: 画像削除効果を実現する方法 Web 開発では、ページの対話性と美観を向上させるために、いくつかの特殊効果を実装する必要があることがよくあります。その中で、画像削除効果は共通の要件です。例えば、商品一覧ページでは、不要な商品を「削除」ボタンをクリックすることで削除できますが、その際、ページ上の対応する商品画像も削除する必要があります。では、この効果を実現するにはどうすればよいでしょうか?この記事ではCSSで画像削除効果を実現する方法を紹介します。まず第一に、写真を削除することが意味するものではないことを明確にする必要があります。
2023-04-23
コメント 0
770

コンピュータ画面の画像設定を拡大するにはどうすればよいですか?
記事の紹介:1. コンピュータ画面の画像設定を拡大するにはどうすればよいですか?次の手順に従って、コンピュータ画面の画像を拡大できます。 デスクトップ上の空きスペースを右クリックし、[ディスプレイ設定] を選択します。 「表示設定」ウィンドウで「拡大縮小とレイアウト」オプションを見つけると、「拡大縮小」オプションが表示されます。 [ズーム オプション] ドロップダウン メニューで、現在のズーム率より高いオプション (150% や 200% など) を選択します。 [適用] ボタンをクリックすると、変更を有効にするためにコンピュータを再起動するよう求められます。コンピュータを再起動すると、写真も含めて画面上のすべてが大きくなっていることがわかります。特定の画像を拡大したい場合は、画像ビューアまたはエディタを使用して拡大できます。たとえば、Windows 10 では、組み込みの「
2024-08-08
コメント 0
1135

iOS 17: 写真でワンクリックトリミングを使用する方法
記事の紹介:iOS 17 の写真アプリを使用すると、Apple は写真を仕様に合わせて簡単にトリミングできるようになります。その方法については、読み続けてください。以前の iOS 16 では、写真アプリで画像をトリミングするにはいくつかの手順が必要でした。編集インターフェイスをタップし、トリミング ツールを選択し、ピンチでズームするジェスチャまたはトリミング ツールの角をドラッグしてトリミングを調整します。 iOS 17 では、Apple がありがたいことにこのプロセスを簡素化し、写真ライブラリで選択した写真を拡大すると、画面の右上隅に新しい切り抜きボタンが自動的に表示されるようになりました。クリックすると、選択したズームレベルで完全なトリミングインターフェイスが表示されるので、画像の好きな部分をトリミングしたり、画像を回転したり、画像を反転したり、画面比率を適用したり、マーカーを使用したりできます。
2023-09-20
コメント 0
951
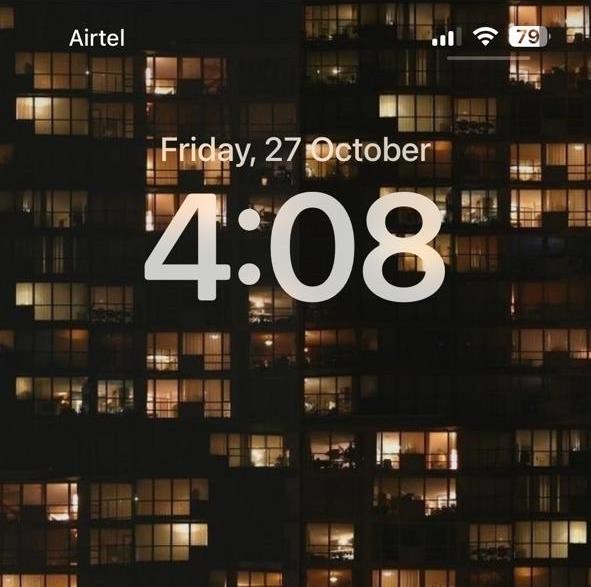
特定のアルバムの写真を使用して iPhone のアプリの壁紙をシャッフルする方法
記事の紹介:過去数回の iOS 機能アップデートで、Apple は壁紙として使用される写真をシャッフルする機能など、ロック画面のカスタマイズを大量に提供してくれました。 iOS 17.1 では、写真ライブラリ内の特定のアルバムから写真をシャッフルできるようになり、さらにワンランク上の機能が追加されました。これは、写真を手動で選択したり、Apple のプリセット オプションに固執したりする必要がなくなったことを意味します。 iOS 17.1を実行しているiPhoneでこれを行う方法は次のとおりです。特定のアルバムを使用して写真シャッフル壁紙を作成する方法 写真シャッフル機能を使用して壁紙をカスタマイズする方法は次のとおりです。 iPhone のロックを解除し、ロック画面を長押しして編集します。次に、右下隅にある + アイコンをクリックします。上部の写真をクリックするとシャッフルされます。アルバムを選択
2023-11-05
コメント 0
1377

Haokanビデオの自動再生をオフにする方法
記事の紹介:見栄えの良いビデオコンテンツは、私たちの日常生活に欠かせないものになっています。ただし、ビデオを視聴する場合、自動再生機能は時々不便をもたらすことがあります。特にデータの節約、誤再生の回避、ブラウジング効率の向上を求めるユーザーにとって、動画の自動再生機能をオフにすることは重要な要件となっています。チュートリアルガイドで詳しく紹介していますので、さらに詳しく知りたい方はこの記事を読んでみてください。次に、下の「My」ボタンをクリックして、図に示すようにパーソナル センターに入ります。次に、図に示すように、上の設定ボタンをクリックします。図に示すように、設定で「次のビデオを自動再生」機能をクリックします。次に設定します
2024-03-14
コメント 0
830

Win11で画像フォーマットを変換する方法
記事の紹介:Win11 システムで画像形式を変更する方法 Win11 システムでは、画像形式の変更は一般的な操作です。さまざまなデバイスに適応するためでも、特定のニーズを満たすためでも、画像形式を変更すると、画像リソースの管理と使用を改善することができます。以下では、Win11システムで画像形式を変更するいくつかの方法を紹介します。方法 1: 描画ツールを使用する Win11 システムには、画像形式の変更に役立つシンプルかつ強力な描画ツールが付属しています。具体的な手順は次のとおりです。 1. 描画ツールを開きます。 Win11システムでは、「スタート」ボタンをクリックし、検索バーに「ペイント」と入力し、クリックしてアプリケーションを開きます。 2. 形式を変更したい画像をインポートします。描画ツールの「ファイル」メニューをクリックします
2024-01-30
コメント 0
1355

Huawei Pura70で携帯電話の壁紙を変更する方法_Huawei Pura70で壁紙を設定する手順の概要
記事の紹介:携帯電話の壁紙は、パーソナライズされた表示の重要な要素として、ユーザーのユニークな好みを示すだけでなく、携帯電話のインターフェイスに明るい色のタッチを追加することもできます。人気のスマートフォンであるHuawei Pura70の壁紙変更機能は当然ユーザーの注目の的です。では、Huawei Pura70で携帯電話の壁紙を変更するにはどうすればよいですか?次は編集者をフォローして見てみましょう! Huawei Pura70 の壁紙設定手順の概要 内蔵の壁紙を使用して、[設定] > [デスクトップと個人設定] > [壁紙] に移動します。写真を選択し、画面上の指示に従って壁紙の効果を選択します。例えばぼかしなど。 [適用] をクリックし、ロック画面として設定するか、デスクトップとして設定するか、またはその両方を選択します。ギャラリーの写真を壁紙として設定します ギャラリーにアクセスして、お気に入りの写真を見つけます。画像をクリック&
2024-04-24
コメント 0
1186

iOS 17.1: ロック画面でフォトアルバムをシャッフルする方法
記事の紹介:Apple は iOS 17.1 をリリースしました。このアップデートには、他の機能の中でもとりわけ、iPhone 用の新しいロック画面の個人設定オプションが含まれています。フォト ライブラリの特定のアルバムから写真をランダムに使用してロック画面の壁紙を作成する方法は次のとおりです。最新バージョンの iOS では、Apple はユーザーが以前のバージョンのモバイル ソフトウェアでは不可能だった方法でロック画面をカスタマイズできるようにしており、特に人気のある機能の 1 つは、ロック画面の壁紙上の写真を特定の間隔でシャッフルする機能です。画面が起動またはタップされたとき。 iOS 17.1 では、Apple はこの機能を拡張し、個々の写真を手動で選択したり、人物、ペット、自分に関する Apple のプリセット オプションに依存したりすることなく、写真ライブラリ内の特定のアルバムから写真をシャッフルできるようになりました。
2023-10-26
コメント 0
1487

PPT 画像をバッチですばやくインポートする方法
記事の紹介:(1) メニューバーの[挿入]-[アルバム]をクリックし、ポップアップドロップダウンメニューから[新しいアルバム]コマンドを選択します。 (2) [アルバム]ダイアログボックスを開き、[ファイル/ディスク]から挿入した画像のソースを選択し、Ctrl+Aを押して、挿入したい画像をすべて選択し、[挿入]ボタンをクリックして[ [アルバム] ダイアログ ボックス、注: [アルバム] ダイアログ ボックスで画像を追加した後、必要に応じて画像の位置、画像の表示モード、画像のレイアウト、フォト フレームの形状、テーマなどのパラメータを調整することもできます。 。その中で、[図のレイアウト] ドロップダウン リストには、図に示すように、PPT にインポートされた後の図のレイアウト スタイルを反映する、特に重要な 4 つのオプションが含まれています。 具体的な意味: スライド レイアウトに適応: これは、デフォルトのレイアウトでは、画像は同じ比率で拡大され、アカウントの最大値になります。
2024-04-17
コメント 0
878

Tencent Video のギフト付与の特殊効果をオフにする方法 Tencent Video のギフト付与の特殊効果を設定する方法。
記事の紹介:Tencent Video ギフト贈与の特殊効果をオフにするにはどうすればよいですか? Tencent Video ギフトの特殊効果は、視聴体験に影響を与えないように手動でオフにすることができます。 Tencent Video のギフト贈与の特殊効果をオフにする方法をまだ知らない友人がたくさんいます。Tencent Video のギフト贈与の特殊効果をオフにする方法をまとめて説明します。 Tencent Video ギフト贈与の特殊効果をオフにする方法 1. Tencent Video を開き、映画と TV シリーズのビデオを選択し、右下隅をクリックして水平方向に再生します。 2. 右上隅にある稲妻のアイコンを見つけます。 3. アイコンをクリックして白にすると、「ギフト贈呈効果をオフにしました」というメッセージが表示されます。
2024-07-02
コメント 0
894

Mac オペレーティング システムのデスクトップ フォルダーの場所はどこですか?
記事の紹介:この記事では、Macのデスクトップフォルダーの場所をご紹介しますので、ご参考になれば幸いです。ぜひ読んでください。 MacBook Air のデスクトップとスクリーン セーバーのピクチャ フォルダーはどこにありますか? いずれかを使用したいのですが... 空白のデスクトップで Command+ を押すと、Finder メニューが表示されます。メニューからサイドバーの「デバイス オプション」をクリックします。次に、Finder を開き、[デバイス] の下にあるコンピューターのアイコンに移動します。ディスクアイコンをクリックしてリソースライブラリに入ります。リソース ライブラリで、独自の画像が保存されている「desktoppicture」フォルダーを見つけて開きます。次に、削除したい写真を選択します。 MAC メイン インターフェイスに入った後、F4 キーを押してアプリケーション インターフェイスに入ります。アプリケーションインターフェースで「システム環境設定」を選択します
2024-01-13
コメント 0
2107