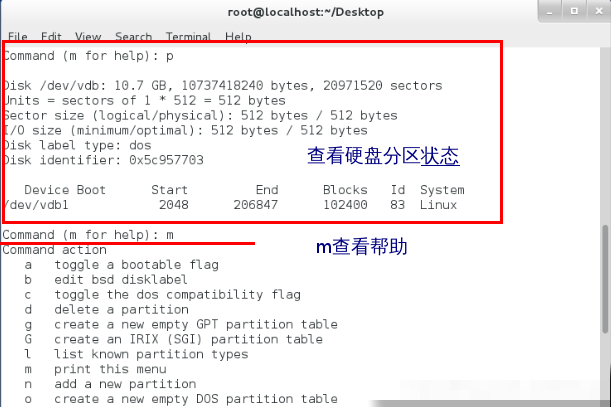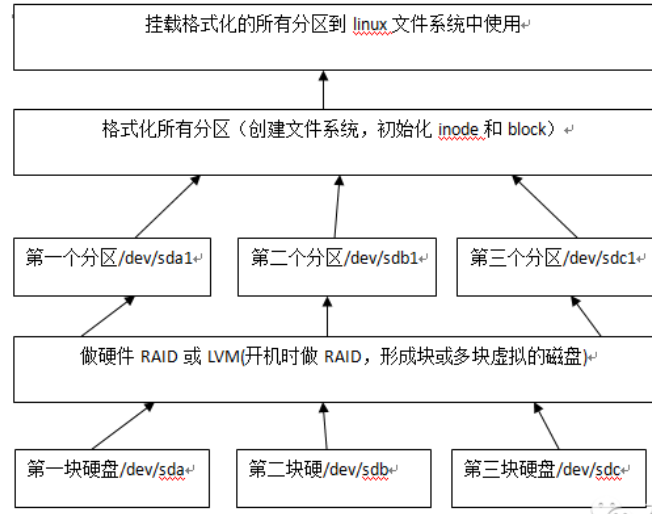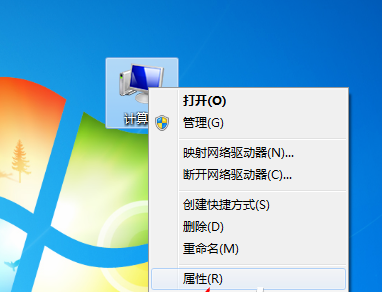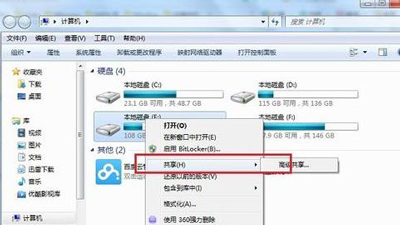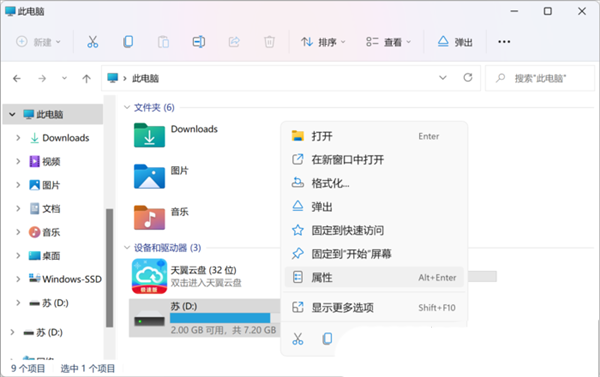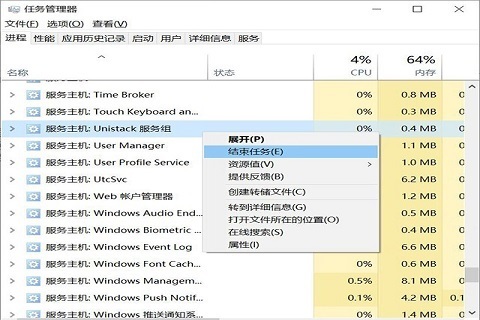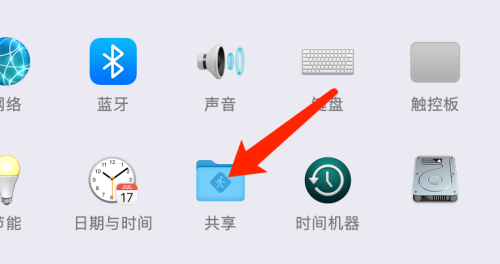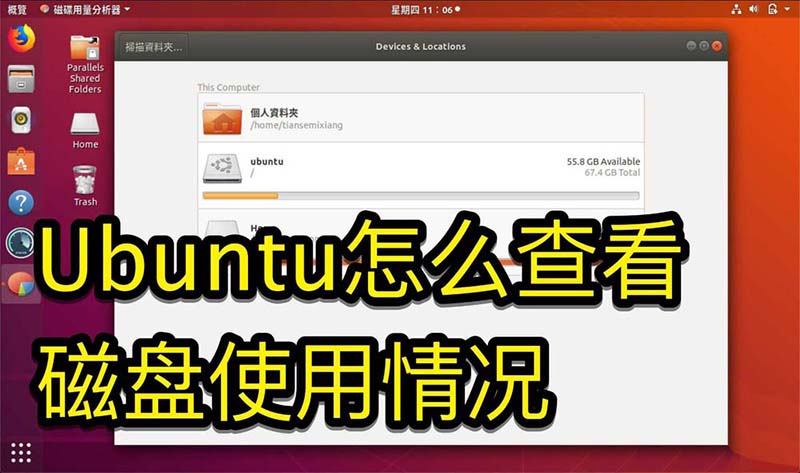合計 10000 件の関連コンテンツが見つかりました

win システム ディスク 0 ディスク パーティション 1 とはどういう意味ですか?
記事の紹介:Win システムのディスク 0 は最初のハードディスクを指し、ディスク パーティション 1 は通常 C ドライブと呼ばれる最初のパーティションを指します。 2 つのハード ドライブが取り付けられている場合、それらはディスク 0 とディスク 1 になります。これらは通常、Win システムをインストールするときにハードドライブをパーティション分割するときに表示されます。
2021-09-26
コメント 0
46294

Linux システムでファイル システム管理とディスク管理を実行する方法
記事の紹介:Linux システムのファイル システム管理とディスク管理は、Linux システム管理者が習得しなければならない基本スキルの 1 つです。 Linux システムでは、ファイル システムとディスクを管理するために、fdisk、parted、mkfs、mount、df などのいくつかの基本的なコマンドとツールを使用できます。ファイル システムとディスク情報の表示 Linux システムを使用してファイル システムとディスクを管理する前に、まずシステム内のファイル システムとディスク情報を表示する必要があります。次のコマンドを使用して、システム内のディスクとファイルを表示できます。
2023-11-08
コメント 0
1505

win7システムでディスクを検出してクリーンアップする方法
記事の紹介:Win7 システムでディスクを検出してクリーンアップする方法. Win7 システムを使用する過程で、時間の経過とともに、大量の一時ファイル、ジャンク ファイル、不要なプログラムがディスク上に蓄積され、これらのファイルはディスク領域を占有し、原因となります。システムの動作が遅くなります。したがって、ディスクを定期的にチェックしてクリーニングすることは、システムを効率的に実行し続けるための重要な手順です。この記事では、Win7システムでディスクを検出してクリーニングする方法を紹介します。ステップ 1: ディスク クリーンアップ ツールを開く Win7 システムには、ユーザーがディスクを検出してクリーンアップできるようにするディスク クリーンアップ ツールが付属しています。まず、「スタート」ボタンをクリックし、検索ボックスに「ディスク クリーンアップ」と入力し、検索結果で「ディスク クリーンアップ」プログラムを選択します。ステップ 2: クリーニングするディスクを選択します。ディスク クリーンアップ ツールでは、
2024-01-31
コメント 0
1252

win10 システムでディスク クリーンアップを使用する方法_win10 システムでディスク クリーンアップを使用する方法
記事の紹介:定期的にコンピューターをクリーンアップして領域を解放すると、コンピューターの操作エクスペリエンスが向上します。では、win10 システムディスク クリーンアップを使用するにはどうすればよいでしょうか。このため、システム ハウスでは、Win10 システム ディスク クリーンアップの使用方法について詳しく説明します。ここでは、簡単な方法で発生した問題を簡単に解決できます。 win10 システムでディスク クリーンアップを使用する方法 1. スタート メニューの検索バーからディスク クリーンアップ機能を直接検索し、クリックして入力します。 2. クリーニングが必要なディスクドライブを直接選択します。 3. 次に、「システム ファイルのクリーンアップ」オプションを選択します。 4. [ディスク クリーンアップ] ダイアログ ボックスの [ディスク クリーンアップ] タブで、削除するファイルの種類に対応するチェック ボックスをオンにし、[OK] を選択します。以前のインストールから Windows をインストールするには
2024-09-05
コメント 0
1069

システムディスクのパーティション分割方法
記事の紹介:システムディスクをパーティション分割する方法 情報技術の発展に伴い、コンピュータは私たちの生活に欠かせないものになりました。コンピュータの運用において、ディスクはデータの保存と読み取りのための重要なデバイスの 1 つであり、ディスクのパーティション分割はディスク領域を合理的に割り当て、コンピュータのパフォーマンスを向上させる重要な部分です。この記事では、システムディスクのパーティション分割方法を紹介します。 1. ディスク パーティションとは? ディスク パーティションとは、物理ディスクを 1 つ以上の論理領域に分割することを指し、各パーティションは独立した単位とみなされ、独立して処理できます。
2024-02-21
コメント 0
1082

mac デュアル システム パーティション ディスク (mac デュアル システム ディスクはパーティション化できません)
記事の紹介:はじめに: この記事では、Mac デュアル システム パーティション ディスクの関連コンテンツを紹介します。 Apple デュアル システムはどのように MAC ハード ドライブを WINDOWS に割り当てるのですか? Mac に NTFS-3gforMac をインストールすると、NTFS フォーマットされたパーティションの読み取りと書き込みが可能になります。 Appleのデュアルシステムでwin7をパーティション分割してインストールしたい場合は、インストールドライブ文字を選択できますが、入力後、すぐに「システムのインストール」を選択せず、「ディスクユーティリティ」を選択してパーティション分割を行ってください。 Windows システムでは、MacDrive ソフトウェアのインストールを選択して、Mac の HFS+ フォーマット パーティションの読み取りおよび書き込み機能を実現できます。ただし、MacDrive ソフトウェアはシリアル番号またはクラックが必要であることに注意してください。
2024-02-11
コメント 0
1204

Linux システムでディスク クォータを管理するにはどうすればよいですか?
記事の紹介:Linux システムでディスク クォータを管理するにはどうすればよいですか? Linux システムでは、ディスク クォータは重要な管理機能であり、ディスク クォータを設定することで、ユーザーはディスク領域の使用を制限し、ディスク領域の不足を回避できます。この記事では、ディスク クォータの設定、表示、管理方法など、Linux システムでディスク クォータを管理する方法を紹介します。 1. ディスク クォータについて理解する ディスク クォータは、ユーザーによるディスク領域の使用を制限するメカニズムです。ディスク クォータを設定することで、各ユーザーまたはグループのディスク上の記憶領域を確実に制限できます。
2024-02-22
コメント 0
806

Mac システムで起動ディスクの順序を変更する方法 - Mac システムで起動ディスクの順序を変更する方法
記事の紹介:最近、友人から Mac システムの起動ディスクの順序を変更する方法を尋ねられました。以下は Mac システムの起動ディスクの順序を変更する方法です。必要な友人が来て、詳細を学ぶことができます。ステップ 1: Mac のシステム環境設定で、「起動ディスク」をクリックします。ステップ 2: 起動ディスクで、「ロック解除」ボタンをクリックします。ステップ 3: ロックを解除した後、ブートディスクの順序を変更します。
2024-03-18
コメント 0
749

Linux でファイル システムとディスクを管理するための一般的なコマンド!
記事の紹介:Linux システムでは、ファイルシステム管理とディスク管理は運用保守エンジニアに必要なスキルの 1 つであり、オペレーティング システムの非常に重要な部分であるため、多くのコマンドやツールも提供されています。およびディスク管理? ディスク管理? 以下に詳しく説明します。 Linux システムでは、ファイル システムとディスクを管理するために、fdisk、parted、mkfs、mount、df などのいくつかの基本的なコマンドとツールを使用できます。 1. ファイルシステムとディスク情報を確認する Linux システムでファイルシステムとディスクを管理する前に、まずシステム内のファイルシステムとディスク情報を理解する必要があります。次のコマンドを使用して、システム内のディスクおよびファイル システムの情報を表示できます。
2024-02-21
コメント 0
677
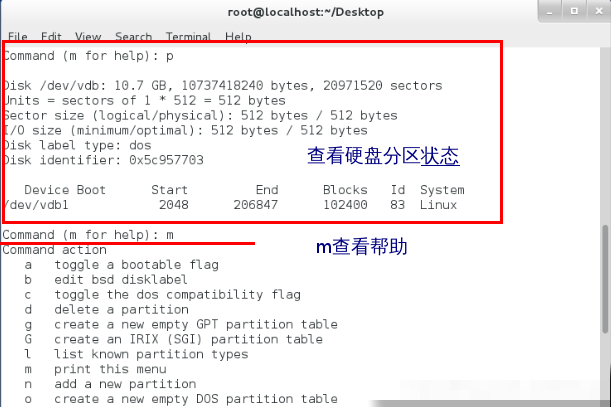
ディスク クォータに必要なファイル システムは何ですか
記事の紹介:おそらく多くのプレーヤーは、コンピュータのハード ドライブにクォータを設定したいと考えていますが、コンピュータのファイル システムがディスク クォータをサポートしているかどうかがわからないため、ディスク クォータに必要なファイル システムを知りたいと考えています。それでは、一緒に見てみましょう。ディスク クォータにはどのファイル システムが必要ですか? 回答: NTFS ファイル システム。 NTFS ファイル システム全体は (NewTechnologyFileSystem) であり、Windows システムで一般的に使用されているファイル システムであり、現在の主流のファイル システムでもあります。非常に大きなパーティションと大容量ストレージをサポートしており、1 つのファイルが最大数 TB になる場合があります。同時に、このシステムは、アクセス許可制御、ファイル圧縮、ディスク クォータなどの多くの高度な機能もサポートしています。停電やシステムクラッシュからの優れた回復機能を備えています。
2024-03-02
コメント 0
892
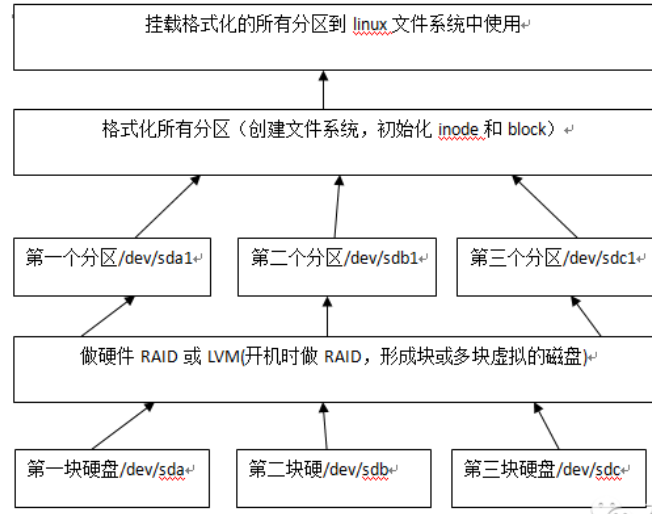
Linuxシステムディスクの詳しい説明
記事の紹介:1. ディスクの分類 現在市場にあるディスクの分類には、IDE ディスク (主に PC で使用されます)、SATA ディスク、SAS ディスク、SSD ディスクなどが含まれます。企業内のほとんどのサーバーは後者の 2 つであり、SATA ディスクは主に PC で使用されます。一部の社内ビジネスと SAS ディスクは主に外部ビジネス (一部のビジネス プラットフォーム) に使用されます。現在、SATA ディスクの最大容量は 4T で、SAS ディスクの容量は通常 300G ~ 600G です。実際の運用環境でのディスクの使用は、主にパフォーマンス要件、つまりディスクに依存します。書き込み速度。 2. ディスク アーキテクチャ: エンタープライズ レベルのサーバーには複数のディスクがあります。 3. ディスク容量の計算には、通常、トラック、ディスク表面、およびセクターが含まれます。
2024-05-02
コメント 0
1186
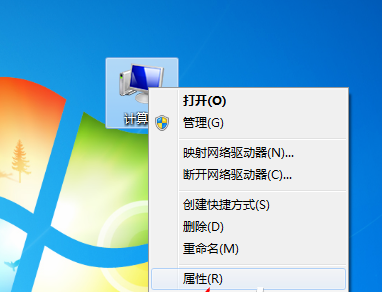
Win7システムを再インストールした後にディスクをクリーニングする方法
記事の紹介:Win7 システムを再インストールした後にディスクをクリーンアップする方法 多くの友人は、システムを再インストールした後にディスクをクリーンアップする方法を知りません。このため、Win7 システムを再インストールした後にディスクをクリーンアップする方法を詳しく紹介します。あなたはそれを簡単に解決し、質問をしてより良いシステムゲームプレイエクスペリエンスを作成します。 Win7 システムを再インストールした後にディスクをクリーニングする方法の概要 1. まず、デスクトップ上のコンピューターを右クリックし、[プロパティ] を選択して開きます。 2. ページの左下隅にある開いたウィンドウを見つけてクリックして入力します。 3. 次に、新しく開いたページの左側でそれを見つけ、クリックして入力します。 4. 次に、win7 のディスク クリーニング機能が表示され、必要に応じてディスク クリーニング操作を実行できます。
2024-08-14
コメント 0
1107

Linux システムでディスクの断片化を回避してクリアする方法
記事の紹介:Linux システムは広く使用されているオペレーティング システムであり、安定性、セキュリティ、効率性などの多くの利点があります。ただし、Linux システムは完璧ではなく、いくつかの問題にも直面します。そのうちの 1 つはディスクの断片化です。ディスクの断片化とは、ファイル システム内のファイルのデータ ブロックがディスク上のさまざまな場所に分散されていることを意味し、その結果、読み取りおよび書き込みの効率が低下し、システムのパフォーマンスや安定性に影響を与えることもあります。では、なぜ Linux システムでディスクの断片化が発生するのでしょうか?ディスクの断片化を効果的に回避してクリアするにはどうすればよいですか?この記事では、これらの質問に答え、いくつかの実践的な方法とテクニックを紹介します。ディスクのデフラグの利点 1. ディスクのデフラグにより、システムの動作がよりスムーズになり、遅延が減少し、システムのパフォーマンスが向上します。 2. ソリッドステートドライブの使用には注意してください。
2024-02-14
コメント 0
574

Linux システムのディスク使用量を確認するにはどうすればよいですか?
記事の紹介:タイトル: Linux でディスク使用量を確認するには? Linux システムでは、ディスク使用量の確認は管理者とユーザーにとって一般的な操作の 1 つです。ディスクの使用状況を理解すると、ユーザーはディスク領域を解放し、ファイルを管理し、システムのパフォーマンスをタイムリーに向上させることができます。この記事では、Linux システムでディスクの使用状況を確認する方法を紹介し、具体的なコード例を示します。 1. df コマンドを使用する df コマンドは、ディスク領域の使用状況を表示するためによく使用されるコマンドです。ターミナルで次のコマンドを入力すると、ディスクの使用量を確認できます。
2024-02-26
コメント 0
889
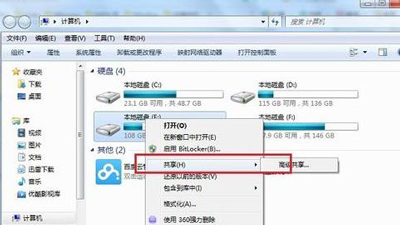
Win7システムで共有ディスクを設定する方法
記事の紹介:コンピューターを使用する場合、共有ディスクを介してデータを共有することがあります。そのため、システム ハウスでは、Win7 システムで共有ディスクを設定する方法を紹介します。この紹介により、ディスクのセットアップが簡単になります! Win7 システムで共有ディスクをセットアップする方法の紹介 1. 図に示すように、共有する必要があるディスクを右クリックし、[共有] をクリックします。図に示すように、共有ウィンドウの「詳細な共有」を表示します。 3. 図に示すように、「このフォルダーを共有する」にチェックを入れ、「アクセス許可」をクリックします。 4. アクセス許可の設定で必要に応じてチェックを入れます。読み取り可、変更不可の場合は「読み取り」にチェックを入れ、操作を許可する場合は「フルコントロール」にチェックを入れれば設定完了です。
2024-05-31
コメント 0
631
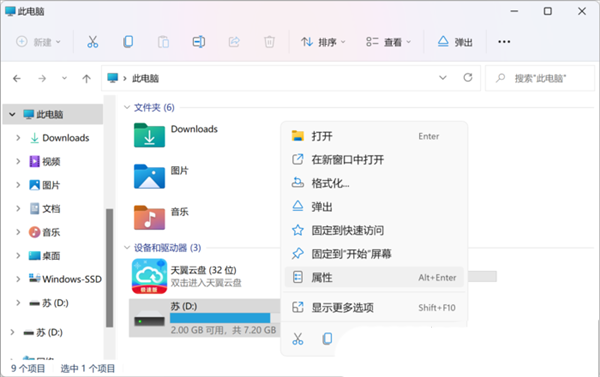
win11システムディスクを高パフォーマンスに設定する方法
記事の紹介:win11 システムのディスク パフォーマンスが平均的であると感じているユーザーがいますが、使用効率を向上させるために、ディスクの高パフォーマンス モードを設定したいと考えています。ここでは、win11 システムの高性能ディスク設定チュートリアルをエディターが詳しく紹介しますので、興味のある方はぜひエディターでご覧ください。 1. U ディスクまたはモバイル ハードディスクをコンピュータに挿入し、ダブルクリックしてこのコンピュータに入り、対応するディスクを見つけて右クリックし、[プロパティ] を選択して開きます。 2. ポップアップ ウィンドウで、上部の [ハードウェア] タブに入り、右下隅の [プロパティ] ボタンをクリックします。 3. 新しいウィンドウで、[設定の変更] オプションをクリックします。
2024-02-29
コメント 0
628
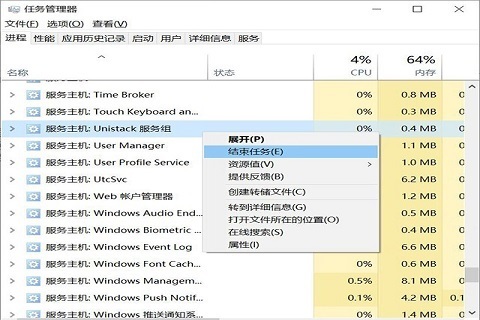
win11のシステムディスクが100%占有されている場合の対処方法
記事の紹介:ユーザーはタスク マネージャーでさまざまなアプリケーションの実行状況やコンピューターのディスク使用状況を確認できますが、win11 のシステム ディスク使用率が 100% の場合はどうすればよいですか?以下のエディタでは、win11 システムでディスク使用率が 100% になる問題の解決策を詳しく紹介しますので、困っている友人は参考にしてください。 win11 システムディスクが 100% を占有する問題の解決策: 方法 1: 1. ショートカット キーの組み合わせ「Ctrl+Alt+Del」を押し、指定されたページで「タスク マネージャー」をクリックします。 2. 新しいインターフェースで、「プロセス」タブの下にある「サービスホスト: unistack サービスグループ」を見つけます。
2024-02-04
コメント 0
2530
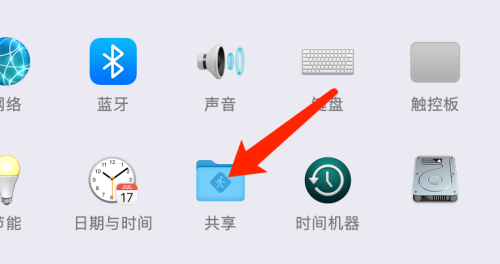
Mac システムでディスクへのリモート アクセスを許可する方法 - Mac システムでディスクへのリモート アクセスを許可する方法
記事の紹介:皆さん、Mac システムでディスクへのリモート アクセスがどのように許可されているかご存知ですか? 今日は、Mac システムでディスクへのリモート アクセスがどのように許可されるかを説明します。興味がある場合は、エディターで確認してください。お役に立てれば幸いです。あなた。ステップ 1: [システム環境設定] で、[共有] をクリックします。ステップ 2: 共有ページで、リモート ログイン オプションを確認します。ステップ 3: リモート ログイン設定ページで、[リモート ユーザーにディスクへのフル アクセスを許可する] オプションをオンにします。
2024-03-19
コメント 0
514

win10システムでディスク保護を削除する方法 win10システムでディスク保護を削除する方法
記事の紹介:一部の友人はシステムを再インストールしたいと考えていましたが、Win10 コンピューターがディスクで保護されており、多くのファイルを書き込むことができず、日常の操作に問題があることがわかりました。初心者にとって、ディスク保護の解除方法がわかりません。今日は、Win10 チュートリアルでその方法を説明し、具体的な操作プロセスを段階的に説明します。 win10システムでディスク保護を解除する方法 1. ショートカットキー「win+R」で実行を開始し、「regedit」と入力してEnterを押して開きます。 2. レジストリエディタに入ったら、「Computer HKEY_LOCAL_MACHINE\SYSTEM\CurrentControlSet\Control\Storage\Device\Policies」を変更します。
2024-09-03
コメント 0
535
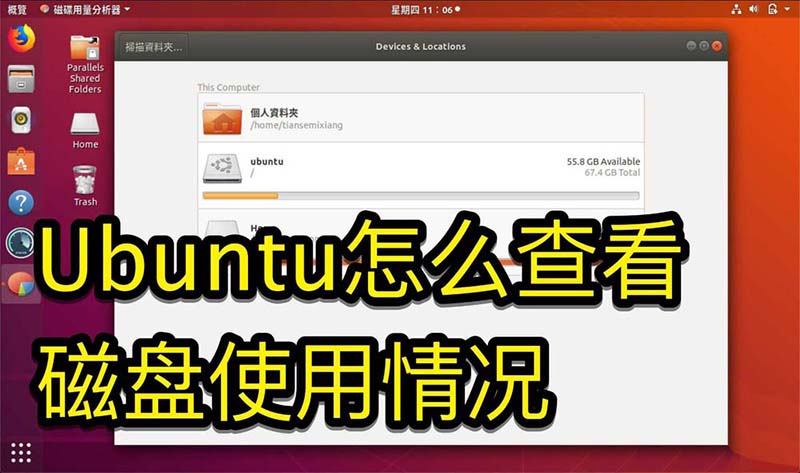
Ubuntu システムでのディスク使用量をマスターする方法
記事の紹介:システム内のハードディスクの使用状況を確認したいのですが、Ubuntu システムを確認するにはどうすればよいですか? Ubuntu システムでハードディスクの使用状況を確認するチュートリアルを見てみましょう。 1. 図に示すように、システム上でデスクトップの左下隅をクリックします。 2. 図に示すように、システムで「ユーティリティ」をクリックします。 3. 図に示すように、「ディスク使用量」をクリックします。 4. 次に、ディスクの使用状況が表示されます。つまり、図に示すように、中央のディスクがコンピュータのハード ドライブです。ディスクの下の小さな文字は使用状況を示しています。 5. または、図に示すように、ユーティリティ プログラム上のディスクをクリックします。 6. 次に、図に示すように、容量の下にハードディスクの使用状況が表示されます。以下は、ディスク使用量を表示するためのテキスト バージョンです: df-h 結果は次のとおりです: FilesystemSizeusedAvailU
2024-01-03
コメント 0
2456