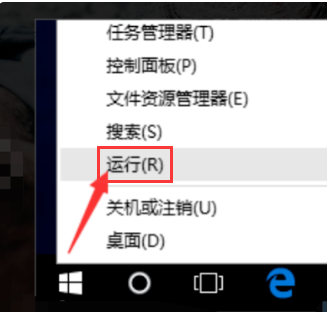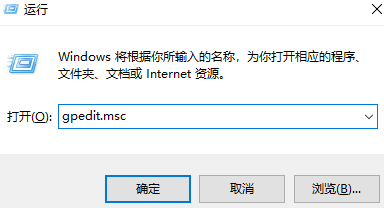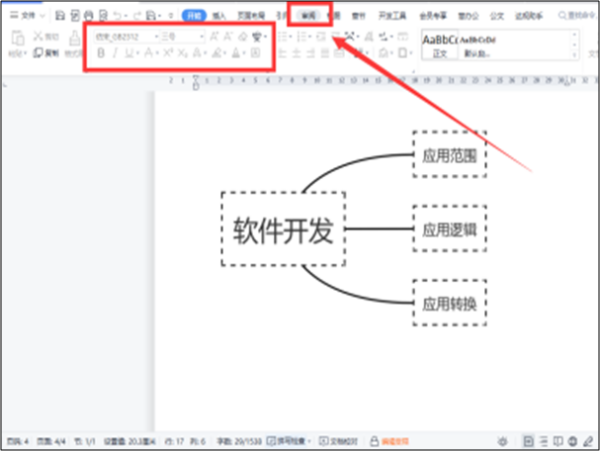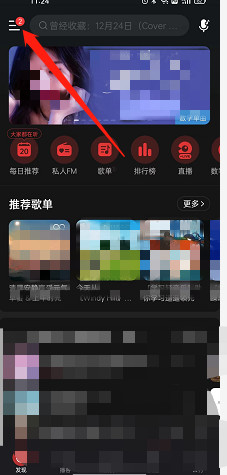合計 10000 件の関連コンテンツが見つかりました

win10でイーサネット上でネットワークアクセス許可がない問題を解決する方法
記事の紹介:win10でイーサネット上のネットワークアクセス許可がない問題を解決するにはどうすればよいですか?最近、多くのユーザーがコンピューターを使用するときにイーサネットにネットワーク アクセス権がないことに気づき、多くのユーザーがこの問題を解決する方法を知りません。多くの友人は詳細な操作方法を知りません。編集者は以下のイーサネット ネットワークをまとめました。 . ネットワークにアクセスできない問題の解決策に興味がある場合は、編集者をフォローして以下をご覧ください。 Win10 Ethernet にネットワーク アクセス許可がない場合の解決策 ステップ 1: 左下隅の Windows を右クリックし、「ファイル名を指定して実行 (R)」を選択します。ステップ 2: 手動で「cmd」と入力し、「OK」をクリックします。ステップ 3: コマンド プロンプト ウィンドウを開いた後、ルーターのイントラネット アドレスに ping コマンドを入力し、Enter キーを押してコンピューターのネットワーク カードとルーターを検出します。
2023-06-29
コメント 0
4846

Ethernet接続への不正アクセス
記事の紹介:イーサネット ネットワーク アクセスなし 現代社会において、インターネットは人々の生活に不可欠な部分となっています。仕事でも、勉強でも、娯楽でも、私たちはインターネットのサポートなしにはやっていけません。ただし、イーサネットを使用してネットワークに接続すると、「ネットワークにアクセスできない」という問題が発生することがあります。この問題は私たちの仕事や生活に多大な不便をもたらしています。この記事では、イーサネットがネットワークにアクセスできない理由とその解決方法について説明します。まず、イーサネットとネットワーク アクセス権の概念を理解しましょう。イーサネットはコンピュータネットワーク技術です
2024-02-18
コメント 0
1256

イーサネットへのアクセス権がない問題を解決する
記事の紹介:イーサネットへのアクセス権がない場合はどうすればよいですか?コンピュータを使用していると、誰もが常に多くの奇妙な問題に遭遇すると思います。たとえば、一部のユーザーは Ethernet を持っているのに、インターネットへのアクセス権を持っていない場合、この問題をどのように解決すればよいでしょうか?実際、それは非常に簡単です。エディタを使用して、イーサネットへのアクセス権がない問題の解決策を見てみましょう。イーサネットにアクセスできない問題の解決策: 1. まず左下隅を右クリックして開始し、[ファイル名を指定して実行] をクリックします。 2. 次に、コード「cmd」を入力します。 3. 開いたら、「ping」と入力して、現在のルーターの状況を検出します。 4. 次に、ネットワーク センターを開き、[アダプター オプションの変更] をクリックします。 5. 「イーサネット」を右クリックし、次のプロパティを選択します。 6. インターネット プロトコル バージョン 4 を選択します。
2023-06-30
コメント 0
7969
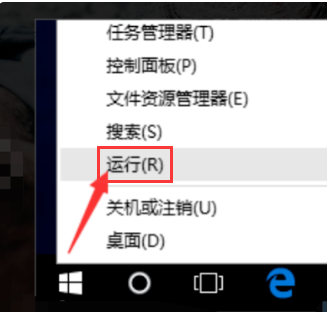
Win10 イーサネットなしのネットワーク アクセス ソリューション
記事の紹介:Win10 イーサネットでインターネットに接続できません。ネットワークにアクセスできない問題を解決するにはどうすればよいですか?切断と再接続、ネットワークのリセット、修復、DNS のリセット、DNS サーバーが機能しない、この状況に遭遇した人は多いと思います。それで、それを解決する方法をエディターが以下に示します。 Win10 Ethernet にはネットワーク アクセス権がありません。 1. まず、左下隅の Windows を右クリックし、[ファイル名を指定して実行 (R)] を選択します。 2. 次に、手動で cmd を入力して終了し、「OK」をクリックします。 3. 「コマンド プロンプト」ウィンドウが開くまで待ち、「ルータの内部ネットワーク アドレスに ping を実行する」コマンドを入力して Enter キーを押し、コンピュータのネットワーク カードとルータ回線の間の接続を確認します。 4. 次に、ネットワーク センターを開き、イーサネットの関連構成で [アダプタ オプションの変更] をクリックします。 5.それでは
2024-01-07
コメント 0
1884

ネットワークアクセスを設定しない
記事の紹介:ネットワーク アクセス許可を設定しない方法 インターネットの普及と発展に伴い、インターネットは人々の日常生活の重要な部分になりました。ただし、場合によっては、特定のデバイスまたはユーザーへのネットワーク アクセスを制限または無効にする必要がある場合があります。個人のプライバシーを保護するためでも、会社の機密情報のセキュリティを確保するためでも、ネットワーク リソースの合理的な割り当てを制御するためでも、ネットワーク アクセス許可を設定しないことは不可欠です。一般的な対策は、ネットワークにアクセスできないルーターを設定することです。ルーターは、複数のデバイスをインターネットに接続するための重要な機器です。
2024-02-18
コメント 0
1164

IPv6 でインターネットにアクセスできないとはどういう意味ですか?
記事の紹介:ipv6 インターネット アクセス許可がないとは、DHCP サーバーから IPv6 アドレスが割り当てられていないため、ネットワークにアクセスする許可がないことを意味します。 IPv6 にインターネット アクセス許可がない主な理由は次のとおりです: 1. システムの問題、2. ネットワークおよび関連サービスが正しく構成されておらず、ワイヤレス ネットワーク カードの DNS が設定されていないか正しく設定されていない、3. インターネット オプション正しく設定されていません。
2023-02-20
コメント 0
68125

win11システムipv6における通常のipv4とネットワークアクセス権なしの問題の分析
記事の紹介:win11 のコンピュータを使用すると、ネットワーク接続障害の問題が発生します (例: ipv4 にはネットワーク アクセス許可がありませんが、ipv6 にはネットワーク アクセス許可があります。何が起こっているのでしょうか?)ユーザーは、ネットワークおよびインターネット設定オプションのインターフェイスを開いて操作できます。このサイトでは、win11 システムでのネットワークアクセス権のない通常の ipv6 と ipv4 の問題の分析をユーザーに注意深く紹介します。 win11 システムでの ipv6 通常 ipv4 のネットワーク アクセス許可がない問題の分析 1. ネットワーク アイコンを右クリックし、ネットワークとインターネットの設定を開きます。 2. [アダプタ オプションの変更] をクリックし、[イーサネット] を右クリックして、[プロパティ] をクリックします。 3. [インターネット プロトコル バージョン 4] を選択し、[プロパティ] をクリックします。 4. 自動的に取得する場合はチェックボックスをオンにします
2024-02-14
コメント 0
1547

win10 イーサネットにインターネット アクセス権がない場合はどうすればよいですか?
記事の紹介:Win10 の友人の中には、コンピューターを使用するときにイーサネットにインターネット アクセス権がないことに気づいた人もいます。Win10 イーサネットにインターネット アクセス権がない場合はどうすればよいですか?このため、Win10 Ethernet にインターネット アクセス許可がない問題の解決方法を編集者が詳しく紹介しますので、興味があればご覧ください。 1. 下のタスクバーのスタートアイコンを右クリックし、上記のオプションから「ファイル名を指定して実行」を選択し、ウィンドウに「cmd」と入力して Enter キーを押してコマンドプロンプトウィンドウを開きます。 2. ウィンドウに「:ping」コマンドを入力し、Enter キーを押して実行すると、現在のルータに関するさまざまな情報が以下に表示されます。 3
2024-02-01
コメント 0
1641

win10システムでIPv6がネットワークにアクセスできない問題を解決する方法
記事の紹介:win10ipv6でネットワークにアクセスできない問題を解決するにはどうすればよいですか?最近、Win10 ユーザーから、IPv6 ネットワークに接続するように設定するときに、IPv6 でネットワークにアクセスできないという問題が頻繁に発生すると報告されています。 IPv6 がネットワークにアクセスできない場合はどうなりますか? IPv6 でネットワークにアクセスできない問題を解決するにはどうすればよいですか?実際、この問題は簡単に解決できます。 win10システムでIPv6がネットワークにアクセスできない問題の解決策を共有しましょう。 1. ネットワークの問題を自動的に修復します。 1. デスクトップの右下隅にあるネットワーク アイコンをクリックし、[ネットワークとインターネットの設定] を選択します。 2. [イーサネット - ネットワークと共有センター] をクリックして、ネットワークと共有センターに入ります。 3. [質問とトラブルシューティング] をクリックして、ネットワーク間の接続を修復します。ネットワークアダプターとインターネット。 2
2023-07-08
コメント 0
4787

IPv6 ネットワーク アクセス許可の問題の解決
記事の紹介:ネットワークアクセス権のないIPv6の問題を解決する方法 インターネットの発展とスマートデバイスの普及により、私たちの生活はインターネットから切り離せないものになっています。 IPv4 のアップグレード バージョンとして、IPv6 は将来のインターネットの重要な部分になっています。ただし、IPv6 を使用すると、ネットワークにアクセスできないという問題が発生することがあります。では、このような状況に遭遇した場合、どのように解決すればよいのでしょうか?まず、IPv6 にネットワーク アクセス権がない理由を明確にする必要があります。不適切なゲートウェイ構成、厳しすぎるファイアウォール設定、ネットワークなど、多くの理由が考えられます。
2024-02-18
コメント 0
1350
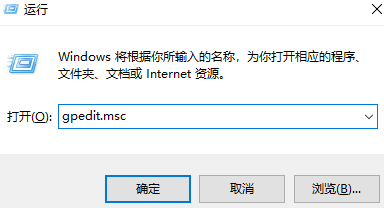
win7 にインターネットアクセス権がない場合はどうすればよいですか? win7 でインターネットにアクセスできない問題を解決するためのチュートリアル
記事の紹介:win7 にインターネットアクセス権がない場合はどうすればよいですか?最近、Win7 コンピュータを使用してインターネットにアクセスするときに、インターネット アクセス権限がないというメッセージが表示され、ネットワークに接続できず、使用できなくなります。この問題の対処方法がわからない人が多くいます。そこで、この Win7 チュートリアルの編集者がそれについて説明するためにここにいます。解決策を共有し、詳細な手順を見てみましょう。インターネットにアクセスできない win7 の解決策: 1. 「win+R」ショートカット キーを開き、「gpedit.msc」と入力して Enter キーを押して開きます。 2. グループ ポリシー エディターに入り、[コンピューターの構成] > [管理用テンプレート] > [システム] をクリックします。
2024-02-15
コメント 0
896

Win10でネットワークリソースにアクセスできない権限の問題を解決する
記事の紹介:ユーザーが Win10 コンピューターでファイルを開くと、ファイルにアクセスできないため、ネットワーク リソースを使用する権限がない可能性があることを示すポップアップ プロンプトが表示されます。ネットワークリソースを使用しますか?以下のエディタでは、Win10 がアクセスできず、ネットワーク リソースの使用許可がない場合の解決策を詳しく紹介しますので、必要な場合は、エディタで確認してください。 1. 「win+R」を押し、「gpedit.msc」と入力し、Enter を押して開きます。 2. ローカル グループ ポリシー エディターに入り、左側の [コンピューターの構成 - Windows の設定 - セキュリティの設定 - ローカル ポリシー - ユーザー権利の割り当て] をクリックし、
2024-01-09
コメント 0
6102

U ディスクのアクセス許可が制限されているためアクセスできません
記事の紹介:USB フラッシュ ドライブを挿入しても、その上のファイルにアクセスできないという状況に遭遇したことはありませんか?これは、USB フラッシュ ドライブの権限が制限されていることが原因で発生する問題です。この記事では、このトピックに焦点を当て、USB ディスクのアクセス許可が制限される理由と解決策をユーモアを交えて紹介します。ツールの資料: コンピューターのブランドとモデル: LenovoThinkPad USB フラッシュ ドライブの許可設定により、その中のファイルにアクセスできません。 2. システム設定の問題: システムのセキュリティ設定により、U ディスクのアクセス権が特定の権限に制限される場合があります。
2024-02-27
コメント 0
1516

win10 システムでインターネット アクセス許可がないというメッセージが表示された場合はどうすればよいですか?
記事の紹介:コンピューターを使用しているときに、ネットワークへのアクセス許可がないという問題が突然発生します。このため、Win10 システムでインターネットへのアクセス許可がないというメッセージが表示される問題の簡単な解決策を提供します。 . ここでは、インターネットにアクセスできない問題を簡単に解決できます。 win10 システムでは、インターネット アクセス許可がないことを示すメッセージが表示されます。 解決策 1. まず、デスクトップの右下隅にあるネットワーク アイコンを右クリックし、[トラブルシューティング] を選択します。 2. 次に、ネットワーク診断を開きます。ネットワークの状態が自動的に検出されます。 3. 次に、スキャンのプロンプトに従って修復を実行し、修復が完了するまで待ちます。
2024-08-07
コメント 0
356

PHP を使用して Web サイトのアクセスと権限の制御を強化する
記事の紹介:PHP を使用して Web サイトのアクセス制御と権限管理を強化する方法 インターネットの急速な発展に伴い、ますます多くの Web サイトが登場し始めています。 Web サイトのアクセス制御と権限管理は特に重要です。この記事では、PHPを使ってWebサイトのアクセス制御や権限管理を強化する方法を紹介します。 1. アクセス制御と権利管理の概念を理解する アクセス制御とは、Web サイトのリソースの制御と管理を指し、許可されたユーザーのみが特定のリソースにアクセスできるようにすることで、Web サイトのセキュリティとプライバシーを保護します。権限管理とは、
2023-06-30
コメント 0
1091

win11システムで通常のIPv6はあるがIPv4ネットワークアクセス許可がない問題の詳細な解決策を分析します。
記事の紹介:win11 のコンピュータを使用すると、ネットワーク接続障害の問題が発生します (例: ipv4 にはネットワーク アクセス許可がありませんが、ipv6 にはネットワーク アクセス許可があります。何が起こっているのでしょうか?)ユーザーは、ネットワークおよびインターネット設定オプションのインターフェイスを開いて操作できます。このサイトでは、win11 システムでネットワークアクセス権がない通常の ipv6 と ipv4 の問題の分析の詳細をユーザーに丁寧に紹介します。 Win11 システム ipv6 通常 ipv4 ネットワーク アクセスなしの問題分析の詳細 1. ネットワーク アイコンを右クリックし、ネットワークとインターネットの設定を開きます。 3. [インターネット プロトコル バージョン 4] を選択し、[プロパティ] をクリックします。
2024-01-29
コメント 0
2412
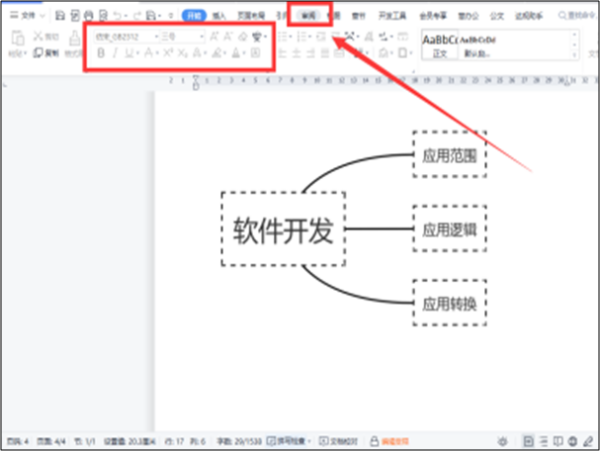
WPS 権限が不足してファイルにアクセスできない場合はどうすればよいですか? WPS 権限が不足してファイルにアクセスできない問題の分析
記事の紹介:WPS は、私たち全員が日常生活で使用しているオフィス ソフトウェアです。WPS のアクセス許可が不十分でファイルにアクセスできないという状況に遭遇したことがあります。何が起こっているのでしょうか?ユーザーの権限設定が原因である可能性があります。ユーザーは、ファイルにアクセスするための WPS 権限が不足している問題の分析を慎重にユーザーに紹介してください。権限が不十分なために WPS がファイルにアクセスできない問題の分析 1. ドキュメントの権限設定を確認します。まず、ドキュメントを開くための十分な権限があるかどうかを確認します。ドキュメントがパスワードで保護されているか、特定の権限が設定されている場合は、正しいパスワードまたは権限レベルがあることを確認する必要があります。 2. 管理者として実行: WPSOffice プログラムを管理者として実行してみます。右
2024-09-10
コメント 0
694

コンピュータ共有でアクセス許可にアクセスできない場合の対処方法
記事の紹介:コンピューター共有にアクセスできない理由は、ポリシーがネットワーク アクセスをブロックしているためです。解決策: まず、実行ファイルに「gpedit.msc」と入力してグループ ポリシー マネージャーをポップアップ表示し、次に「コンピューターの構成 - Windows 設定 - ローカル ポリシー -ユーザー権利の割り当て」で、「ネットワークからこのコンピューターへのアクセスを拒否する」を選択します。
2020-03-11
コメント 0
36059
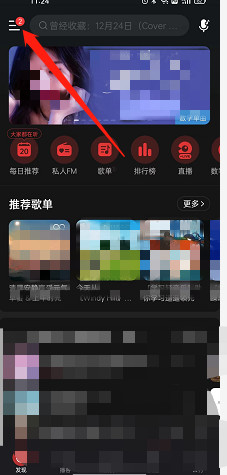
NetEase Cloud Music のアクセス許可を変更する方法 NetEase Cloud Music のアクセス許可を変更する方法
記事の紹介:最近、多くの友人が NetEase Cloud Music ソフトウェアを使用することを好みます。では、NetEase Cloud Music を使用中にアクセス許可を変更したい場合は、どうすればよいでしょうか。以下のエディタでは、NetEase Cloud Music のアクセス許可を変更する方法について説明します。 1. まず、NetEase Cloud Music ソフトウェアを開き、上記の設定を選択します。 2. 次に、「設定」を選択します。 3. 次に、[システム権限設定]をクリックします。 4. 最後に、オンまたはオフにするものを見つけます。
2024-07-16
コメント 0
466