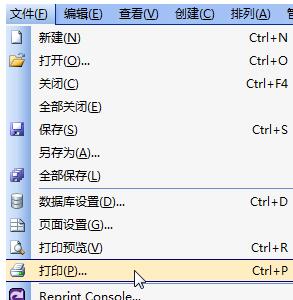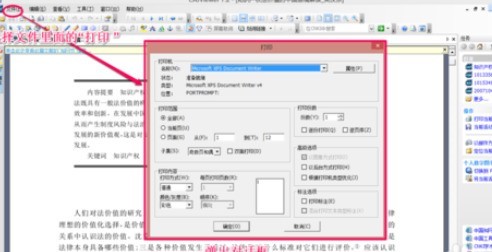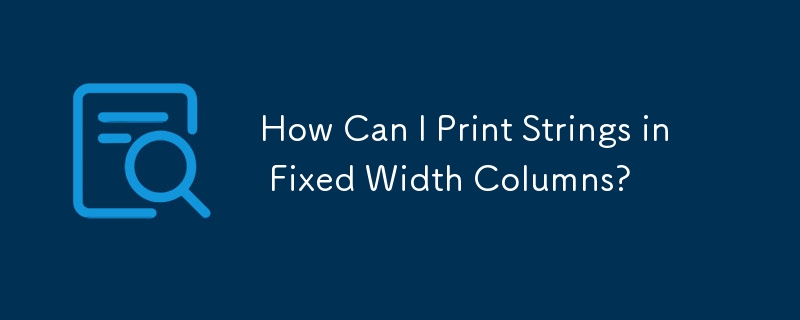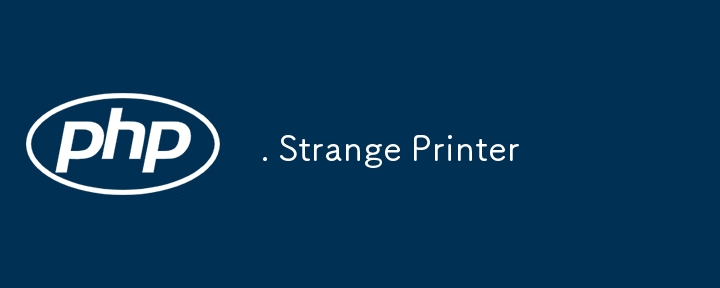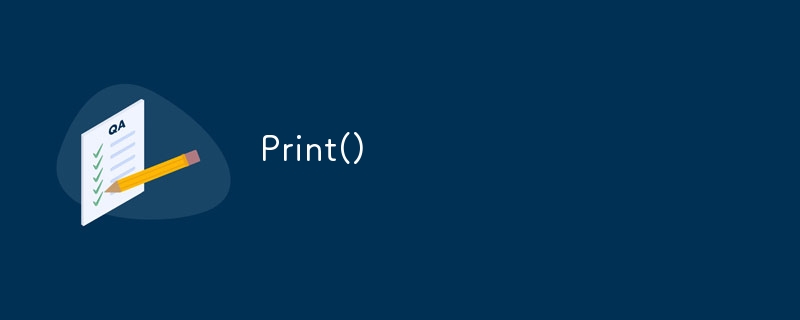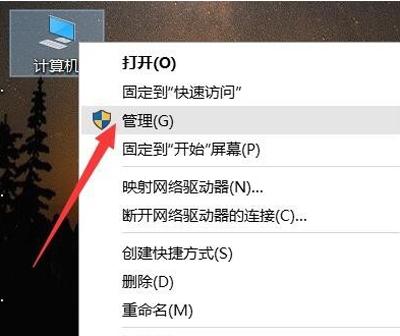合計 10000 件の関連コンテンツが見つかりました

PPT2019でグレースケール印刷する簡単な方法
記事の紹介:印刷する PPT ドキュメントを開きます。左上隅の「ファイル」をクリックします。ポップアップウィンドウで「印刷」をクリックします。色をクリックします。グレースケールを選択します。印刷プレビューでグレースケールになっていることがわかります。印刷をクリックします。
2024-04-17
コメント 0
669

Excel で印刷を無効にする方法、または印刷メニュー ツールがグレーになる方法
記事の紹介:1. Excel で印刷を無効にする、または印刷メニュー ツールをグレーにする方法は? Excel では、一部の設定を使用して印刷を無効にしたり、印刷メニュー ツールをグレーアウトしたりして、ユーザーによるドキュメントの印刷を制限できます。解決策: 1. ワークシートを保護します。「レビュー」タブで「ワークシートを保護」を選択し、パスワードを設定し、保護する必要があるコンテンツを選択します。 「ユーザーにワークシートの内容に対するアクションの実行を許可する」の「印刷」のチェックを外し、「OK」をクリックして保護します。 2. 印刷範囲を設定する:印刷を制限したい範囲を選択し、「ページレイアウト」タブの「印刷範囲」設定で「印刷範囲を設定する」を選択し、印刷する範囲を指定します。この設定を行うと、選択した範囲のみを印刷できるようになります。 3
2024-01-07
コメント 0
1074

グレースケール印刷とはどういう意味ですか?
記事の紹介:「グレースケール印刷」とは、すべての出力コンテンツをグレースケール カラーで出力すること、つまり、明るい色から暗い色までさまざまな程度のグレーでさまざまなカラー コンテンツを印刷することを指します。これにより、印刷コストが削減され、インク カートリッジの使用量が節約されます。
2021-02-22
コメント 0
36366
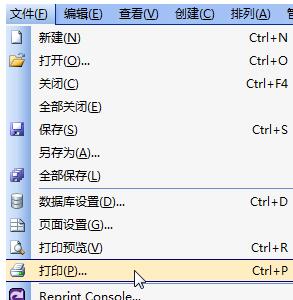
BarTender で印刷温度を変更する方法
記事の紹介:1. BarTender を実行して開き、ツールバーの印刷ボタンをクリックします。または、[ファイル>印刷]を選択して、[印刷]ダイアログボックスを開きます。 2. 選択したプリンタの後ろにある [プロパティ] ボタンをクリックし、表示されるダイアログ ボックスで [オプション] グラフィック カードに切り替えます。深さ設定または温度の前にあるチェックマークを外すことで調整できますが、通常は中または上に調整するだけです。必要に応じて、温度を上げたり、印刷速度を下げたりできます。
2024-04-08
コメント 0
1188

PHP パッケージ展開のグレースケール リリースとロールバック戦略についてのディスカッション。
記事の紹介:PHP パッケージ展開のグレースケール リリースおよびロールバック戦略に関するディスカッション グレースケール リリースは、ソフトウェア開発チームがアプリケーションの新しいバージョンを段階的にユーザーにプッシュできるようにする、一般的なソフトウェア リリース戦略です。完全なリリースとは異なり、グレースケール リリースでは、パフォーマンスと安定性を監視するために、アプリケーションの新しいバージョンのごく一部のみをユーザーに配信できます。すべてに問題がない場合は、配信範囲を徐々に増やしてください。そうでない場合は、簡単にロールバックできます。この記事では、パッケージ化された展開のグレースケール リリースとロールバックに PHP を使用する方法について説明します。パッケージ化と展開 パッケージ化は、グレースケール パブリッシングの最初のステップです。 PHで
2023-07-31
コメント 0
1679
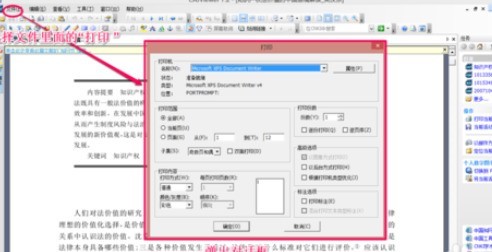
CAJViewer(CAJ Reader)でファイルを印刷する詳細な操作手順
記事の紹介:CAJViewer(CAJ Reader)ソフトウェアを起動し、メニューの[ファイル]/[印刷]をクリックすると、印刷設定を行うダイアログが表示されます。次に、[コンテンツの印刷]オプションを選択します。ここでは、主に通常モードと配布資料モードなどの印刷方法を指定できます。配布資料モードでは、複数ページの文書を 1 ページに印刷でき、印刷順序を設定できます。この時点で、[カラー/グレースケール] オプションが表示され、カラー、グレースケール、または白黒で印刷するように設定できます。次に、[印刷方法]オプションのカテゴリを選択します。印刷方法として配布資料が選択されており、1 ページあたりの印刷枚数が 1 枚より大きい場合、横向き、ページ逆順の横向き、縦向き、ページ順逆順の縦向きなどの印刷順序を選択でき、そのスタイルが画面に表示されます。隣接するページも同時に表示されます。 [注釈オプション]オプション、デフォルト
2024-06-13
コメント 0
1021

Baidu Netdisk からファイルを直接印刷する方法 Baidu Netdisk からファイルを直接印刷する方法
記事の紹介:多くのユーザーは、Baidu Cloud Disk にデータを保存することを選択しますが、実際には、Baidu Cloud Disk 内のファイルを直接印刷することができます。コンピュータ上の対応するファイルを参照して操作を実行します。このサイトでは、Baidu Netdisk からファイルを直接印刷する方法をユーザーに詳しく紹介します。 Baidu Netdisk からファイルを直接印刷するにはどうすればよいですか? 1. クリックしてコンピュータ上の Baidu Netdisk ソフトウェアを開き、Baidu Netdisk と入力します。 2. Baidu Netdisk ソフトウェアを起動した後、Baidu Netdisk 上で印刷する必要がある対応するファイルを見つけます。 3. 印刷したいファイルを左クリックし、コンピュータ上で開きます。 4. ファイルを開いた後、ページの左上隅にある [開く] をクリックします。
2024-08-26
コメント 0
826
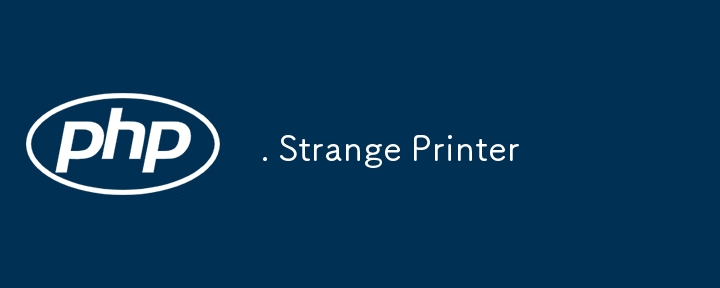
。奇妙なプリンター
記事の紹介:664. 奇妙なプリンター
難易度: ハード
トピック: 文字列、動的プログラミング
次の 2 つの特殊なプロパティを持つ奇妙なプリンターがあります。
プリンターは毎回同じ文字のシーケンスのみを印刷できます。
各ターンで、プリンターは次のことができます。
2024-08-22
コメント 0
480

Baidu Netdisk 上のファイルを無料で印刷する方法
記事の紹介:最近、編集者はバックグラウンドで多くのプライベート メッセージを受信しています。多くの友人がこのサイトに来て、コンピューター上の百度ネットワーク ディスクからファイルを印刷する方法を尋ねてきました。皆さんを助けるために、編集者は関連情報を収集しました。ネットでやっと見つけたBaidu.com ディスク上のファイルを無料で印刷する方法 詳細は以下の記事に書いてありますので、必要であればこのサイトにアクセスしてご覧ください。コンピュータ上で Baidu Netdisk からファイルを印刷するにはどうすればよいですか? 具体的な手順は次のとおりです: 1. コンピュータ上で Baidu Netdisk ソフトウェアをクリックして開き、Baidu Netdisk ソフトウェアに入ります; 2. Baidu Netdisk ソフトウェアに入った後、Baidu で見つけます。ネットディスク 印刷する必要がある対応するファイル; 3. マウスの左ボタンを使用して、印刷する必要があるファイルをダブルクリックし、コンピュータ上でファイルを開きます; 4. ファイルを開いた後、ファイルの左上隅をクリックします。ページ
2023-12-28
コメント 0
5528

どのメーカーのプリンターが良いのでしょうか?
記事の紹介:以下の要素に基づく推奨プリンター ブランド: HP (成熟したテクノロジー、豊富な製品ライン)、Canon (速い印刷速度、高い色再現)、Brother (高いコストパフォーマンス、低い消耗品コスト)、Epson (精細な印刷品質、最先端の写真印刷) 、レイク(レーザープリンターに特化、印刷速度が速い)、サムスン(ファッショナブルな外観、多彩な機能)、京セラ(耐久性が高く、最先端のレーザープリンター技術)、リコー(豊富な機種と豊富な機能を備えた複合機)高い印刷品質)、Lee Meng(強力なレーザープリンター技術、優れたカラー印刷効果)、Deli(高いコストパフォーマンス、低い消耗品価格)。
2024-04-01
コメント 0
724

プリンターで印刷する方法
記事の紹介:印刷手順: プリンターを接続し、ドライバーをインストールします。適切な形式を選択し、形式が整っていることを確認して、文書を印刷する準備をします。印刷を開始し、プリンター オプション ウィンドウでプリンター、部数、用紙サイズ、向きを選択します。印刷を確認し、印刷が完了するまで待ちます。用紙を取り除き、印刷結果が正しいことを確認します。最良の結果を得るために、印刷前にファイルをプレビューし、高品質の用紙を使用し、プリンターを定期的にメンテナンスしてください。
2024-03-27
コメント 0
1318
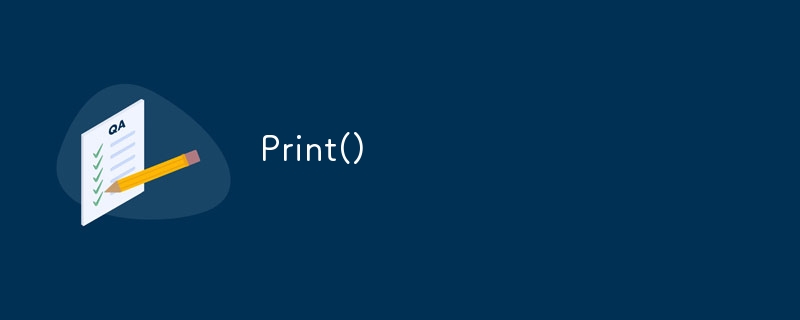
印刷()
記事の紹介:こんにちは、皆さん
今日は私が学んだことを説明しに行きました。
Print() は、str、int、flo などを出力することを意味します。
文字列の印刷
文字列を出力したい場合は、次の構文を使用できます。
構文:
プリント()
例えば:
>>>print("こんにちは")
>>&
2024-07-26
コメント 0
1071

HP プリンターの両面に印刷する方法 - HP プリンターの両面に印刷する方法
記事の紹介:おそらく、HP プリンタを初めて使用する多くのユーザーは、HP プリンタの両面に印刷する方法に慣れていません? 以下では、エディターが HP プリンタの両面に印刷する方法を説明します。以下を見てみましょう。 HPLaserJetM1005MFP には両面印刷機能がありますか? 多くのプリンターは、小型ではありますが、いくつかの両面印刷機能も備えています。たとえば、HPM1005 は比較的シンプルです。その両面印刷機能は完全に自動ではありませんが、コピー手順はよりシンプルです。 HP プリンターの両面に印刷するにはどうすればよいですか? 印刷用紙をセットした後、両面に印刷する必要がある文書を開き、左上隅にある [印刷] ボタンを見つけます。 HP プリンターで文書の複数部を印刷するにはどうすればよいですか? 両面印刷する前に、まず文書の印刷部数を設定します。中央右に 1 つあります。
2024-03-05
コメント 0
1221

モノクロプリンターでカラー印刷するチュートリアル
記事の紹介:白黒プリンタを使用しているがカラー文書を印刷したいと考えているユーザーもいますが、白黒プリンタでカラーで印刷する方法がわかりません。実際、白黒プリンタはカラーを印刷できません。カラーを印刷するにはどうすればよいですか?白黒プリンタは白黒のみ印刷できますが、カラーは印刷できません。一般的に、白黒プリンタは白黒のコンテンツのみを印刷できます。カラー素材を印刷する必要がある場合は、カラー プリンタを使用する必要があります。 3. カラー プリンタを使用している友人は、まず印刷したいコンテンツを開いて、左上隅の [印刷] ボタンをクリックします。 「設定」をクリックし、「プリンターオプション」を選択すると、図の位置にある「カラー」を変更できます。「カラー」であれば、カラー印刷が可能です。現在、ほとんどのプリンターがカラー印刷に対応しています。
2024-01-04
コメント 0
1494

iPadをプリンターに接続して印刷することはできますか?
記事の紹介:iPadをプリンターに接続して印刷することができます。プリンターの接続方法は以下の通りです: 1. iPadをプリンターに無線接続します; 2. iPadで印刷したい文書を開き、左上の「印刷」ボタンをクリックします; 3. 自分のプリンターを選択します、部数を入力し、最後に右上をクリックして「印刷」をクリックするだけです。
2023-09-05
コメント 0
7917
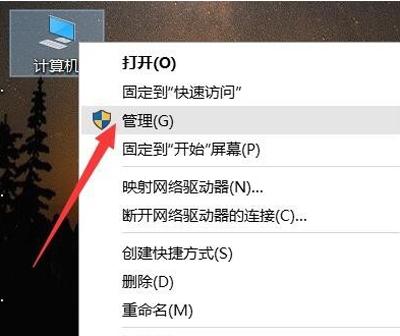
プリンターが印刷できない場合の対処方法 添付: プリンターが印刷できない問題を解決する方法
記事の紹介:プリンターで印刷できない場合はどうすればよいですか?プリンターで印刷できない問題を解決するにはどうすればよいですか?プリンターで印刷できない問題の解決策を紹介します。解決策: プリンターが正常に動作しない原因となる重要な要因の 1 つは、プリンター ドライバーが正しくインストールされていないことです。この問題を解決するには、「デバイス マネージャー」インターフェイスを開いてドライバーのインストールを確認する必要があります。デバイスマネージャーを開いたら、印刷キューリストにあるプリンタードライバーが正しくインストールされているかどうかを確認してください。問題が見つかった場合は、速やかに正しいプリンタードライバーをインストールしてください。 3. Driver Wizard や Driver Life などのコンピュータ ドライバの検出およびインストール ツールを使用して、コンピュータ プリンタ ドライバの修復を試みることもできます。 4. プリンターがコンピューターにインストールされていない、またはプリンターが正常に使用できない問題についても、
2024-03-10
コメント 0
1405

プリンターが印刷を続ける場合はどうすればよいですか? 「添付: プリンターが印刷を続けることができない問題の解決方法」。
記事の紹介:仕事でファイルを印刷するためにプリンターを使用することがよくありますが、最近、私の友人がプリンターを使用しているときに連続して印刷できないという問題に遭遇し、解決方法がわかりませんでした。プリンターが連続して印刷できない場合は、プリンターがコンピューターに接続されているかどうか、まずプリンターの状態を確認してください。プリンターが印刷を一時停止すると、正常に印刷できなくなります。解決策は、ステータス バーのプリンタ アイコンをダブルクリックし、プリンタ リストを選択して、印刷の一時停止を解除することです。 3. プリンターの出力ポートが正しいかどうかをチェックして、印刷設定が正常であることを確認することもできます 4. 印刷にエラーがある場合は、デフォルトのプリンターを確認することをお勧めします 仮想プリンターを使用して、出力ポートを変換することができます5. プリンタードライバーが正常にインストールされているか確認できます サードパーティのドライバーインストールソフトを使用してください 6. 確認が必要です
2024-02-06
コメント 0
2429

家庭用プリンター選びの重要性
記事の紹介:今やプリンターは家庭に欠かせない事務機器の一つとなっています。宿題、家族の写真の印刷、日常の書類のコピーなど、家庭用プリンターは非常に便利です。しかし、市場にはさまざまなプリンターのブランドやモデルがあるため、家庭での使用に適したプリンターを選択するにはどうすればよいでしょうか。この記事では、家庭用プリンターの選び方をテーマにした記事内容を詳しくご紹介します。 1. 印刷速度の比較: 適切な印刷速度を選択するにはどうすればよいですか? - 印刷速度の定義と重要性 - さまざまなシナリオにおける印刷速度の要件 - ニーズに応じて適切な印刷速度を選択するには? 2. 印刷品質の比較: 高品質のプリンターを選択するにはどうすればよいですか? - 印刷品質の比較: 解像度と色再現
2024-06-02
コメント 0
385